Home >Operation and Maintenance >Linux Operation and Maintenance >How to specify an alternate source path when installing the IIS service on Windows Server
How to specify an alternate source path when installing the IIS service on Windows Server
- 坏嘻嘻Original
- 2018-09-28 15:24:218892browse
This article introduces how to specify an alternate source path when installing the IIS service in Windows Server, and focuses on the specific steps. The content of this article is compact, and I hope you can gain something.
How to specify an alternative source path when installing IIS service in Windows Server
When installing IIS, you will be prompted whether you need to specify an alternative source path
Confirm the selected installation components before installation, then select to automatically restart the target server, and then click Install (I). When you select the .NET Framwork 3.5 feature, the confirmation step may occur as shown below, prompting you whether you need to specify an alternate source path.
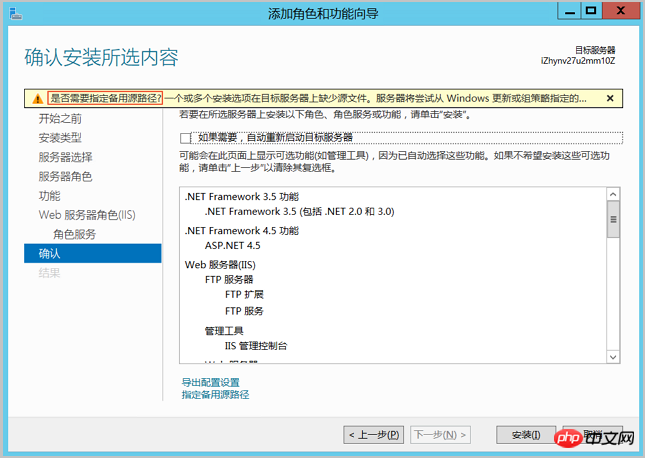
Solution
Select Start > Run, enter PowerShell to open PowerShell.
Execute the following commands.
Set-ItemProperty -Path 'HKLM:\SOFTWARE\Policies\Microsoft\Windows\WindowsUpdate\AU' -Name UseWUServer -Value 0 Restart-Service -Name wuauserv Install-WindowsFeature Net-Framework-Core Set-ItemProperty -Path 'HKLM:\SOFTWARE\Policies\Microsoft\Windows\WindowsUpdate\AU' -Name UseWUServer -Value 1 Restart-Service -Name wuauserv
Return to the installation interface and click Install.
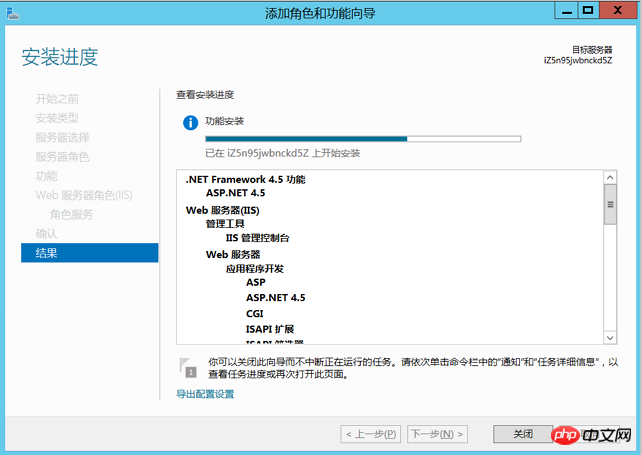
After prompting that the installation is successful, close the installation guide and test access, such as http://127.0.0.1 in this example.
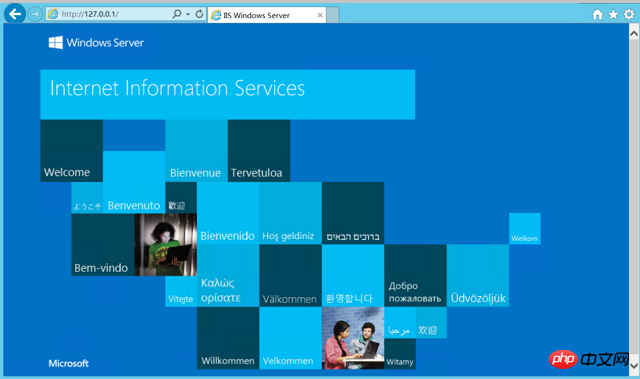
The above is the detailed content of How to specify an alternate source path when installing the IIS service on Windows Server. For more information, please follow other related articles on the PHP Chinese website!

