Home >Web Front-end >PS Tutorial >PS简单制作倒影的水波纹效果
PS简单制作倒影的水波纹效果
- WBOYWBOYWBOYWBOYWBOYWBOYWBOYWBOYWBOYWBOYWBOYWBOYWBOriginal
- 2016-05-17 13:18:535393browse
如何用PS制作倒影的波纹效果?小编分享一下详细的操作方法,对初学者来说,也是非常简单的。以下是原图与处理后的效果比较,后两张是不同的波纹效果,一个是平行波纹,一个是圆形波纹。



方法/步骤
选择一张有倒影的图片,在PS中打开。
第一步,复制倒影部分到新建画布中:
选择矩形工具选取倒影部分,因为这个图片倒影比较规则,所以用矩形工具选取非常方便。如果倒影不规则的话就用套索工具。
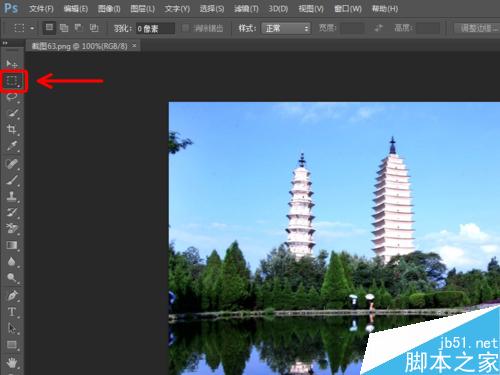
选择好倒影部分后,按下Ctrl+C复制图层。

新建一个画布,画布尺寸要足够放置刚才复制的图层。
按下Ctrl+V,粘贴倒影部分到新建画布中。
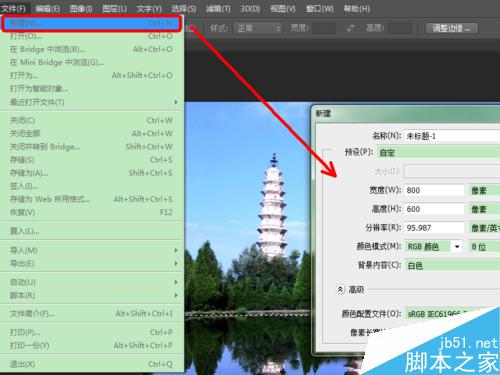

第二步,添加波纹效果:
选择“滤镜——扭曲——波纹”,数量调整到合适,大小选择中。具体设置多少可以从预览效果中看到。
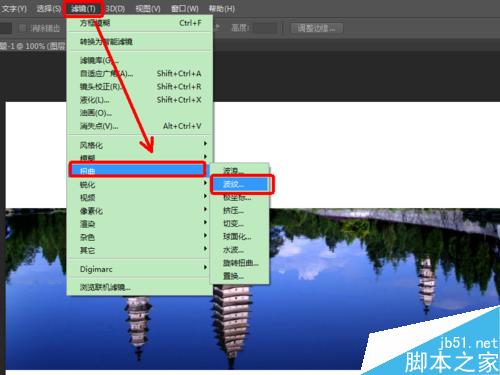
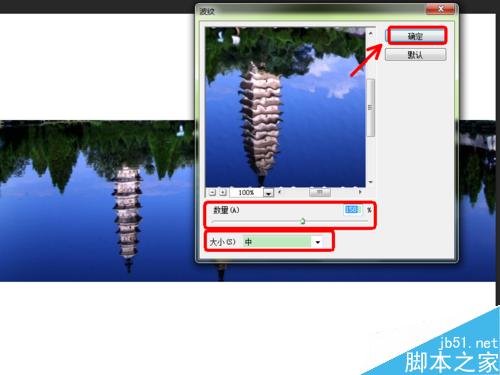
第三步,添加模糊效果:
选择“滤镜——模糊——动感模糊”。设置像素为4,太模糊看不清,太清晰就不像有波纹效果了。
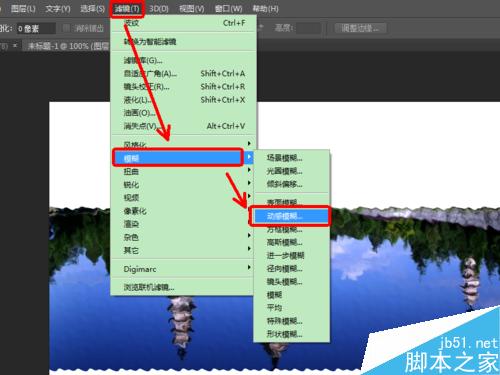
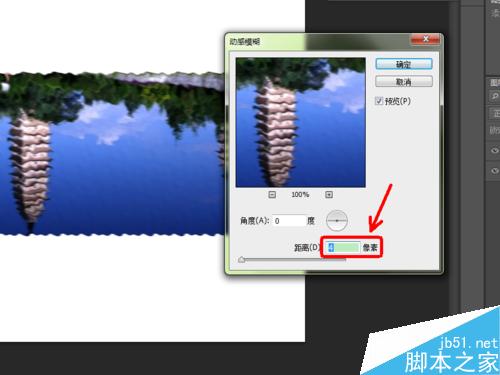
第四步,把处理后的倒影部分拖回到原图,覆盖原图倒影部分:
注意,这里在处理之前,要先把原图矩形选择框取消掉,否则会使得拖回来的部分放在矩形选择区域内,而变小了。
选择移动工具,把处理后的倒影部分拖回到原图,移动到下方,覆盖原图倒影部分。
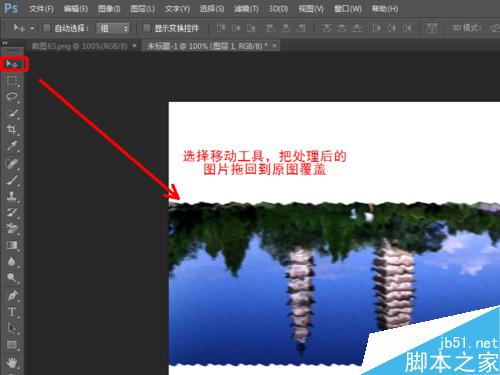

其实不用上面那么麻烦,直接在原图用矩形工具选取倒影部分后,再选择滤镜——扭曲——波纹就直接到了上述第二步了。
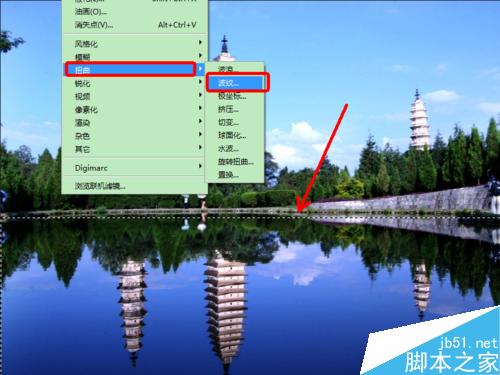
也可以选择滤镜——扭曲——水波,制作圆形可见的水波。
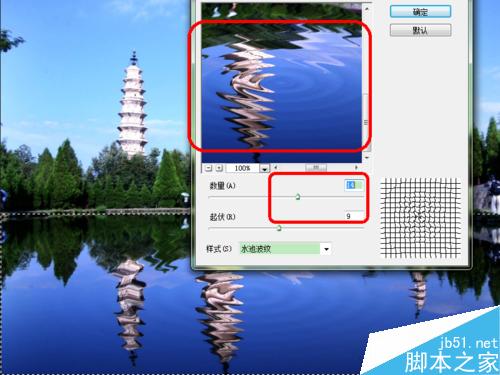

以上就是PS简单制作倒影的水波纹效果方法介绍,操作很简单的,大家按照上面步骤进行操作即可,希望能对大家有所帮助!
Statement:
The content of this article is voluntarily contributed by netizens, and the copyright belongs to the original author. This site does not assume corresponding legal responsibility. If you find any content suspected of plagiarism or infringement, please contact admin@php.cn
Previous article:PSCS4修改微信GIF动画表情Next article:PS快速为图片添加漂亮的边框

