Home >Web Front-end >PS Tutorial >Photoshop设计青春洋溢的音乐厅形象站台广告
Photoshop设计青春洋溢的音乐厅形象站台广告
- WBOYWBOYWBOYWBOYWBOYWBOYWBOYWBOYWBOYWBOYWBOYWBOYWBOriginal
- 2016-05-17 13:18:251701browse
本实例制作的是photoshop设计青春洋溢的音乐厅形象站台广告。运用舞动的人结合漂浮在空中的英文字母,让画面呈现出静止的动感。饱和度较低的色彩营造出时间静止的感觉。
先看看效果图

操作步骤:
1、新建空白图像文件,设置参数如下:
宽度:10cm 高度:12.51cm 分辨率:300px
2、设置前景色为蓝灰色(R155、G200、B213),然后单击“创建新的填充或调整图层”按钮,添加“颜色填充1”调整图层
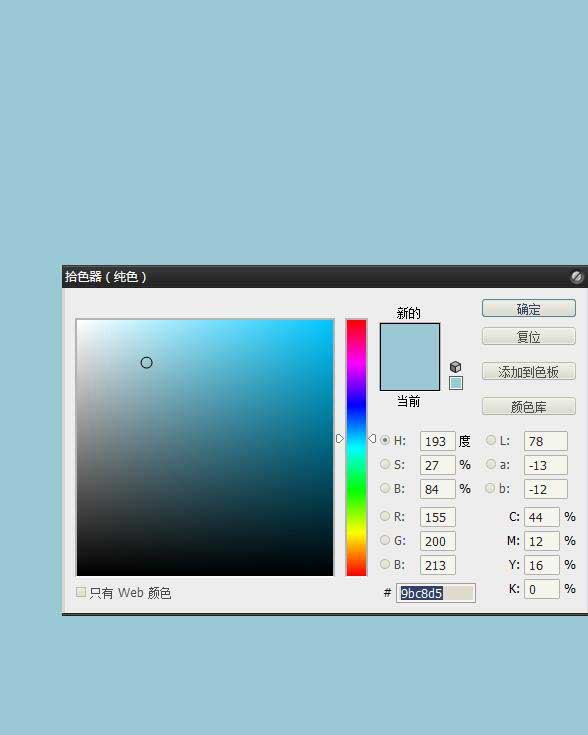
3、单击“创建新的填充或调整图层”按钮,添加“渐变填充1”为“线性加深”,图层“不透明度”为60%,制作出光影效果,增强画面的立体感。
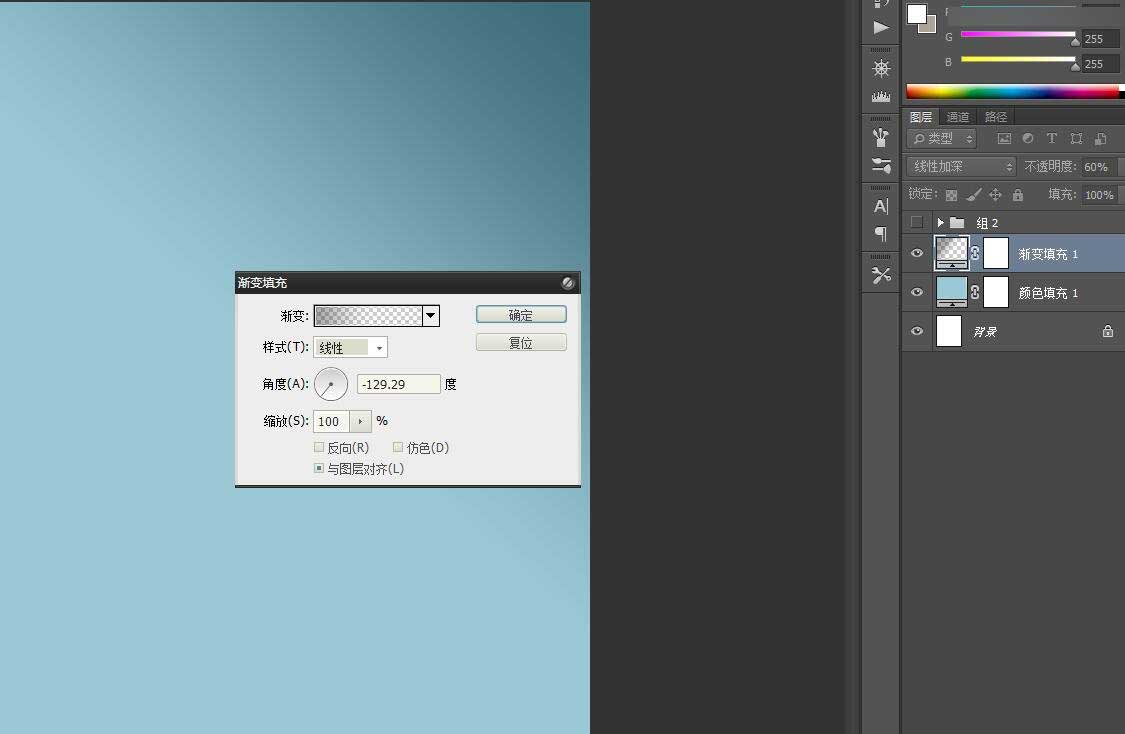
4、打开素材中“云朵.psd”文件,拖拽到当前图像中,调整大小并置于画面中间,然后适当调整图层的“不透明度”,让云朵更自然。
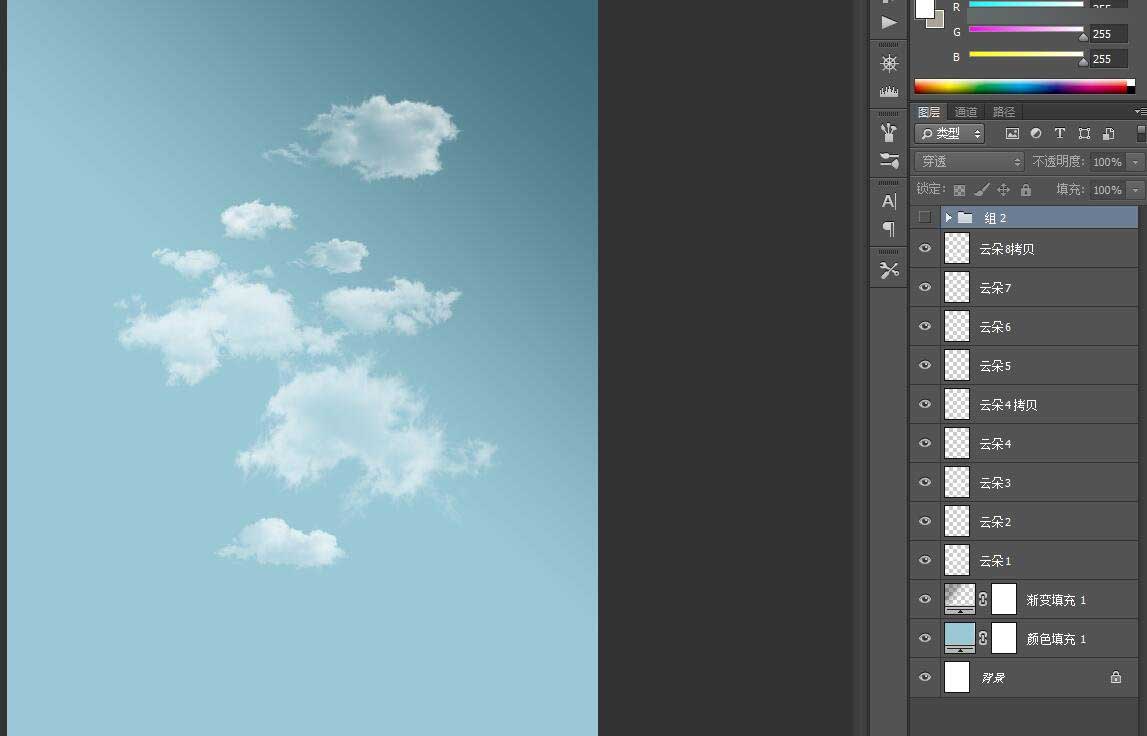
5、打开“人物.jpg”文件,拖拽到当前图像中并进行适当调整,而后使用钢笔工具抠取图像,然后删除桃红色背景图像。新建“图层1”,结合钢笔工具和“填充路径”将手套缺少部分绘制出来。新建“图层2”,运用同样的方法绘制手套细节,让手套更立体,真实。在制作过程中适当调整图层顺序。新建“图层3”,设置前景色为深红色(R196、G56、B58),使用画笔工具绘制手套上的细节。并使用同样的方法绘制手套内部的投影,让手套更真实。

6、新建图层,使用钢笔工具绘制衣服肩带的路径,然后将路径转换成选区,并填充白色,完成后单击“图层样式”按钮,添加“渐变叠加”图层样式,设置好参数为单击“确定”按钮,以绘制吊带缺少的部分,让衣服更完整。


7、按住Shift键的同事选择所有衣服和手套的图层,按下快捷键Ctrl+Alt+E合并图层,并添加“色阶1”调整图层。完成后按下快捷键Ctrl+Alt+G创建剪贴图层,仅调整衣服和手套的色调,然后将衣服和手套图层进行群组。
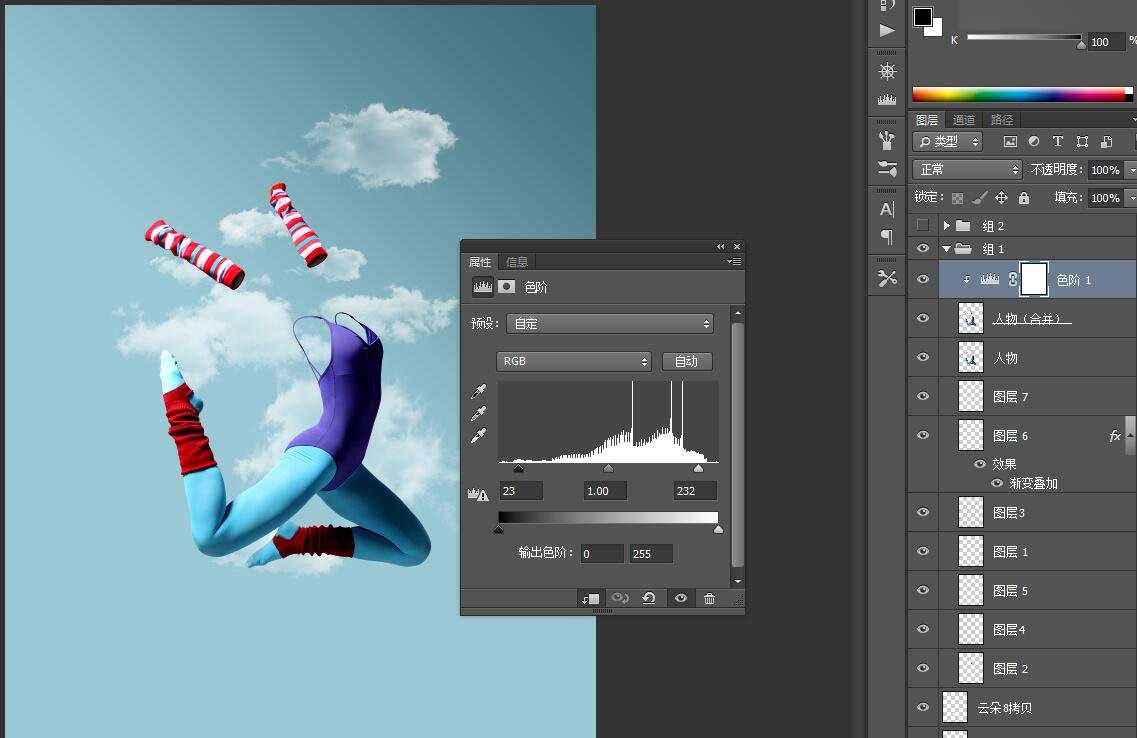
8、打开“绿色字母.psd”文件,拖拽到当前画面图像并调整摆放好位置。调整字母U图层至“组1”图层组下方,然后将“云朵8”图层顺序调整至字母C图层上方,以增强其层次感。打开“气球.png”文件,拖拽到当期图像并置于字母U上方。然后依次调整给其他字母进行调整和配色。完成后的效果为:

9、打开“紫色字母.psd”文件,拖拽到当前图像文件中,并调整位置和大小。

10、新建图层,使用钢笔工具绘制光线和光点,完成后单击“创建新的填充或调整图层”按钮,添加“自然饱和度1”调整图层。
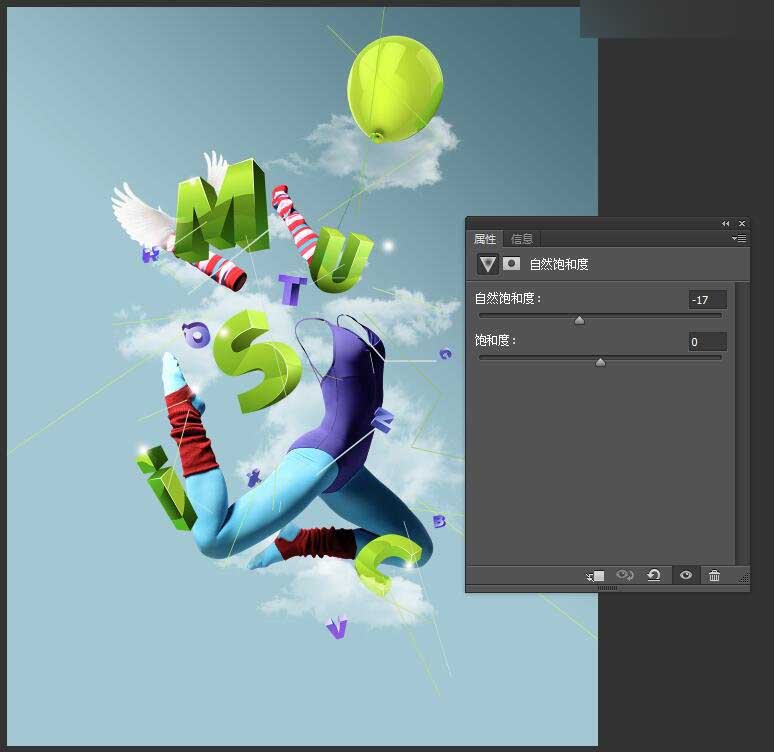
11、单击横排文字工具,输入文字,完善画面。

教程结束,以上就是Photoshop设计青春洋溢的音乐厅形象站台广告方法介绍,大家学会了吗?感兴趣的朋友快快来学习吧!

