This time I will show you how to build a webpack environment with vue and node. What are the precautions for building a webpack environment with vue and node. The following is a practical case, let's take a look.
1. Environment setup
Go to the official websiteInstallationnode.js(http://www.runoob.com /nodejs/nodejs-install-setup.html )
Pay attention to the version of node. Only node that supports harmony mode will support es6, and no error will be reported when building the project name based on webpack. Recommend the latest version.
After downloading the installation package, just click Install.
Use npm to install webpack. The command line statement is npm install webpack -g. The interface for successful test installation is as follows:
The next step is to install vue-cli globally. It should be noted that it takes a long time to install vue-cli using npm, which may take more than two hours
The installation statement is: npminstall--globalvue-cli
Create a new project based on webpack template
The command line statement is vue init webpack my-project (where my-project is the file name, and the file name can only be lowercase letters). When creating a new template project, you need to go to the specified folder.
Enter vue init webpack my-project (project folder name) in cmd, press Enter, wait for a short while, the items under 'git' will appear one after another,
is created When working on a new project, if the following error is reported, it means that the node version is too low and does not support the harmonious mode (probably it means that it supports es6, f otherwise it does not support it. You need guidance from an expert for details) and should be replaced with a higher version of node. The error is as shown below:
In cmd 1). Enter: cd my-project (project name), press Enter, enter the specific project folder
Enter: cnpm install, press Enter, wait for a while
Return to the project folder and you will find that there is an additional node_modules folder in the project structure (the contents of this file are the previously installed dependencies)
webstorm installation, project introduction
Go to the official website to download the webstrom installation package and install it.
Keep going next. Depending on your computer system, choose to install a 64-bit system or a 32-bit system. Select js, css, html àjetbrainsà and then install
Select open under file in webstorm (select your project folder)
It looks very simple, but I'm afraid I'll make a mistake in a few days.
Whether the test environment is set up successfully
Method 1: Enter in cmd: cnpm rundev
(Obviously every time you modify the code, it is a very cumbersome process to go to cmd and enter commands every time, so bring up the npm menu in webstorm.
Right-click on the package.json file -> click show npm scripts to bring up the menu. To run in the future, just double-click dev.
in the npm menu. Note that the command line running project and the dev running project cannot be run together. When running one, you need to close the other, otherwise an error that the port is occupied will be reported.
)
Method 2: Enter in the browser: localhost:8080 (the default port is 8080)
If you enter the run command, an error will be reported. There are two situations, as shown in the figure below:
The first situation: port occupation problem
Then the solution is:
Option 1: Close the port during the process.
a. Open cmd and enter the command netstat –ano. All port numbers will appear,
b. Below the local address is the port number, and the PID is the process number of a program that occupies the port number (remember the process number)
c. Open the task manager (ctrl alt delete), click Process, then click View, select "Select Column", click OK and you will find the process program occupying the port
d. Find the remembered process number and close
Option 2: In the config/index.js file, modify the port number. Port: New port number.
Second type: The npm version is too low and needs to be upgraded:
solution:
a. Enter the command: npm install -g npm
b. Copy the files under C:Users{your Windows username}AppDataRoamingnpmnode_modulesnpm to node_modulesnpm in your NodeJS installation directory, overwriting all the original files
(Or use the method of comparing benzene and go through the previous steps again)
2. Changes based on personal needs
1. vue.js changes the default port number 8080 to the specified port:
Executing npm run dev actually calls package.json
in the root directory. After opening package.json, you can find this piece of code
"scripts":{
"dev":"nodebuild/dev-server.js",
"build":"nodebuild/build.js",
"lint":"eslint--ext.js,.vuesrc"
}
From this we can see that we should check the dev-server.js file in the build directory
can be found in the dev-server.js file varuri='http://localhost:' port
The port here is what we are looking for. At the beginning of dev-server.js we can find
varpath=require('path')
And where does path come from?
There is a config folder in the root directory. You can tell by the name that it is related to configuration. Open index.js
dev:{
env:require('./dev.env'),
port:8080,
autoOpenBrowser:true,
assetsSubDirectory:'static',
assetsPublicPath:'/',
proxyTable:{},
cssSourceMap:false
}
in the config directory. Not only can the port be changed here, but other configuration information can also be changed as needed.
I believe you have mastered the method after reading the case in this article. For more exciting information, please pay attention to other related articles on the php Chinese website!
Recommended reading:
How to use timer to implement countdown function in js
How to invalidate the tag selected="selected" attribute deal with
The above is the detailed content of How to build a webpack environment with vue and node. For more information, please follow other related articles on the PHP Chinese website!
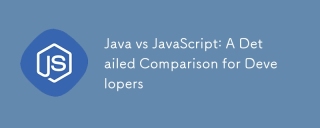 Java vs JavaScript: A Detailed Comparison for DevelopersMay 16, 2025 am 12:01 AM
Java vs JavaScript: A Detailed Comparison for DevelopersMay 16, 2025 am 12:01 AMJavaandJavaScriptaredistinctlanguages:Javaisusedforenterpriseandmobileapps,whileJavaScriptisforinteractivewebpages.1)Javaiscompiled,staticallytyped,andrunsonJVM.2)JavaScriptisinterpreted,dynamicallytyped,andrunsinbrowsersorNode.js.3)JavausesOOPwithcl
 Javascript Data Types : Is there any difference between Browser and NodeJs?May 14, 2025 am 12:15 AM
Javascript Data Types : Is there any difference between Browser and NodeJs?May 14, 2025 am 12:15 AMJavaScript core data types are consistent in browsers and Node.js, but are handled differently from the extra types. 1) The global object is window in the browser and global in Node.js. 2) Node.js' unique Buffer object, used to process binary data. 3) There are also differences in performance and time processing, and the code needs to be adjusted according to the environment.
 JavaScript Comments: A Guide to Using // and /* */May 13, 2025 pm 03:49 PM
JavaScript Comments: A Guide to Using // and /* */May 13, 2025 pm 03:49 PMJavaScriptusestwotypesofcomments:single-line(//)andmulti-line(//).1)Use//forquicknotesorsingle-lineexplanations.2)Use//forlongerexplanationsorcommentingoutblocksofcode.Commentsshouldexplainthe'why',notthe'what',andbeplacedabovetherelevantcodeforclari
 Python vs. JavaScript: A Comparative Analysis for DevelopersMay 09, 2025 am 12:22 AM
Python vs. JavaScript: A Comparative Analysis for DevelopersMay 09, 2025 am 12:22 AMThe main difference between Python and JavaScript is the type system and application scenarios. 1. Python uses dynamic types, suitable for scientific computing and data analysis. 2. JavaScript adopts weak types and is widely used in front-end and full-stack development. The two have their own advantages in asynchronous programming and performance optimization, and should be decided according to project requirements when choosing.
 Python vs. JavaScript: Choosing the Right Tool for the JobMay 08, 2025 am 12:10 AM
Python vs. JavaScript: Choosing the Right Tool for the JobMay 08, 2025 am 12:10 AMWhether to choose Python or JavaScript depends on the project type: 1) Choose Python for data science and automation tasks; 2) Choose JavaScript for front-end and full-stack development. Python is favored for its powerful library in data processing and automation, while JavaScript is indispensable for its advantages in web interaction and full-stack development.
 Python and JavaScript: Understanding the Strengths of EachMay 06, 2025 am 12:15 AM
Python and JavaScript: Understanding the Strengths of EachMay 06, 2025 am 12:15 AMPython and JavaScript each have their own advantages, and the choice depends on project needs and personal preferences. 1. Python is easy to learn, with concise syntax, suitable for data science and back-end development, but has a slow execution speed. 2. JavaScript is everywhere in front-end development and has strong asynchronous programming capabilities. Node.js makes it suitable for full-stack development, but the syntax may be complex and error-prone.
 JavaScript's Core: Is It Built on C or C ?May 05, 2025 am 12:07 AM
JavaScript's Core: Is It Built on C or C ?May 05, 2025 am 12:07 AMJavaScriptisnotbuiltonCorC ;it'saninterpretedlanguagethatrunsonenginesoftenwritteninC .1)JavaScriptwasdesignedasalightweight,interpretedlanguageforwebbrowsers.2)EnginesevolvedfromsimpleinterpreterstoJITcompilers,typicallyinC ,improvingperformance.
 JavaScript Applications: From Front-End to Back-EndMay 04, 2025 am 12:12 AM
JavaScript Applications: From Front-End to Back-EndMay 04, 2025 am 12:12 AMJavaScript can be used for front-end and back-end development. The front-end enhances the user experience through DOM operations, and the back-end handles server tasks through Node.js. 1. Front-end example: Change the content of the web page text. 2. Backend example: Create a Node.js server.


Hot AI Tools

Undresser.AI Undress
AI-powered app for creating realistic nude photos

AI Clothes Remover
Online AI tool for removing clothes from photos.

Undress AI Tool
Undress images for free

Clothoff.io
AI clothes remover

Video Face Swap
Swap faces in any video effortlessly with our completely free AI face swap tool!

Hot Article

Hot Tools

Safe Exam Browser
Safe Exam Browser is a secure browser environment for taking online exams securely. This software turns any computer into a secure workstation. It controls access to any utility and prevents students from using unauthorized resources.

SublimeText3 English version
Recommended: Win version, supports code prompts!

MinGW - Minimalist GNU for Windows
This project is in the process of being migrated to osdn.net/projects/mingw, you can continue to follow us there. MinGW: A native Windows port of the GNU Compiler Collection (GCC), freely distributable import libraries and header files for building native Windows applications; includes extensions to the MSVC runtime to support C99 functionality. All MinGW software can run on 64-bit Windows platforms.

mPDF
mPDF is a PHP library that can generate PDF files from UTF-8 encoded HTML. The original author, Ian Back, wrote mPDF to output PDF files "on the fly" from his website and handle different languages. It is slower than original scripts like HTML2FPDF and produces larger files when using Unicode fonts, but supports CSS styles etc. and has a lot of enhancements. Supports almost all languages, including RTL (Arabic and Hebrew) and CJK (Chinese, Japanese and Korean). Supports nested block-level elements (such as P, DIV),

Dreamweaver CS6
Visual web development tools






