Home >Backend Development >Python Tutorial >Sharing of graphic tutorials for Python installation
Sharing of graphic tutorials for Python installation
- 小云云Original
- 2018-03-29 13:19:322213browse
This article mainly introduces the graphic tutorial of Pycharm and Python installation to you in detail. It has certain reference value. Interested friends can refer to it. I hope it can help everyone.
Step one:Install python
1 First enter the website to download: click to open the link, after entering as shown below, select the area in the red circle in the picture to download
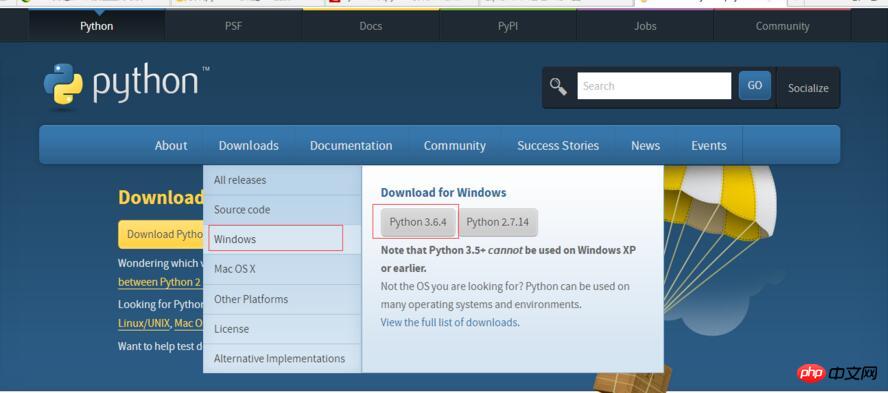
2 Double-click the exe file to install, as shown below, and set according to the circled area. Remember to check the ticked box, and then click Customize installation to enter the next step:

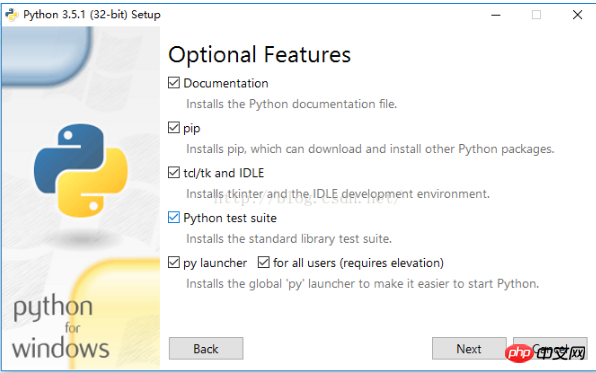
3 For the above picture, you can customize the installation path through Browse, or you can directly click Install to install. Click install. The installation can be completed.
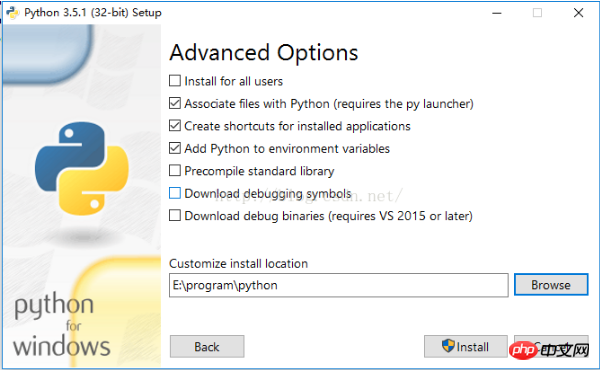
4 In order to check whether our python is installed successfully, you can enter python in the command window to query. If the information in Figure 1 below is displayed, it means success. If the information shown in Figure 1 is displayed, it is successful. The information in the two pictures indicates an error.
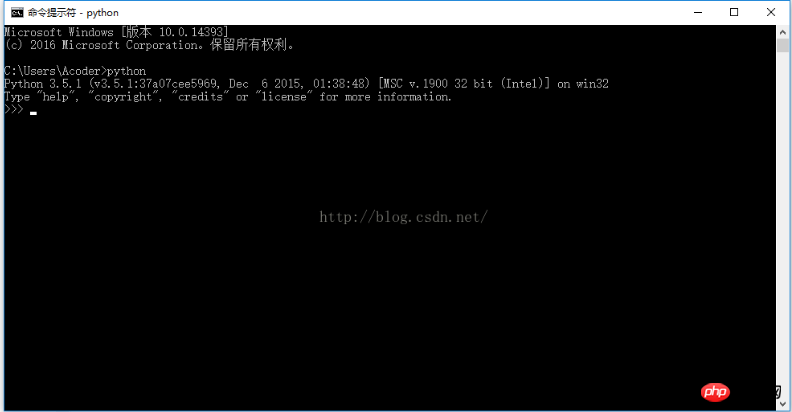

Next install pycharm
1 First download pycharm from the website: click to open the link, and after entering, as shown below, Choose according to the operating system of
your computer. For Windows system, choose the area circled in red in the picture.
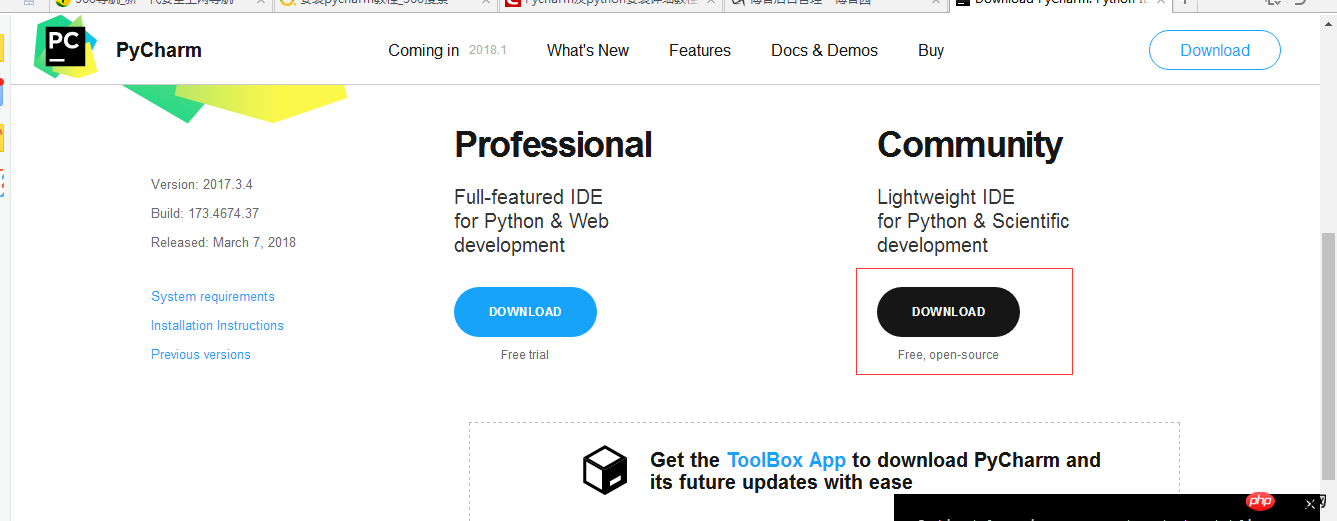
2 Double-click the downloaded exe file to install, click Next to the end, the installation screenshot is as follows
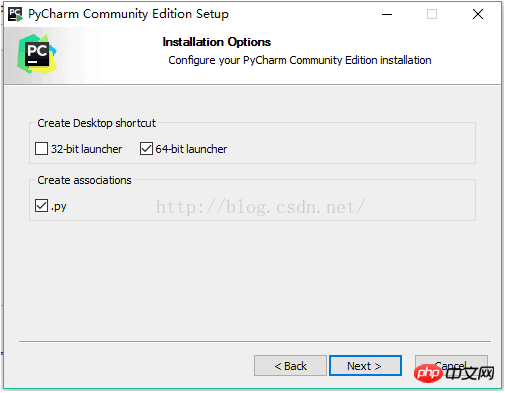

Steps to install the database in python Detailed explanation
Detailed explanation of the steps to install the editor after python installation
Detailed explanation of the method of installing python and using redis
The above is the detailed content of Sharing of graphic tutorials for Python installation. For more information, please follow other related articles on the PHP Chinese website!

