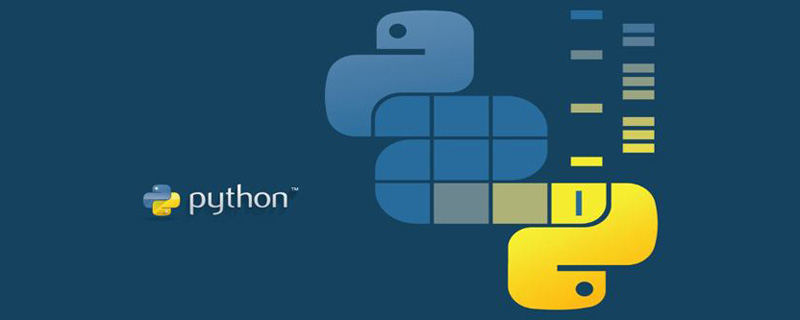This article mainly introduces how Python uses the xlwt module to operate Excel. It analyzes common operating techniques such as installing the xlwt module in Python and using the xlwt module to create, set, and save Excel files. Friends in need can refer to it. Next, I hope it can help everyone.
Part is excerpted from the official website documentation.
The module installation is very simple
$ pip install xlwt
Let’s take a simple example first :
#!/usr/bin/python #coding=utf-8 # ============================================================================== # # Filename: demo.py # Description: excel operat # Created: Tue Apr 25 17:10:33 CST 2017 # Author: Yur # # ============================================================================== import xlwt # 创建一个workbook 设置编码 workbook = xlwt.Workbook(encoding = 'utf-8') # 创建一个worksheet worksheet = workbook.add_sheet('My Worksheet') # 写入excel # 参数对应 行, 列, 值 worksheet.write(1,0, label = 'this is test') # 保存 workbook.save('Excel_test.xls')
After running, an Excel_test.xls will be generated in the current directory
Official example:

An error occurred when running this example

I wrote another one myself:
#!/usr/bin/python #coding=utf-8 # ============================================================================== # # Filename: style.py # Description: style # Created: Thu Apr 27 15:07:53 CST 2017 # Author: Yur # # ============================================================================== import xlwt workbook = xlwt.Workbook(encoding = 'ascii') worksheet = workbook.add_sheet('My Worksheet') style = xlwt.XFStyle() # 初始化样式 font = xlwt.Font() # 为样式创建字体 font.name = 'Times New Roman' font.bold = True # 黑体 font.underline = True # 下划线 font.italic = True # 斜体字 style.font = font # 设定样式 worksheet.write(0, 0, 'Unformatted value') # 不带样式的写入 worksheet.write(1, 0, 'Formatted value', style) # 带样式的写入 workbook.save('formatting.xls') # 保存文件
Effect:

Set cell width:
import xlwt workbook = xlwt.Workbook() worksheet = workbook.add_sheet('My Sheet') worksheet.write(0, 0,'My Cell Contents') # 设置单元格宽度 worksheet.col(0).width = 3333 workbook.save('cell_width.xls')
Enter one Date to cell:
import xlwt import datetime workbook = xlwt.Workbook() worksheet = workbook.add_sheet('My Sheet') style = xlwt.XFStyle() style.num_format_str = 'M/D/YY' # Other options: D-MMM-YY, D-MMM, MMM-YY, h:mm, h:mm:ss, h:mm, h:mm:ss, M/D/YY h:mm, mm:ss, [h]:mm:ss, mm:ss.0 worksheet.write(0, 0, datetime.datetime.now(), style) workbook.save('Excel_Workbook.xls')
Add a formula to cell:
##
import xlwt workbook = xlwt.Workbook() worksheet = workbook.add_sheet('My Sheet') worksheet.write(0, 0, 5) # Outputs 5 worksheet.write(0, 1, 2) # Outputs 2 worksheet.write(1, 0, xlwt.Formula('A1*B1')) # Should output "10" (A1[5] * A2[2]) worksheet.write(1, 1, xlwt.Formula('SUM(A1,B1)')) # Should output "7" (A1[5] + A2[2]) workbook.save('Excel_Workbook.xls')
Add a hyperlink to a cell:
import xlwt
workbook = xlwt.Workbook()
worksheet = workbook.add_sheet('My Sheet')
worksheet.write(0, 0, xlwt.Formula('HYPERLINK("http://www.google.com";"Google")')) # Outputs the text "Google" linking to http://www.google.com
workbook.save('Excel_Workbook.xls')
Merge columns and rows:
import xlwt workbook = xlwt.Workbook() worksheet = workbook.add_sheet('My Sheet') worksheet.write_merge(0, 0, 0, 3, 'First Merge') # Merges row 0's columns 0 through 3. font = xlwt.Font() # Create Font font.bold = True # Set font to Bold style = xlwt.XFStyle() # Create Style style.font = font # Add Bold Font to Style worksheet.write_merge(1, 2, 0, 3, 'Second Merge', style) # Merges row 1 through 2's columns 0 through 3. workbook.save('Excel_Workbook.xls')
Set the alignment method of cell content:
import xlwt workbook = xlwt.Workbook() worksheet = workbook.add_sheet('My Sheet') alignment = xlwt.Alignment() # Create Alignment alignment.horz = xlwt.Alignment.HORZ_CENTER # May be: HORZ_GENERAL, HORZ_LEFT, HORZ_CENTER, HORZ_RIGHT, HORZ_FILLED, HORZ_JUSTIFIED, HORZ_CENTER_ACROSS_SEL, HORZ_DISTRIBUTED alignment.vert = xlwt.Alignment.VERT_CENTER # May be: VERT_TOP, VERT_CENTER, VERT_BOTTOM, VERT_JUSTIFIED, VERT_DISTRIBUTED style = xlwt.XFStyle() # Create Style style.alignment = alignment # Add Alignment to Style worksheet.write(0, 0, 'Cell Contents', style) workbook.save('Excel_Workbook.xls')
Add a border to the cell :
# Please note: While I was able to find these constants within the source code, on my system (using LibreOffice,) I was only presented with a solid line, varying from thin to thick; no dotted or dashed lines. import xlwt workbook = xlwt.Workbook() worksheet = workbook.add_sheet('My Sheet') borders = xlwt.Borders() # Create Borders borders.left = xlwt.Borders.DASHED DASHED虚线 NO_LINE没有 THIN实线 # May be: NO_LINE, THIN, MEDIUM, DASHED, DOTTED, THICK, DOUBLE, HAIR, MEDIUM_DASHED, THIN_DASH_DOTTED, MEDIUM_DASH_DOTTED, THIN_DASH_DOT_DOTTED, MEDIUM_DASH_DOT_DOTTED, SLANTED_MEDIUM_DASH_DOTTED, or 0x00 through 0x0D. borders.right = xlwt.Borders.DASHED borders.top = xlwt.Borders.DASHED borders.bottom = xlwt.Borders.DASHED borders.left_colour = 0x40 borders.right_colour = 0x40 borders.top_colour = 0x40 borders.bottom_colour = 0x40 style = xlwt.XFStyle() # Create Style style.borders = borders # Add Borders to Style worksheet.write(0, 0, 'Cell Contents', style) workbook.save('Excel_Workbook.xls')
Set the background color for cells:
import xlwt workbook = xlwt.Workbook() worksheet = workbook.add_sheet('My Sheet') pattern = xlwt.Pattern() # Create the Pattern pattern.pattern = xlwt.Pattern.SOLID_PATTERN # May be: NO_PATTERN, SOLID_PATTERN, or 0x00 through 0x12 pattern.pattern_fore_colour = 5 # May be: 8 through 63. 0 = Black, 1 = White, 2 = Red, 3 = Green, 4 = Blue, 5 = Yellow, 6 = Magenta, 7 = Cyan, 16 = Maroon, 17 = Dark Green, 18 = Dark Blue, 19 = Dark Yellow , almost brown), 20 = Dark Magenta, 21 = Teal, 22 = Light Gray, 23 = Dark Gray, the list goes on... style = xlwt.XFStyle() # Create the Pattern style.pattern = pattern # Add Pattern to Style worksheet.write(0, 0, 'Cell Contents', style) workbook.save('Excel_Workbook.xls')Related Recommended:
Use Python to operate excel files
Introduction to using Python to operate Excel xlsx files
Python operation Detailed explanation of excel
The above is the detailed content of How Python uses the xlwt module to operate Excel. For more information, please follow other related articles on the PHP Chinese website!
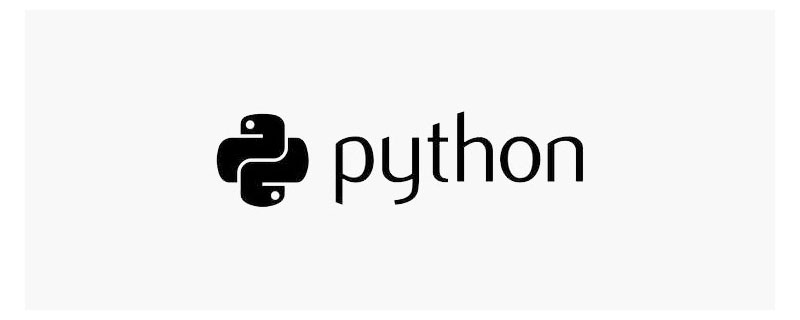 详细讲解Python之Seaborn(数据可视化)Apr 21, 2022 pm 06:08 PM
详细讲解Python之Seaborn(数据可视化)Apr 21, 2022 pm 06:08 PM本篇文章给大家带来了关于Python的相关知识,其中主要介绍了关于Seaborn的相关问题,包括了数据可视化处理的散点图、折线图、条形图等等内容,下面一起来看一下,希望对大家有帮助。
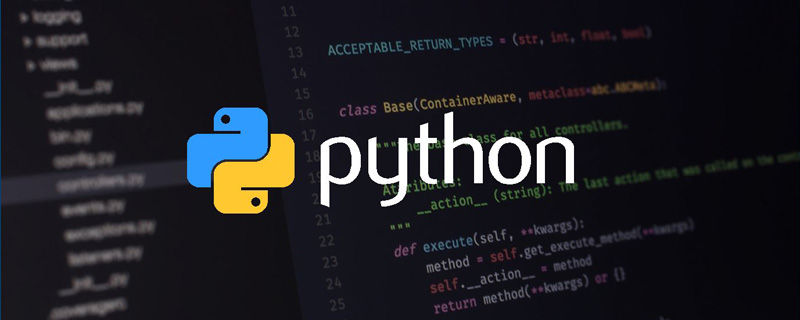 详细了解Python进程池与进程锁May 10, 2022 pm 06:11 PM
详细了解Python进程池与进程锁May 10, 2022 pm 06:11 PM本篇文章给大家带来了关于Python的相关知识,其中主要介绍了关于进程池与进程锁的相关问题,包括进程池的创建模块,进程池函数等等内容,下面一起来看一下,希望对大家有帮助。
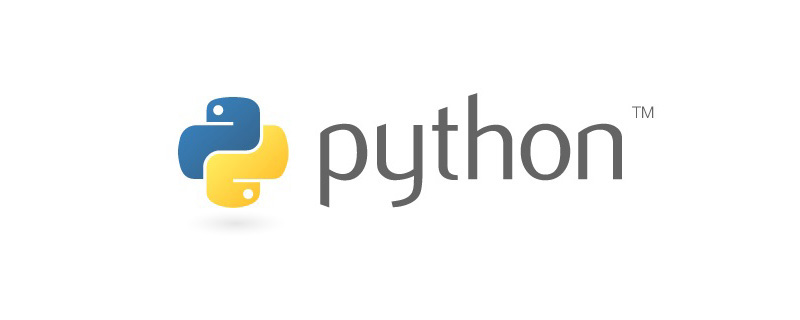 Python自动化实践之筛选简历Jun 07, 2022 pm 06:59 PM
Python自动化实践之筛选简历Jun 07, 2022 pm 06:59 PM本篇文章给大家带来了关于Python的相关知识,其中主要介绍了关于简历筛选的相关问题,包括了定义 ReadDoc 类用以读取 word 文件以及定义 search_word 函数用以筛选的相关内容,下面一起来看一下,希望对大家有帮助。
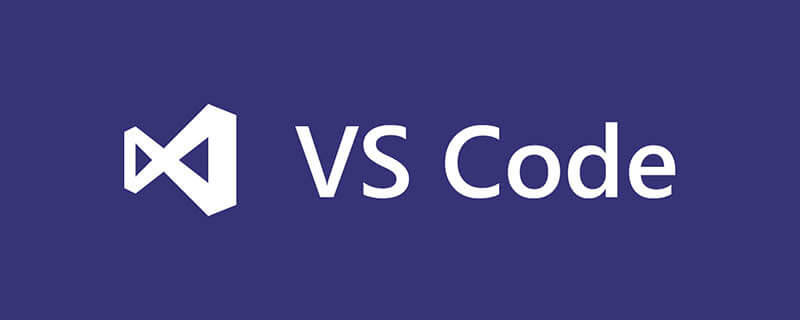 分享10款高效的VSCode插件,总有一款能够惊艳到你!!Mar 09, 2021 am 10:15 AM
分享10款高效的VSCode插件,总有一款能够惊艳到你!!Mar 09, 2021 am 10:15 AMVS Code的确是一款非常热门、有强大用户基础的一款开发工具。本文给大家介绍一下10款高效、好用的插件,能够让原本单薄的VS Code如虎添翼,开发效率顿时提升到一个新的阶段。
 Python数据类型详解之字符串、数字Apr 27, 2022 pm 07:27 PM
Python数据类型详解之字符串、数字Apr 27, 2022 pm 07:27 PM本篇文章给大家带来了关于Python的相关知识,其中主要介绍了关于数据类型之字符串、数字的相关问题,下面一起来看一下,希望对大家有帮助。
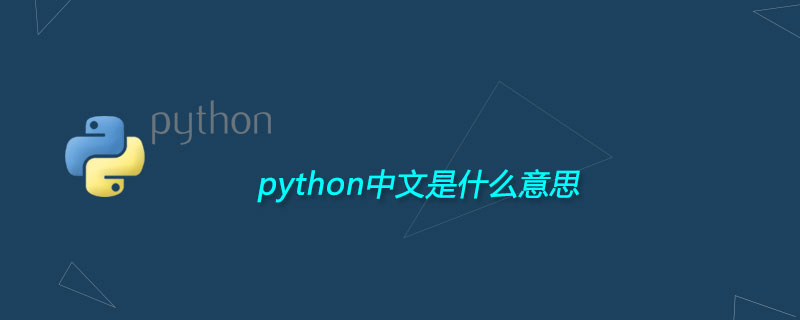 python中文是什么意思Jun 24, 2019 pm 02:22 PM
python中文是什么意思Jun 24, 2019 pm 02:22 PMpythn的中文意思是巨蟒、蟒蛇。1989年圣诞节期间,Guido van Rossum在家闲的没事干,为了跟朋友庆祝圣诞节,决定发明一种全新的脚本语言。他很喜欢一个肥皂剧叫Monty Python,所以便把这门语言叫做python。
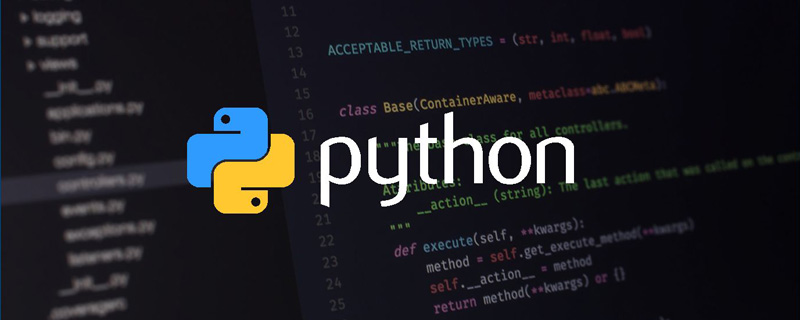 详细介绍python的numpy模块May 19, 2022 am 11:43 AM
详细介绍python的numpy模块May 19, 2022 am 11:43 AM本篇文章给大家带来了关于Python的相关知识,其中主要介绍了关于numpy模块的相关问题,Numpy是Numerical Python extensions的缩写,字面意思是Python数值计算扩展,下面一起来看一下,希望对大家有帮助。


Hot AI Tools

Undresser.AI Undress
AI-powered app for creating realistic nude photos

AI Clothes Remover
Online AI tool for removing clothes from photos.

Undress AI Tool
Undress images for free

Clothoff.io
AI clothes remover

AI Hentai Generator
Generate AI Hentai for free.

Hot Article

Hot Tools

Safe Exam Browser
Safe Exam Browser is a secure browser environment for taking online exams securely. This software turns any computer into a secure workstation. It controls access to any utility and prevents students from using unauthorized resources.

PhpStorm Mac version
The latest (2018.2.1) professional PHP integrated development tool

ZendStudio 13.5.1 Mac
Powerful PHP integrated development environment

SublimeText3 Linux new version
SublimeText3 Linux latest version

Notepad++7.3.1
Easy-to-use and free code editor