Setting environment variables in cmd can facilitate the running of our bat script, but it should be noted that the variables only have an effect in the current cmd window (local effect). If we want to set persistent environment variables, we need to set them by two means. : One is to modify the registry directly, and the other is to set the system environment variables through My Computer->Properties->Advanced.
1, View all currently available environment variables: Enter set to view.

2. Check an environment variable: Enter "set variable name". For example, if you want to check the value of the temp variable, that is Enter set temp

. Of course, you can also use echo %temp%

Modify environment variables : Enter "set variable name = variable content". For example, to set temp to "d:\tempfile", just enter set temp="d:\tempfile". Note that this modification of the environment variable refers to overwriting the previous content with the current content, not appending. For example, after I set the path above, if I re-enter set temp="c", when I check the temp path again, the value is "c", not "d:\tempfile"; "c".
4,Set to empty: If you want to set a certain variable to empty, enter "set variable name=". For example, "set path=" then the path will be empty when you check it. Note that, as mentioned above, it only works in the current command line window. Therefore, when viewing the path, do not right-click "My Computer" - "Properties"...
5,Append content to the variable (different from 3, That is overwriting): Enter "set variable name=% variable name%; variable content". For example, to add a new path for temp, enter "set path=%path%;d:\tempfile" to add d:\tempfile to the path, and execute "set path=%path%;c:" again. Then, when you use the set path statement to view, there will be: d:\tempfile;c:, instead of only c: like in step 3.
Detailed explanation of environment variables
1. View all currently available environment variables (=system variables + user variables)
set
set PATH
set xxx=aa
set xxx=
set PATH=%PATH%;d:\xxx
2. There are three main environment variables used by JAVA under Windows: JAVA_HOME, CLASSPATH, and PATH.
1) JAVA_HOME points to the JDK installation path, such as x:\j2sdk1.4.2. You should be able to find bin, lib and other directories under this path. Setting method: JAVA_HOME=c:\ j2sdk1.4.22) The role of the PATH variableWhen the java program is running, it first looks for java.exe in the path defined by the path variable, and finds it first shall prevail. If no settings are added after installing j2sdk, it is usually the C:\WINDOWS\system32 directory.
j2sdk1.4 (and other java development tools such as jbuilder8) will copy java.exe to the C:\WINDOWS\system32 directory after installation. When executing java.exe, some files under this SDK need to be loaded. .
For example, after the installation of j2sdk1.4 is completed, java.exe under C:\WINDOWS\system32 will load some necessary files in the C:\Program File\java\ directory when running. However, after installing j2sdk, C:\j2sdk1.4.2\bin will generally be set at the front of the PATH variable.
When installing j2sdk1.4.2 first, and then installing development tools such as jbuilder8, because the java.exe of jbuilder8 may overwrite the java.exe of j2sdk1.4.2 when copied to C:\WINDOWS\system32, then the java.exe running at this time java.exe will go to the directory where jbuilder8 is located to load some necessary files.
tells the class loader where to find classes provided by third parties and user-defined classes. You can also use the JVM command line parameter -classpath to specify a class path for the application respectively. The class path specified in -classpath overrides the value specified in the CLASSPATH environment variable.
3. When there are multiple SDK versions installed in the machine, how to check which SDK is used?
java -verbose
4. How to set PATH under Windows OS
[System]->[Environment]-> [Advanced], in the PATH variable Enter C:\j2sdk1.4.2\bin at the front of the text box or execute set path=c:\j2sdk1.4.2\bin;%path%; in the command line window so that any path in the command line window The java.exe program can be executed at any time. Or set PATH=%JAVA_HOME%\bin;%PATH%
5. Be extra careful when setting the CLASSPATH environment variable, because more than 80% of the inexplicable strange problems you may encounter in the future may be caused by incorrect CLASSPATH settings.
CLASSPATH=.\;%JAVA_HOME%\lib\tools.jar
The first thing to pay attention to is the first ".\;", - period backslash points Number. This tells the JDK to first search for the CLASS file in the current directory when searching for CLASS.
【Troubleshooting】
The following situations will occur during compilation. See if you really understand the settings of environment variables and can solve them.
[T1]error: java is not an operable program? Because the environment variable path
[T2] error: cannot open a directory? It may be that the setting order of the directories in the path environment variable has been ignored.
[T3]Exception on thread “main” java.lang.DoClassDefFoundError:Test? The path to classpath is not set.
cmd View environment variables
1. View all currently available environment variables: Enter set to view.
2. To view an environment variable: enter "set variable name". For example, if you want to view the value of the path variable, enter set path
3. To modify the environment variable: enter "set variable name = variable content" That's it. For example, to set path to "d:\hacker.exe", just enter set path="d:\nmake.exe". Note that this modification of the environment variable refers to overwriting the previous content with the current content, not appending. For example, after I set the path above, if I re-enter set path="c", when I check the path again, the value is "c:", not "d:\nmake.exe";" c".
4. Set to empty: If you want to set a certain variable to empty, enter "set variable name=". For example, "set path=" then the path will be empty when you check it. Note that, as mentioned above, it only works in the current command line window. Therefore, when viewing the path, do not right-click "My Computer" - "Properties"...
5. Append content to the variable (different from 3, which is overwriting): Enter "set variable Name=%Variable name%;Variable content”. For example, to add a new path to path, enter "set path=%path%;d:\hacker.exe" to add d:\hacker.exe to path, and execute "set path=%path%; again" c:", then, when using the set path statement to view, there will be: d:\hacker.exe;c:, instead of only c: like in step 3.
%ALLUSERSPROFILE% Local Returns the location of all User Profiles.
%APPDATA% Local Returns the location where the application stores data by default.
%CD% Local Returns the current directory string.
%CMDCMDLINE% Local Returns the exact command line used to start the current Cmd.exe.
%CMDEXTVERSION% System Returns the current version number of the "Command Handler Extension".
%COMPUTERNAME% System Returns the name of the computer.
%COMSPEC% System Returns the exact path to the command line interpreter executable program.
%DATE% System Returns the current date. Use the same format as the date /t command. Generated by Cmd.exe. For more information about the date command, see Date.
%ERRORLEVEL% System Returns the error code for the most recently used command. Usually a non-zero value indicates an error.
%HOMEDRIVE% System Returns the local workstation drive letter connected to the user's home directory. Setting based on home directory value. The user home directory is specified in Local Users and Groups.
%HOMEPATH% System Returns the full path to the user's home directory. Setting based on home directory value. The user home directory is specified in Local Users and Groups.
%HOMESHARE% System Returns the network path to the user's shared home directory. Setting based on home directory value. The user home directory is specified in Local Users and Groups.
%LOGONSEVER% Local Returns the name of the domain controller authenticating the current login session.
%NUMBER_OF_PROCESSORS% System Specifies the number of processors installed on the computer.
%OS% System Returns the name of the operating system. Windows 2000 displays the operating system as Windows_NT.
%PATH% System Specifies the search path for executable files.
%PATHEXT% System Returns a list of file extensions that the operating system considers executable.
%PROCESSOR_ARCHITECTURE% System Returns the chip architecture of the processor. Values: x86, IA64.
%PROCESSOR_IDENTFIER% System Returns the processor description.
%PROCESSOR_LEVEL% System Returns the model number of the processor installed on the computer.
%PROCESSOR_REVISION% System System variable that returns the processor revision number.
%PROMPT% Local Returns the command prompt settings for the current interpreter. Generated by Cmd.exe.
%RANDOM% System Returns any decimal number between 0 and 32767. Generated by Cmd.exe.
%SYSTEMDRIVE% System Returns the drive containing the Windows XP root directory (that is, the system root directory).
%SYSTEMROOT% System Returns the location of the Windows XP root directory.
%TEMP% and %TMP% System and User Returns the default temporary directory used by applications available to the currently logged in user. Some applications require TEMP, while others require TMP.
%TIME% System Returns the current time. Use the same format as the time /t command. Generated by Cmd.exe. For more information about the time command, see Time.
%USERDOMAIN% Local Returns the name of the domain that contains the user account.
%USERNAME% Local Returns the name of the currently logged in user.
%UserProfile% Local Returns the location of the current user's profile.
%WINDIR% System Returns the location of the operating system directory.
Related recommendations:
The environment variable process.env in Node.js will be explained in detail
The steps on how to configure environment variables under Linux Share (picture)
What are environment variables? The role of environment variables
The above is the detailed content of cmd environment variable setting method example sharing. For more information, please follow other related articles on the PHP Chinese website!
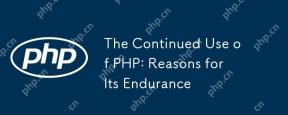 The Continued Use of PHP: Reasons for Its EnduranceApr 19, 2025 am 12:23 AM
The Continued Use of PHP: Reasons for Its EnduranceApr 19, 2025 am 12:23 AMWhat’s still popular is the ease of use, flexibility and a strong ecosystem. 1) Ease of use and simple syntax make it the first choice for beginners. 2) Closely integrated with web development, excellent interaction with HTTP requests and database. 3) The huge ecosystem provides a wealth of tools and libraries. 4) Active community and open source nature adapts them to new needs and technology trends.
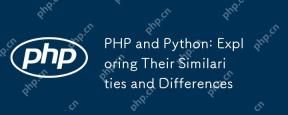 PHP and Python: Exploring Their Similarities and DifferencesApr 19, 2025 am 12:21 AM
PHP and Python: Exploring Their Similarities and DifferencesApr 19, 2025 am 12:21 AMPHP and Python are both high-level programming languages that are widely used in web development, data processing and automation tasks. 1.PHP is often used to build dynamic websites and content management systems, while Python is often used to build web frameworks and data science. 2.PHP uses echo to output content, Python uses print. 3. Both support object-oriented programming, but the syntax and keywords are different. 4. PHP supports weak type conversion, while Python is more stringent. 5. PHP performance optimization includes using OPcache and asynchronous programming, while Python uses cProfile and asynchronous programming.
 PHP and Python: Different Paradigms ExplainedApr 18, 2025 am 12:26 AM
PHP and Python: Different Paradigms ExplainedApr 18, 2025 am 12:26 AMPHP is mainly procedural programming, but also supports object-oriented programming (OOP); Python supports a variety of paradigms, including OOP, functional and procedural programming. PHP is suitable for web development, and Python is suitable for a variety of applications such as data analysis and machine learning.
 PHP and Python: A Deep Dive into Their HistoryApr 18, 2025 am 12:25 AM
PHP and Python: A Deep Dive into Their HistoryApr 18, 2025 am 12:25 AMPHP originated in 1994 and was developed by RasmusLerdorf. It was originally used to track website visitors and gradually evolved into a server-side scripting language and was widely used in web development. Python was developed by Guidovan Rossum in the late 1980s and was first released in 1991. It emphasizes code readability and simplicity, and is suitable for scientific computing, data analysis and other fields.
 Choosing Between PHP and Python: A GuideApr 18, 2025 am 12:24 AM
Choosing Between PHP and Python: A GuideApr 18, 2025 am 12:24 AMPHP is suitable for web development and rapid prototyping, and Python is suitable for data science and machine learning. 1.PHP is used for dynamic web development, with simple syntax and suitable for rapid development. 2. Python has concise syntax, is suitable for multiple fields, and has a strong library ecosystem.
 PHP and Frameworks: Modernizing the LanguageApr 18, 2025 am 12:14 AM
PHP and Frameworks: Modernizing the LanguageApr 18, 2025 am 12:14 AMPHP remains important in the modernization process because it supports a large number of websites and applications and adapts to development needs through frameworks. 1.PHP7 improves performance and introduces new features. 2. Modern frameworks such as Laravel, Symfony and CodeIgniter simplify development and improve code quality. 3. Performance optimization and best practices further improve application efficiency.
 PHP's Impact: Web Development and BeyondApr 18, 2025 am 12:10 AM
PHP's Impact: Web Development and BeyondApr 18, 2025 am 12:10 AMPHPhassignificantlyimpactedwebdevelopmentandextendsbeyondit.1)ItpowersmajorplatformslikeWordPressandexcelsindatabaseinteractions.2)PHP'sadaptabilityallowsittoscaleforlargeapplicationsusingframeworkslikeLaravel.3)Beyondweb,PHPisusedincommand-linescrip
 How does PHP type hinting work, including scalar types, return types, union types, and nullable types?Apr 17, 2025 am 12:25 AM
How does PHP type hinting work, including scalar types, return types, union types, and nullable types?Apr 17, 2025 am 12:25 AMPHP type prompts to improve code quality and readability. 1) Scalar type tips: Since PHP7.0, basic data types are allowed to be specified in function parameters, such as int, float, etc. 2) Return type prompt: Ensure the consistency of the function return value type. 3) Union type prompt: Since PHP8.0, multiple types are allowed to be specified in function parameters or return values. 4) Nullable type prompt: Allows to include null values and handle functions that may return null values.


Hot AI Tools

Undresser.AI Undress
AI-powered app for creating realistic nude photos

AI Clothes Remover
Online AI tool for removing clothes from photos.

Undress AI Tool
Undress images for free

Clothoff.io
AI clothes remover

Video Face Swap
Swap faces in any video effortlessly with our completely free AI face swap tool!

Hot Article

Hot Tools

MantisBT
Mantis is an easy-to-deploy web-based defect tracking tool designed to aid in product defect tracking. It requires PHP, MySQL and a web server. Check out our demo and hosting services.

Dreamweaver Mac version
Visual web development tools

SublimeText3 Mac version
God-level code editing software (SublimeText3)

PhpStorm Mac version
The latest (2018.2.1) professional PHP integrated development tool

WebStorm Mac version
Useful JavaScript development tools





