This article mainly brings you a graphic tutorial on setting up a WAMP environment under Windows (recommended). The editor thinks it is quite good, so I will share it with you now and give it as a reference for everyone. Let’s follow the editor to take a look, I hope it can help everyone.
PHPRunning environment: Three installation methods under
Linux: source code package installation, rpm package installation, Integrated environment installation (lnmp)
Two ways of windows installation: single download installation, integrated environment installation (AppServ,phpstudy,wamp)
In Windows Install the PHP development environment on the system:
The required software is installed independently:
Preparation before installation
Install Apache
Install MySQL
Install PHP
Install phpMyA
The above is the detailed content of Picture and text sharing of WAMP environment under windows. For more information, please follow other related articles on the PHP Chinese website!
 How to make PHP applications fasterMay 12, 2025 am 12:12 AM
How to make PHP applications fasterMay 12, 2025 am 12:12 AMTomakePHPapplicationsfaster,followthesesteps:1)UseOpcodeCachinglikeOPcachetostoreprecompiledscriptbytecode.2)MinimizeDatabaseQueriesbyusingquerycachingandefficientindexing.3)LeveragePHP7 Featuresforbettercodeefficiency.4)ImplementCachingStrategiessuc
 PHP Performance Optimization Checklist: Improve Speed NowMay 12, 2025 am 12:07 AM
PHP Performance Optimization Checklist: Improve Speed NowMay 12, 2025 am 12:07 AMToimprovePHPapplicationspeed,followthesesteps:1)EnableopcodecachingwithAPCutoreducescriptexecutiontime.2)ImplementdatabasequerycachingusingPDOtominimizedatabasehits.3)UseHTTP/2tomultiplexrequestsandreduceconnectionoverhead.4)Limitsessionusagebyclosin
 PHP Dependency Injection: Improve Code TestabilityMay 12, 2025 am 12:03 AM
PHP Dependency Injection: Improve Code TestabilityMay 12, 2025 am 12:03 AMDependency injection (DI) significantly improves the testability of PHP code by explicitly transitive dependencies. 1) DI decoupling classes and specific implementations make testing and maintenance more flexible. 2) Among the three types, the constructor injects explicit expression dependencies to keep the state consistent. 3) Use DI containers to manage complex dependencies to improve code quality and development efficiency.
 PHP Performance Optimization: Database Query OptimizationMay 12, 2025 am 12:02 AM
PHP Performance Optimization: Database Query OptimizationMay 12, 2025 am 12:02 AMDatabasequeryoptimizationinPHPinvolvesseveralstrategiestoenhanceperformance.1)Selectonlynecessarycolumnstoreducedatatransfer.2)Useindexingtospeedupdataretrieval.3)Implementquerycachingtostoreresultsoffrequentqueries.4)Utilizepreparedstatementsforeffi
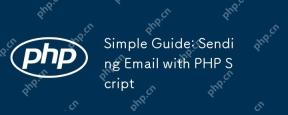 Simple Guide: Sending Email with PHP ScriptMay 12, 2025 am 12:02 AM
Simple Guide: Sending Email with PHP ScriptMay 12, 2025 am 12:02 AMPHPisusedforsendingemailsduetoitsbuilt-inmail()functionandsupportivelibrarieslikePHPMailerandSwiftMailer.1)Usethemail()functionforbasicemails,butithaslimitations.2)EmployPHPMailerforadvancedfeatureslikeHTMLemailsandattachments.3)Improvedeliverability
 PHP Performance: Identifying and Fixing BottlenecksMay 11, 2025 am 12:13 AM
PHP Performance: Identifying and Fixing BottlenecksMay 11, 2025 am 12:13 AMPHP performance bottlenecks can be solved through the following steps: 1) Use Xdebug or Blackfire for performance analysis to find out the problem; 2) Optimize database queries and use caches, such as APCu; 3) Use efficient functions such as array_filter to optimize array operations; 4) Configure OPcache for bytecode cache; 5) Optimize the front-end, such as reducing HTTP requests and optimizing pictures; 6) Continuously monitor and optimize performance. Through these methods, the performance of PHP applications can be significantly improved.
 Dependency Injection for PHP: a quick summaryMay 11, 2025 am 12:09 AM
Dependency Injection for PHP: a quick summaryMay 11, 2025 am 12:09 AMDependencyInjection(DI)inPHPisadesignpatternthatmanagesandreducesclassdependencies,enhancingcodemodularity,testability,andmaintainability.Itallowspassingdependencieslikedatabaseconnectionstoclassesasparameters,facilitatingeasiertestingandscalability.
 Increase PHP Performance: Caching Strategies & TechniquesMay 11, 2025 am 12:08 AM
Increase PHP Performance: Caching Strategies & TechniquesMay 11, 2025 am 12:08 AMCachingimprovesPHPperformancebystoringresultsofcomputationsorqueriesforquickretrieval,reducingserverloadandenhancingresponsetimes.Effectivestrategiesinclude:1)Opcodecaching,whichstorescompiledPHPscriptsinmemorytoskipcompilation;2)DatacachingusingMemc


Hot AI Tools

Undresser.AI Undress
AI-powered app for creating realistic nude photos

AI Clothes Remover
Online AI tool for removing clothes from photos.

Undress AI Tool
Undress images for free

Clothoff.io
AI clothes remover

Video Face Swap
Swap faces in any video effortlessly with our completely free AI face swap tool!

Hot Article

Hot Tools

WebStorm Mac version
Useful JavaScript development tools

SecLists
SecLists is the ultimate security tester's companion. It is a collection of various types of lists that are frequently used during security assessments, all in one place. SecLists helps make security testing more efficient and productive by conveniently providing all the lists a security tester might need. List types include usernames, passwords, URLs, fuzzing payloads, sensitive data patterns, web shells, and more. The tester can simply pull this repository onto a new test machine and he will have access to every type of list he needs.

mPDF
mPDF is a PHP library that can generate PDF files from UTF-8 encoded HTML. The original author, Ian Back, wrote mPDF to output PDF files "on the fly" from his website and handle different languages. It is slower than original scripts like HTML2FPDF and produces larger files when using Unicode fonts, but supports CSS styles etc. and has a lot of enhancements. Supports almost all languages, including RTL (Arabic and Hebrew) and CJK (Chinese, Japanese and Korean). Supports nested block-level elements (such as P, DIV),

SublimeText3 Mac version
God-level code editing software (SublimeText3)

Atom editor mac version download
The most popular open source editor






































