Detailed tutorial on MySql installation and uninstallation
This article mainly introduces you to the detailed tutorial of MySql installation and uninstallation. It has certain reference value. Interested friends can refer to it. I hope it can help you.
1. MYSQL installation
1. Open the downloaded mysql installation file and double-click to run mysql-5.5.40-win32.msi.
2. Select the installation type. There are three options: "Typical (default)", "Complete (complete)" and "Custom (user-defined)". Select "Custom" and press "next" ” key to continue.
3. Left-click on "Developer Components" and select "This feature,
and all subfeatures, will be installed on local hard drive.", that is, "This section, and the contents of its subsections, are all installed on the local hard drive." Do the same with "MySQL Server (mysql server)", "Client Programs (mysql client program)", and "Documentation (documentation)" above to ensure that all files are installed. Click "Change..." to manually specify the installation directory.
4. Fill in the installation directory. Mine is "E:\software\install\mysql\". It is also recommended not to put it in the same partition as the operating system. This can prevent system backup and restore. , the data is cleared. Press "OK" to continue.
Confirm the previous settings. If there are errors, press "Back" to return and redo. Press "Install" to start the installation.
5. Installation is in progress, please wait. After the installation is completed, a success interface will appear. After clicking "next" successfully, the following interface will appear.
Here you are asked whether to continue configuring the parameters of MySQL data, check it, and then click "Finish"
2. MYSQL configuration
1. After the installation is completed, the following interface will appear and you will enter the mysql configuration wizard.
2. Select the configuration method, "Detailed Configuration (manual precise configuration)", "Standard Configuration (standard configuration)", we select "Detailed Configuration" to facilitate familiarity with the configuration process.
3. Select the server type, "Developer Machine (development and testing class, mysql takes up few resources)", "Server Machine (server type, mysql takes up more resources)", "Dedicated MySQL Server Machine (specialized database server, mysql occupies all available resources)"
4. Select the general purpose of the mysql database, "Multifunctional Database (universal multi-functional, good)", "Transactional Database Only ( Server type, focused on transaction processing, general)", "Non-Transactional Database Only (non-transactional, relatively simple, mainly used for some monitoring and counting, support for MyISAM data types is limited to non-transactional), press "Next" to continue.
5. Select the number of concurrent connections to the website and the number of simultaneous connections, "Decision Support (DSS)/OLAP (about 20)", "Online Transaction Processing (OLTP)" (About 500)", "Manual Setting (manual setting, enter a number yourself)".
6. Whether to enable TCP/IP connection and set the port. If not enabled, you can only Access the mysql database on your own machine. On this page, you can also select "Enable Strict Mode" so that MySQL will not allow minor syntax errors. If you are a novice, it is recommended that you cancel the standard mode. Reduce trouble. But after becoming familiar with MySQL, try to use the standard mode, because it can reduce the possibility of harmful data entering the database. Press "Next" to continue
7, which is to set the default database language encoding of MySQL. (Important), generally select UTF-8 and press "Next" to continue.
8. Choose whether to install mysql as a windows service. You can also specify the Service Name (service identification name) and whether to install mysql as a windows service. The bin directory is added to Windows PATH (after adding it, you can directly use the files under bin without pointing out the directory name, such as connecting, "mysql.exe -uusername -ppassword;" is enough, without pointing out the complete name of mysql.exe Address, very convenient), I checked all the boxes here, and the Service Name remains unchanged. Press "Next" to continue.
9. Ask if you want to change the password of the default root user (super administrator). "Enable root access from remote machines (whether to allow root users to log in on other machines, if you want security, don't check it, if you want convenience, check it)". Finally, "Create An Anonymous Account (create a new anonymous user, anonymous users can connect to the database, but cannot operate data, including queries)". Generally, there is no need to check it. After the settings are completed, press "Next" to continue.
The username and password are set to:
Username: root
User password: root
10. Confirm that the settings are correct, and press "Execute" to enable The settings take effect, that is, the installation and configuration of MYSQL is completed.
Note: After setting up, there is a common error after pressing "Finish", that is, you cannot "Start service", which usually occurs on servers where mysql has been installed before. The solution is to first ensure that the previously installed mysql server is completely uninstalled; if not, check whether the previous password has been modified as mentioned in the step above, and follow the above operations; if it still does not work, change the data in the mysql installation directory Back up the folder and then delete it. After the installation is completed, delete the data folder generated by the installation, move the backed up data folder back, and then restart the mysql service. In this case, you may need to check the database, and then Repair it once to prevent data errors.
3. Uninstall
How to completely delete the MySQL database, the following operations take the Window7 operating system as an example:
1) Stop the MySQL service of window.
Find "Control Panel"-> "Management Tools"-> "Services" and stop the MySQL background service.
2) Uninstall the MySQL installer. Find "Control Panel" -> "Programs and Features" and uninstall the MySQL program.
3) Delete all files in the MySQL installation directory.
4) Delete the MySQL directory in the ProgramData hidden directory on drive c.
4.1 Turn on the "Show hidden files" function of the window system to view all hidden files in the system
4.2 Find the ProgramData directory
4.3 Delete the MySQL directory
Related recommendations:
Tutorial on how to install and configure the decompressed version of MySql under windows 10
Mysql installation method in CentOS
MySQL installation Detailed graphic explanation of encoding settings
The above is the detailed content of Detailed tutorial on MySql installation and uninstallation. For more information, please follow other related articles on the PHP Chinese website!
 How does MySQL handle data replication?Apr 28, 2025 am 12:25 AM
How does MySQL handle data replication?Apr 28, 2025 am 12:25 AMMySQL processes data replication through three modes: asynchronous, semi-synchronous and group replication. 1) Asynchronous replication performance is high but data may be lost. 2) Semi-synchronous replication improves data security but increases latency. 3) Group replication supports multi-master replication and failover, suitable for high availability requirements.
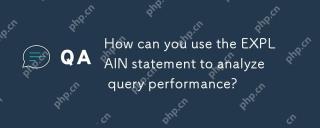 How can you use the EXPLAIN statement to analyze query performance?Apr 28, 2025 am 12:24 AM
How can you use the EXPLAIN statement to analyze query performance?Apr 28, 2025 am 12:24 AMThe EXPLAIN statement can be used to analyze and improve SQL query performance. 1. Execute the EXPLAIN statement to view the query plan. 2. Analyze the output results, pay attention to access type, index usage and JOIN order. 3. Create or adjust indexes based on the analysis results, optimize JOIN operations, and avoid full table scanning to improve query efficiency.
 How do you back up and restore a MySQL database?Apr 28, 2025 am 12:23 AM
How do you back up and restore a MySQL database?Apr 28, 2025 am 12:23 AMUsing mysqldump for logical backup and MySQLEnterpriseBackup for hot backup are effective ways to back up MySQL databases. 1. Use mysqldump to back up the database: mysqldump-uroot-pmydatabase>mydatabase_backup.sql. 2. Use MySQLEnterpriseBackup for hot backup: mysqlbackup--user=root-password=password--backup-dir=/path/to/backupbackup. When recovering, use the corresponding life
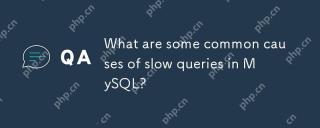 What are some common causes of slow queries in MySQL?Apr 28, 2025 am 12:18 AM
What are some common causes of slow queries in MySQL?Apr 28, 2025 am 12:18 AMThe main reasons for slow MySQL query include missing or improper use of indexes, query complexity, excessive data volume and insufficient hardware resources. Optimization suggestions include: 1. Create appropriate indexes; 2. Optimize query statements; 3. Use table partitioning technology; 4. Appropriately upgrade hardware.
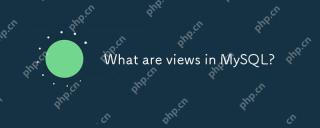 What are views in MySQL?Apr 28, 2025 am 12:04 AM
What are views in MySQL?Apr 28, 2025 am 12:04 AMMySQL view is a virtual table based on SQL query results and does not store data. 1) Views simplify complex queries, 2) Enhance data security, and 3) Maintain data consistency. Views are stored queries in databases that can be used like tables, but data is generated dynamically.
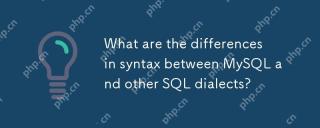 What are the differences in syntax between MySQL and other SQL dialects?Apr 27, 2025 am 12:26 AM
What are the differences in syntax between MySQL and other SQL dialects?Apr 27, 2025 am 12:26 AMMySQLdiffersfromotherSQLdialectsinsyntaxforLIMIT,auto-increment,stringcomparison,subqueries,andperformanceanalysis.1)MySQLusesLIMIT,whileSQLServerusesTOPandOracleusesROWNUM.2)MySQL'sAUTO_INCREMENTcontrastswithPostgreSQL'sSERIALandOracle'ssequenceandt
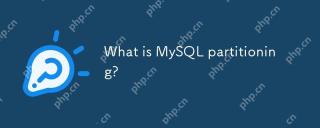 What is MySQL partitioning?Apr 27, 2025 am 12:23 AM
What is MySQL partitioning?Apr 27, 2025 am 12:23 AMMySQL partitioning improves performance and simplifies maintenance. 1) Divide large tables into small pieces by specific criteria (such as date ranges), 2) physically divide data into independent files, 3) MySQL can focus on related partitions when querying, 4) Query optimizer can skip unrelated partitions, 5) Choosing the right partition strategy and maintaining it regularly is key.
 How do you grant and revoke privileges in MySQL?Apr 27, 2025 am 12:21 AM
How do you grant and revoke privileges in MySQL?Apr 27, 2025 am 12:21 AMHow to grant and revoke permissions in MySQL? 1. Use the GRANT statement to grant permissions, such as GRANTALLPRIVILEGESONdatabase_name.TO'username'@'host'; 2. Use the REVOKE statement to revoke permissions, such as REVOKEALLPRIVILEGESONdatabase_name.FROM'username'@'host' to ensure timely communication of permission changes.


Hot AI Tools

Undresser.AI Undress
AI-powered app for creating realistic nude photos

AI Clothes Remover
Online AI tool for removing clothes from photos.

Undress AI Tool
Undress images for free

Clothoff.io
AI clothes remover

Video Face Swap
Swap faces in any video effortlessly with our completely free AI face swap tool!

Hot Article

Hot Tools

Safe Exam Browser
Safe Exam Browser is a secure browser environment for taking online exams securely. This software turns any computer into a secure workstation. It controls access to any utility and prevents students from using unauthorized resources.

Zend Studio 13.0.1
Powerful PHP integrated development environment

mPDF
mPDF is a PHP library that can generate PDF files from UTF-8 encoded HTML. The original author, Ian Back, wrote mPDF to output PDF files "on the fly" from his website and handle different languages. It is slower than original scripts like HTML2FPDF and produces larger files when using Unicode fonts, but supports CSS styles etc. and has a lot of enhancements. Supports almost all languages, including RTL (Arabic and Hebrew) and CJK (Chinese, Japanese and Korean). Supports nested block-level elements (such as P, DIV),

SublimeText3 Chinese version
Chinese version, very easy to use

Atom editor mac version download
The most popular open source editor






