 Database
Database Mysql Tutorial
Mysql Tutorial Detailed example of the 2017 latest version of windows installation mysql tutorial
Detailed example of the 2017 latest version of windows installation mysql tutorialDetailed example of the 2017 latest version of windows installation mysql tutorial
This article mainly introduces the 2017 latest version of Windows installation mysql tutorial. This article introduces it to you in great detail with pictures and texts. Friends who need it can refer to it. I hope it can help you install mysql better.
1. First download the latest version of mysql from the mysql official website, attach the link and click to open the link. Select the corresponding package to download according to your system model. It is about more than 300 megabytes and the version number is 5.7.19
After downloading, unzip it and it will be a standard mysql file, as shown in the figure

2. The second step is to configure the system environment variables, desktop → My Computer → Right-click "Properties"→Advanced System Settings→Environment Variables→System Variables→New
The variable name can be whatever you like. I call it MYSQL_HOME here. The variable value is the directory where the mysql folder you just downloaded is located. We Point to the bin directory, and then confirm all the way back to

# For advice on how to change settings please see # http://dev.mysql.com/doc/refman/5.6/en/server-configuration-defaults.html # *** DO NOT EDIT THIS FILE. It's a template which will be copied to the # *** default location during install, and will be replaced if you # *** upgrade to a newer version of MySQL. [mysqld] # Remove leading # and set to the amount of RAM for the most important data # cache in MySQL. Start at 70% of total RAM for dedicated server, else 10%. # innodb_buffer_pool_size = 128M # Remove leading # to turn on a very important data integrity option: logging # changes to the binary log between backups. # log_bin # These are commonly set, remove the # and set as required. # basedir = D:\mysql-server # datadir = D:\mysql-server\data # port = ..... # server_id = ..... #设置服务器字符集为utf8 character_set_server=utf8 collation-server=utf8_general_ci #设置mysql的安装目录 basedir = D:\mysql-server #设置mysql的数据文件存放目录 datadir = D:\mysql-server\data #设置mysql服务所绑定的端口 port = 3306 #设置mysql允许的最大连接数 max_connections=15 # Remove leading # to set options mainly useful for reporting servers. # The server defaults are faster for transactions and fast SELECTs. # Adjust sizes as needed, experiment to find the optimal values. # join_buffer_size = 128M # sort_buffer_size = 2M # read_rnd_buffer_size = 2M [client] #设置客户端字符集 default-character-set=utf8 [WinMySQLadmin] Server = D:\mysql-server\bin\mysqld.exe sql_mode=NO_ENGINE_SUBSTITUTION,STRICT_TRANS_TABLESPay attention to the several paths inside. Be sure to change it to the path where your mysql folder is located, because the directory I placed It is D:\mysql-server, so the above configuration paths are all this4. Prepare to install mysql, install it through the command line tool First start cmd as an administrator !!!Note !!!, must be started as an administrator, otherwise an error will be reported later, prompting insufficient permissions The command is as follows:
mysqld -install If the following prompt appears, the installation is successful


mysqld --consoleCommand to view the error log

mysqld --initialize-insecure --user=mysqlAfter executing the above command, MySQL will create a data folder. , and build the default database, the logged-in user name is root, and the password is empty At this time, we restart mysql and find that it can start normally

How to install MySQL5.7 on Windows 10 and change the root password if you forget it
A simple example of installing mysql with docker
Teach you an example of how to quickly install mysql
The above is the detailed content of Detailed example of the 2017 latest version of windows installation mysql tutorial. For more information, please follow other related articles on the PHP Chinese website!
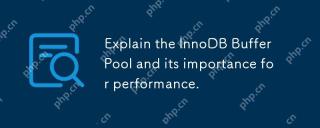 Explain the InnoDB Buffer Pool and its importance for performance.Apr 19, 2025 am 12:24 AM
Explain the InnoDB Buffer Pool and its importance for performance.Apr 19, 2025 am 12:24 AMInnoDBBufferPool reduces disk I/O by caching data and indexing pages, improving database performance. Its working principle includes: 1. Data reading: Read data from BufferPool; 2. Data writing: After modifying the data, write to BufferPool and refresh it to disk regularly; 3. Cache management: Use the LRU algorithm to manage cache pages; 4. Reading mechanism: Load adjacent data pages in advance. By sizing the BufferPool and using multiple instances, database performance can be optimized.
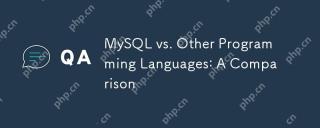 MySQL vs. Other Programming Languages: A ComparisonApr 19, 2025 am 12:22 AM
MySQL vs. Other Programming Languages: A ComparisonApr 19, 2025 am 12:22 AMCompared with other programming languages, MySQL is mainly used to store and manage data, while other languages such as Python, Java, and C are used for logical processing and application development. MySQL is known for its high performance, scalability and cross-platform support, suitable for data management needs, while other languages have advantages in their respective fields such as data analytics, enterprise applications, and system programming.
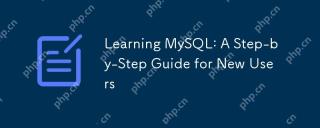 Learning MySQL: A Step-by-Step Guide for New UsersApr 19, 2025 am 12:19 AM
Learning MySQL: A Step-by-Step Guide for New UsersApr 19, 2025 am 12:19 AMMySQL is worth learning because it is a powerful open source database management system suitable for data storage, management and analysis. 1) MySQL is a relational database that uses SQL to operate data and is suitable for structured data management. 2) The SQL language is the key to interacting with MySQL and supports CRUD operations. 3) The working principle of MySQL includes client/server architecture, storage engine and query optimizer. 4) Basic usage includes creating databases and tables, and advanced usage involves joining tables using JOIN. 5) Common errors include syntax errors and permission issues, and debugging skills include checking syntax and using EXPLAIN commands. 6) Performance optimization involves the use of indexes, optimization of SQL statements and regular maintenance of databases.
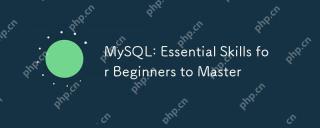 MySQL: Essential Skills for Beginners to MasterApr 18, 2025 am 12:24 AM
MySQL: Essential Skills for Beginners to MasterApr 18, 2025 am 12:24 AMMySQL is suitable for beginners to learn database skills. 1. Install MySQL server and client tools. 2. Understand basic SQL queries, such as SELECT. 3. Master data operations: create tables, insert, update, and delete data. 4. Learn advanced skills: subquery and window functions. 5. Debugging and optimization: Check syntax, use indexes, avoid SELECT*, and use LIMIT.
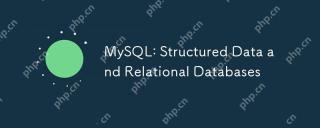 MySQL: Structured Data and Relational DatabasesApr 18, 2025 am 12:22 AM
MySQL: Structured Data and Relational DatabasesApr 18, 2025 am 12:22 AMMySQL efficiently manages structured data through table structure and SQL query, and implements inter-table relationships through foreign keys. 1. Define the data format and type when creating a table. 2. Use foreign keys to establish relationships between tables. 3. Improve performance through indexing and query optimization. 4. Regularly backup and monitor databases to ensure data security and performance optimization.
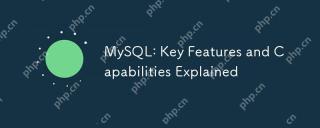 MySQL: Key Features and Capabilities ExplainedApr 18, 2025 am 12:17 AM
MySQL: Key Features and Capabilities ExplainedApr 18, 2025 am 12:17 AMMySQL is an open source relational database management system that is widely used in Web development. Its key features include: 1. Supports multiple storage engines, such as InnoDB and MyISAM, suitable for different scenarios; 2. Provides master-slave replication functions to facilitate load balancing and data backup; 3. Improve query efficiency through query optimization and index use.
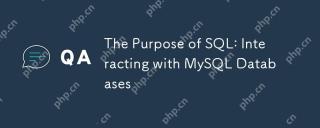 The Purpose of SQL: Interacting with MySQL DatabasesApr 18, 2025 am 12:12 AM
The Purpose of SQL: Interacting with MySQL DatabasesApr 18, 2025 am 12:12 AMSQL is used to interact with MySQL database to realize data addition, deletion, modification, inspection and database design. 1) SQL performs data operations through SELECT, INSERT, UPDATE, DELETE statements; 2) Use CREATE, ALTER, DROP statements for database design and management; 3) Complex queries and data analysis are implemented through SQL to improve business decision-making efficiency.
 MySQL for Beginners: Getting Started with Database ManagementApr 18, 2025 am 12:10 AM
MySQL for Beginners: Getting Started with Database ManagementApr 18, 2025 am 12:10 AMThe basic operations of MySQL include creating databases, tables, and using SQL to perform CRUD operations on data. 1. Create a database: CREATEDATABASEmy_first_db; 2. Create a table: CREATETABLEbooks(idINTAUTO_INCREMENTPRIMARYKEY, titleVARCHAR(100)NOTNULL, authorVARCHAR(100)NOTNULL, published_yearINT); 3. Insert data: INSERTINTObooks(title, author, published_year)VA


Hot AI Tools

Undresser.AI Undress
AI-powered app for creating realistic nude photos

AI Clothes Remover
Online AI tool for removing clothes from photos.

Undress AI Tool
Undress images for free

Clothoff.io
AI clothes remover

Video Face Swap
Swap faces in any video effortlessly with our completely free AI face swap tool!

Hot Article

Hot Tools

SublimeText3 English version
Recommended: Win version, supports code prompts!

VSCode Windows 64-bit Download
A free and powerful IDE editor launched by Microsoft

SAP NetWeaver Server Adapter for Eclipse
Integrate Eclipse with SAP NetWeaver application server.

SublimeText3 Linux new version
SublimeText3 Linux latest version

Dreamweaver CS6
Visual web development tools




