Detailed graphic tutorial on the installation of Oracle 11g server
Oracle 11g provides high performance, scalability, availability and security, and can more easily run on a grid composed of low-cost servers and storage devices. Compared with previous versions, Oracle 11g has unique features characteristics. Next, this article will introduce to you the detailed steps of Oracle 11g server installation with pictures and texts. Friends in need can refer to it. I hope it can help everyone.
Oracle 11g is the latest database software launched in China. Oracle 11g has more than 400 functions. After more than 1,500 hours of testing, the development workload has reached 36,000 people/month, which is equivalent to the continuous development of 1,000 employees. 3 years of research and development. Oracle 11g provides high performance, scalability, availability and security, and can more easily run on a grid composed of low-cost servers and storage devices. Compared with previous versions, Oracle 11g has unique features.
The following will focus on introducing the detailed steps of Oracle 11g server installation with pictures and texts. The specific content is as follows:
1. You can decide according to the number of bits of your operating system (32-bit or 64-bit). bit), go to the official website to download the corresponding installation program, as shown in the figure below.
One thing to note is that the Oracle installation program is divided into 2 files. After downloading, just unzip the 2 files to the same directory.

2. After the download is completed, select the two compressed files together, right-click the mouse -> Unzip the files, as shown in the figure below. Extract the two compressed files to the same directory.
It should be noted that it is best not to have irregular characters such as Chinese and spaces in the path name. (Since the editor decompresses it locally and then copies it to the server, the local path does not matter, as long as the path on the server loads this rule.) Open the corresponding decompression path, find the installation file "setup.exe", and double-click to install. As shown in the figure below:

3. Configure security updates. The email can be written or not. Cancel the "I want to receive security updates through My Oracle Support (W)" below, as shown in the figure below, and click Next.

4. Installation options. Directly select the default "Create and configure database", as shown in the figure below, and click Next.

5. System class. Since we are installing a server, select "Server Class", as shown in the figure below, and click Next.

6. Grid installation option. Select "Single instance database installation", as shown in the figure below, and click Next.

7. Installation type. Select "Advanced Installation" as shown in the figure below and click Next.

8. Product language. Just leave the default settings (Simplified Chinese, English), as shown in the figure below, and click Next.

9. Database version. Select "Enterprise Edition" as shown in the figure below, and click Next.

10. Installation location. Fill in the installation path ("Software Location" will be automatically generated), as shown in the figure below, click Next.

11. Configuration type. Select "General Purpose/Transaction Processing" as shown in the image below and click Next.

12. Database identifier. Fill in the global database name and SID, as shown in the figure below, and click Next.

13. Configuration options. Switch to the "Character Set" tab, select "Use Unicode (AL32UTF8)", as shown in the figure below, and click Next.

14. Management options. Click Next directly, as shown in the figure below.

15. Database storage. Click Next directly, as shown in the figure below.

16. Backup and recovery. If you need to back up data, enable automatic backup. The editor here selects "Do not enable automatic backup", as shown in the figure below, and click Next.

17. Plan password. For the convenience of testing, the same password is used here, and you can decide according to the actual situation during actual deployment.


18. Summary. After completing the prerequisite check, click Finish to officially start the installation, as shown in the figure below, click Next.

19. Install the product. After the installation is completed, a list of related database configurations will be listed. It is best to save this as a screenshot, as shown in the figure below, and click OK.

20. Completed. The installation is now complete, click Close.

21. Test it. Open Oracle's own SQL PLUS, as shown in the figure below.

22. Enter the user name and password (the password set in step 18), the test is successful! You can enter SQL statements directly! It should be noted that the password entered by Oracle is not displayed here.

Have you all learned it? You can try it yourself.
Related recommendations:
About the usage summary of Contains function in Oracle
Java implements simple function of connecting to oracle/mysql database Example
Graphic code analysis of migrating mysql data to Oracle
The above is the detailed content of Detailed graphic tutorial on the installation of Oracle 11g server. For more information, please follow other related articles on the PHP Chinese website!
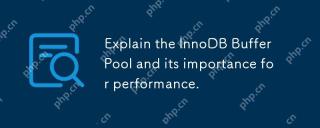 Explain the InnoDB Buffer Pool and its importance for performance.Apr 19, 2025 am 12:24 AM
Explain the InnoDB Buffer Pool and its importance for performance.Apr 19, 2025 am 12:24 AMInnoDBBufferPool reduces disk I/O by caching data and indexing pages, improving database performance. Its working principle includes: 1. Data reading: Read data from BufferPool; 2. Data writing: After modifying the data, write to BufferPool and refresh it to disk regularly; 3. Cache management: Use the LRU algorithm to manage cache pages; 4. Reading mechanism: Load adjacent data pages in advance. By sizing the BufferPool and using multiple instances, database performance can be optimized.
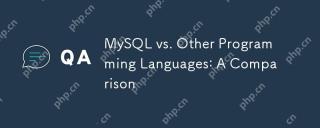 MySQL vs. Other Programming Languages: A ComparisonApr 19, 2025 am 12:22 AM
MySQL vs. Other Programming Languages: A ComparisonApr 19, 2025 am 12:22 AMCompared with other programming languages, MySQL is mainly used to store and manage data, while other languages such as Python, Java, and C are used for logical processing and application development. MySQL is known for its high performance, scalability and cross-platform support, suitable for data management needs, while other languages have advantages in their respective fields such as data analytics, enterprise applications, and system programming.
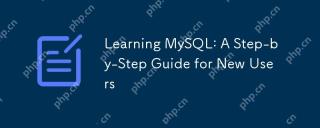 Learning MySQL: A Step-by-Step Guide for New UsersApr 19, 2025 am 12:19 AM
Learning MySQL: A Step-by-Step Guide for New UsersApr 19, 2025 am 12:19 AMMySQL is worth learning because it is a powerful open source database management system suitable for data storage, management and analysis. 1) MySQL is a relational database that uses SQL to operate data and is suitable for structured data management. 2) The SQL language is the key to interacting with MySQL and supports CRUD operations. 3) The working principle of MySQL includes client/server architecture, storage engine and query optimizer. 4) Basic usage includes creating databases and tables, and advanced usage involves joining tables using JOIN. 5) Common errors include syntax errors and permission issues, and debugging skills include checking syntax and using EXPLAIN commands. 6) Performance optimization involves the use of indexes, optimization of SQL statements and regular maintenance of databases.
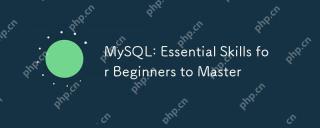 MySQL: Essential Skills for Beginners to MasterApr 18, 2025 am 12:24 AM
MySQL: Essential Skills for Beginners to MasterApr 18, 2025 am 12:24 AMMySQL is suitable for beginners to learn database skills. 1. Install MySQL server and client tools. 2. Understand basic SQL queries, such as SELECT. 3. Master data operations: create tables, insert, update, and delete data. 4. Learn advanced skills: subquery and window functions. 5. Debugging and optimization: Check syntax, use indexes, avoid SELECT*, and use LIMIT.
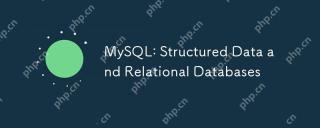 MySQL: Structured Data and Relational DatabasesApr 18, 2025 am 12:22 AM
MySQL: Structured Data and Relational DatabasesApr 18, 2025 am 12:22 AMMySQL efficiently manages structured data through table structure and SQL query, and implements inter-table relationships through foreign keys. 1. Define the data format and type when creating a table. 2. Use foreign keys to establish relationships between tables. 3. Improve performance through indexing and query optimization. 4. Regularly backup and monitor databases to ensure data security and performance optimization.
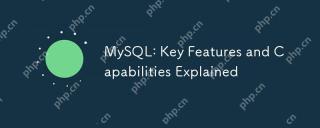 MySQL: Key Features and Capabilities ExplainedApr 18, 2025 am 12:17 AM
MySQL: Key Features and Capabilities ExplainedApr 18, 2025 am 12:17 AMMySQL is an open source relational database management system that is widely used in Web development. Its key features include: 1. Supports multiple storage engines, such as InnoDB and MyISAM, suitable for different scenarios; 2. Provides master-slave replication functions to facilitate load balancing and data backup; 3. Improve query efficiency through query optimization and index use.
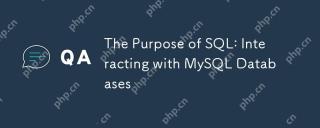 The Purpose of SQL: Interacting with MySQL DatabasesApr 18, 2025 am 12:12 AM
The Purpose of SQL: Interacting with MySQL DatabasesApr 18, 2025 am 12:12 AMSQL is used to interact with MySQL database to realize data addition, deletion, modification, inspection and database design. 1) SQL performs data operations through SELECT, INSERT, UPDATE, DELETE statements; 2) Use CREATE, ALTER, DROP statements for database design and management; 3) Complex queries and data analysis are implemented through SQL to improve business decision-making efficiency.
 MySQL for Beginners: Getting Started with Database ManagementApr 18, 2025 am 12:10 AM
MySQL for Beginners: Getting Started with Database ManagementApr 18, 2025 am 12:10 AMThe basic operations of MySQL include creating databases, tables, and using SQL to perform CRUD operations on data. 1. Create a database: CREATEDATABASEmy_first_db; 2. Create a table: CREATETABLEbooks(idINTAUTO_INCREMENTPRIMARYKEY, titleVARCHAR(100)NOTNULL, authorVARCHAR(100)NOTNULL, published_yearINT); 3. Insert data: INSERTINTObooks(title, author, published_year)VA


Hot AI Tools

Undresser.AI Undress
AI-powered app for creating realistic nude photos

AI Clothes Remover
Online AI tool for removing clothes from photos.

Undress AI Tool
Undress images for free

Clothoff.io
AI clothes remover

Video Face Swap
Swap faces in any video effortlessly with our completely free AI face swap tool!

Hot Article

Hot Tools

MantisBT
Mantis is an easy-to-deploy web-based defect tracking tool designed to aid in product defect tracking. It requires PHP, MySQL and a web server. Check out our demo and hosting services.

Dreamweaver Mac version
Visual web development tools

SublimeText3 Mac version
God-level code editing software (SublimeText3)

PhpStorm Mac version
The latest (2018.2.1) professional PHP integrated development tool

WebStorm Mac version
Useful JavaScript development tools





