 Java
Java javaTutorial
javaTutorial Detailed graphic and text explanation of Java Web project created using IntelliJ IDEA 15 and Maven
Detailed graphic and text explanation of Java Web project created using IntelliJ IDEA 15 and MavenDetailed graphic and text explanation of Java Web project created using IntelliJ IDEA 15 and Maven
This article mainly introduces the use of IntelliJ IDEA 15 and Maven to create Java Web projects (pictures and texts). It has certain reference value. Interested friends can refer to
1. Introduction to Maven
Compared with traditional projects, projects managed and built under Maven are really easy to use and simple, so it is also emphasized here that you should try to use such tools for project construction. It can manage The entire life cycle of the project.
You can do all related work through its commands. The commonly used commands are as follows:
- mvn compile
- mvn test
- mvn clean
- mvn package
- mvn install //Put the new The created jar package is installed into the warehouse
- mvn archetype:generate //Create a new project
This article is mainly demonstrated in IntelliJ How to configure and use IDEA in the IDE environment.
2. Configure Maven
The software can be configured once and shared by all Maven projects.

1) Select your own warehouse as shown in note 3 in the above figure

1) As shown in note 2 in the above figure, Import Maven projects automatically means that IntelliJ IDEA will monitor the project's pom.xml file in real time and make project change settings.
2) As shown in note 3 in the figure above, whether to automatically download source code and documents when Maven imports dependent packages. It is not checked by default, and it is not recommended to check it. The reason is that it can speed up the project to import dependency packages from the external network. If we need source code and documents, we can download a certain dependency package online at that time. . IntelliJ IDEA supports downloading source code and documents directly from the public network.
3) As shown in note 3 in the above figure, the imported VM parameters can be set. Generally, there is no need to actively change this. Unless the project is really imported too slowly, we can increase this parameter.
3.Maven skeleton creates Java Web project
1) File -> New -> Project...
2) As shown below






4. Start the Java Web project
1) Open "Project Structure"








5. Deploy the war file in Tomcat
1) Copy MVNDemo.war to the webapps directory of Tomcat.2) Visit the URL on the Browser: http://localhost:8080/MVNDemo/.
6. Create Java program directory
1) Create java directory

2) Set the java directory Select the java folder for Sources
, click Make as: Sources above, the folder will turn blue to save the java code, press OK.

The above is the detailed content of Detailed graphic and text explanation of Java Web project created using IntelliJ IDEA 15 and Maven. For more information, please follow other related articles on the PHP Chinese website!
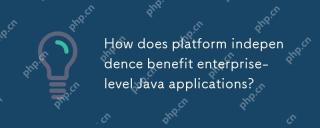 How does platform independence benefit enterprise-level Java applications?May 03, 2025 am 12:23 AM
How does platform independence benefit enterprise-level Java applications?May 03, 2025 am 12:23 AMJava is widely used in enterprise-level applications because of its platform independence. 1) Platform independence is implemented through Java virtual machine (JVM), so that the code can run on any platform that supports Java. 2) It simplifies cross-platform deployment and development processes, providing greater flexibility and scalability. 3) However, it is necessary to pay attention to performance differences and third-party library compatibility and adopt best practices such as using pure Java code and cross-platform testing.
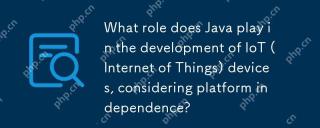 What role does Java play in the development of IoT (Internet of Things) devices, considering platform independence?May 03, 2025 am 12:22 AM
What role does Java play in the development of IoT (Internet of Things) devices, considering platform independence?May 03, 2025 am 12:22 AMJavaplaysasignificantroleinIoTduetoitsplatformindependence.1)Itallowscodetobewrittenonceandrunonvariousdevices.2)Java'secosystemprovidesusefullibrariesforIoT.3)ItssecurityfeaturesenhanceIoTsystemsafety.However,developersmustaddressmemoryandstartuptim
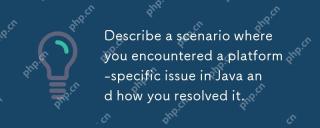 Describe a scenario where you encountered a platform-specific issue in Java and how you resolved it.May 03, 2025 am 12:21 AM
Describe a scenario where you encountered a platform-specific issue in Java and how you resolved it.May 03, 2025 am 12:21 AMThesolutiontohandlefilepathsacrossWindowsandLinuxinJavaistousePaths.get()fromthejava.nio.filepackage.1)UsePaths.get()withSystem.getProperty("user.dir")andtherelativepathtoconstructthefilepath.2)ConverttheresultingPathobjecttoaFileobjectifne
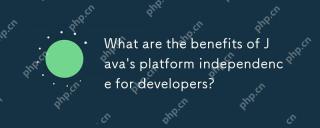 What are the benefits of Java's platform independence for developers?May 03, 2025 am 12:15 AM
What are the benefits of Java's platform independence for developers?May 03, 2025 am 12:15 AMJava'splatformindependenceissignificantbecauseitallowsdeveloperstowritecodeonceandrunitonanyplatformwithaJVM.This"writeonce,runanywhere"(WORA)approachoffers:1)Cross-platformcompatibility,enablingdeploymentacrossdifferentOSwithoutissues;2)Re
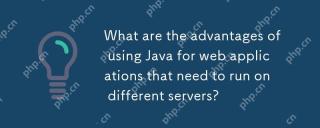 What are the advantages of using Java for web applications that need to run on different servers?May 03, 2025 am 12:13 AM
What are the advantages of using Java for web applications that need to run on different servers?May 03, 2025 am 12:13 AMJava is suitable for developing cross-server web applications. 1) Java's "write once, run everywhere" philosophy makes its code run on any platform that supports JVM. 2) Java has a rich ecosystem, including tools such as Spring and Hibernate, to simplify the development process. 3) Java performs excellently in performance and security, providing efficient memory management and strong security guarantees.
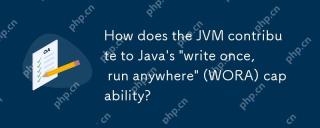 How does the JVM contribute to Java's 'write once, run anywhere' (WORA) capability?May 02, 2025 am 12:25 AM
How does the JVM contribute to Java's 'write once, run anywhere' (WORA) capability?May 02, 2025 am 12:25 AMJVM implements the WORA features of Java through bytecode interpretation, platform-independent APIs and dynamic class loading: 1. Bytecode is interpreted as machine code to ensure cross-platform operation; 2. Standard API abstract operating system differences; 3. Classes are loaded dynamically at runtime to ensure consistency.
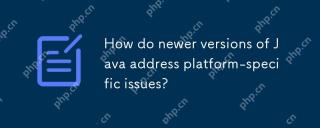 How do newer versions of Java address platform-specific issues?May 02, 2025 am 12:18 AM
How do newer versions of Java address platform-specific issues?May 02, 2025 am 12:18 AMThe latest version of Java effectively solves platform-specific problems through JVM optimization, standard library improvements and third-party library support. 1) JVM optimization, such as Java11's ZGC improves garbage collection performance. 2) Standard library improvements, such as Java9's module system reducing platform-related problems. 3) Third-party libraries provide platform-optimized versions, such as OpenCV.
 Explain the process of bytecode verification performed by the JVM.May 02, 2025 am 12:18 AM
Explain the process of bytecode verification performed by the JVM.May 02, 2025 am 12:18 AMThe JVM's bytecode verification process includes four key steps: 1) Check whether the class file format complies with the specifications, 2) Verify the validity and correctness of the bytecode instructions, 3) Perform data flow analysis to ensure type safety, and 4) Balancing the thoroughness and performance of verification. Through these steps, the JVM ensures that only secure, correct bytecode is executed, thereby protecting the integrity and security of the program.


Hot AI Tools

Undresser.AI Undress
AI-powered app for creating realistic nude photos

AI Clothes Remover
Online AI tool for removing clothes from photos.

Undress AI Tool
Undress images for free

Clothoff.io
AI clothes remover

Video Face Swap
Swap faces in any video effortlessly with our completely free AI face swap tool!

Hot Article

Hot Tools

WebStorm Mac version
Useful JavaScript development tools

SecLists
SecLists is the ultimate security tester's companion. It is a collection of various types of lists that are frequently used during security assessments, all in one place. SecLists helps make security testing more efficient and productive by conveniently providing all the lists a security tester might need. List types include usernames, passwords, URLs, fuzzing payloads, sensitive data patterns, web shells, and more. The tester can simply pull this repository onto a new test machine and he will have access to every type of list he needs.

DVWA
Damn Vulnerable Web App (DVWA) is a PHP/MySQL web application that is very vulnerable. Its main goals are to be an aid for security professionals to test their skills and tools in a legal environment, to help web developers better understand the process of securing web applications, and to help teachers/students teach/learn in a classroom environment Web application security. The goal of DVWA is to practice some of the most common web vulnerabilities through a simple and straightforward interface, with varying degrees of difficulty. Please note that this software

EditPlus Chinese cracked version
Small size, syntax highlighting, does not support code prompt function

MinGW - Minimalist GNU for Windows
This project is in the process of being migrated to osdn.net/projects/mingw, you can continue to follow us there. MinGW: A native Windows port of the GNU Compiler Collection (GCC), freely distributable import libraries and header files for building native Windows applications; includes extensions to the MSVC runtime to support C99 functionality. All MinGW software can run on 64-bit Windows platforms.





