Graphic tutorial for installing JDK, Tomcat and MySQL on Linux
This article will introduce in detail how to install JDK, Tomcat and MySQL in Linux after installing a virtual machine on Windows. If you are interested, you can learn more
This article will introduce in detail how to install a virtual machine on Windows. How to install JDK, Tomcat and MySQL in Linux, I hope it can help you.
First of all, these installations are run in xshell, what, no xshell? Well, I'll give you the resources. After installation, there will be xshell inside, just open it and use it.
1. Install JDK
I personally recommend using the rpm package when installing. The rpm in Linux is equivalent to the exe in Windows. There is no need to manually set up using the installation method in this article. environment variables.
Here is a resource for JDK-8.
1.1 Upload the local JDK file to the server (Linux)
Many people will use xftp to drag directly to Linux. Although the same effect can be achieved, But this is what a rookie does. Today we will use another method, which is quite crude: typing commands.
Knocking the command will use a software. In the future, yum will be used first to install software. yum puts some popular Linux packages on some relatively fast domestic servers. It downloads the installation package in rpm format and installs it.
Okay, let’s install this software first, command: yum -y install lrzsz;


1.2 Get the rpm package
Use the command:yum -y install jdk-8u141-linux-x64.rpm;

2. Install Tomcat
2.1 Put the Tomcat installation package into Linux
You can use the command line. To save trouble, there is no need for commands here. Just use xftp to drag it into Linux (forgive me). Here is a resource for Tomcat. (How about various resources, I’m pretty good, haha) It is recommended to put all the software you need to decompress under the /data directory. If there is no such directory, you can directly Create this directory under the root directory. The command to create this directory: mkdir /data Enter the /data directory and copy (cut) the Tomcat compressed package to the /data directory:
2.2 Decompress the Tomcat compressed package
Use the command: tar -xzvf apache-tomcat-8.0.45.tar. gzAmong them:V: represents the display of the decompression process;
Z: represents whether this is a compressed package, Generally speaking, if it ends with gz, it means a compressed package;
F: means recursive decompression;

2.3 Check whether Tomcat is started
Some people may have questions, why don’t you check whether Tomcat is started? Sometimes the Tomcat port is occupied, so Will fail to start. Check whether the command is started: ps aux|grep tomcat
2.4 Stop the firewall
Command:service iptables stop


3. Install the latest version mysql 5.7
On the official website of MySQL, there is a link: A Quick Guide to Using the MySQL Yum Repository.
Now, I will walk you through the installation process according to this address.
3.1 Create yum source
Create yum source. The file name can be chosen casually, but the official website recommends naming it mysql-community.repo, so create a new file with the extension repo and the file content. As follows:
[mysql57-community] name=MySQL 5.7 Community Server baseurl=http://repo.mysql.com/yum/mysql-5.7-community/el/6/$basearch/ enabled=1 gpgcheck=0 gpgkey=file:///etc/pki/rpm-gpg/RPM-GPG-KEY-mysql
Upload this file to /etc/yum.repos.d/.
Then use the command: yum search mysql, you will find an extra line at the bottom:

3.2 Install mysql
Use command: yum install mysql-community-server

##3.3 Restart mysql
Use command:service mysqld restart
3.4 View login password


3.5 Log in to the mysql client
Use the command:mysql -u root -p

ALTER USER 'root'@'localhost' IDENTIFIED BY 'MyNewPass4!';However, this password is also difficult to remember. If you want to change it to a simple password, for example It is said to change MyNewPass4! to 123456. Such a password is easy to remember, but when you run it, you will find that it will not let you change it because it is too simple and does not comply with its naming rules. So, first successfully log in to MySQL according to the command provided by the official website above, and then uninstall the mysql password plug-in:
uninstall plugin validate_password;Then change the password:
ALTER USER 'root'@'localhost' IDENTIFIED BY '123456';Type exit to exit the client, and then log in with the new password. The default account is used locally and is not allowed to be used on different computers. For example, you cannot use Navicat to connect to the MySQL database in Windows. How can this be done? Re-create an account to allow remote connections. The command is as follows:
Copy code The code is as follows:
grant all privileges on *.* to 'root'@'%' identified by '123456' with grant option;Then use Navicat under Windows to connect to the database.3.6 Modify the default encoding
After using Navicat to connect to the database, the default encoding format is Latin, so you need to modify the default encoding format. Modify the configuration file /etc/my.cnf. When changing the file again, develop a habit of making a backup copy before modifying it. Use vi /etc/my.cnf, then find mysqld, add a linecharacter_set_server=utf8

The above is the detailed content of Graphic tutorial for installing JDK, Tomcat and MySQL on Linux. For more information, please follow other related articles on the PHP Chinese website!
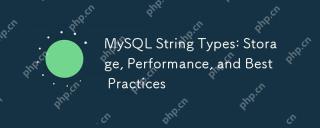 MySQL String Types: Storage, Performance, and Best PracticesMay 10, 2025 am 12:02 AM
MySQL String Types: Storage, Performance, and Best PracticesMay 10, 2025 am 12:02 AMMySQLstringtypesimpactstorageandperformanceasfollows:1)CHARisfixed-length,alwaysusingthesamestoragespace,whichcanbefasterbutlessspace-efficient.2)VARCHARisvariable-length,morespace-efficientbutpotentiallyslower.3)TEXTisforlargetext,storedoutsiderows,
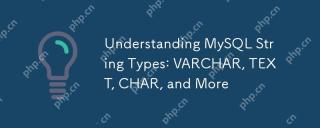 Understanding MySQL String Types: VARCHAR, TEXT, CHAR, and MoreMay 10, 2025 am 12:02 AM
Understanding MySQL String Types: VARCHAR, TEXT, CHAR, and MoreMay 10, 2025 am 12:02 AMMySQLstringtypesincludeVARCHAR,TEXT,CHAR,ENUM,andSET.1)VARCHARisversatileforvariable-lengthstringsuptoaspecifiedlimit.2)TEXTisidealforlargetextstoragewithoutadefinedlength.3)CHARisfixed-length,suitableforconsistentdatalikecodes.4)ENUMenforcesdatainte
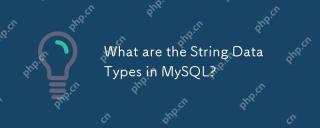 What are the String Data Types in MySQL?May 10, 2025 am 12:01 AM
What are the String Data Types in MySQL?May 10, 2025 am 12:01 AMMySQLoffersvariousstringdatatypes:1)CHARforfixed-lengthstrings,2)VARCHARforvariable-lengthtext,3)BINARYandVARBINARYforbinarydata,4)BLOBandTEXTforlargedata,and5)ENUMandSETforcontrolledinput.Eachtypehasspecificusesandperformancecharacteristics,sochoose
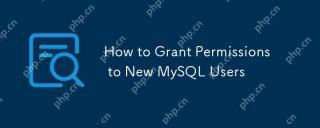 How to Grant Permissions to New MySQL UsersMay 09, 2025 am 12:16 AM
How to Grant Permissions to New MySQL UsersMay 09, 2025 am 12:16 AMTograntpermissionstonewMySQLusers,followthesesteps:1)AccessMySQLasauserwithsufficientprivileges,2)CreateanewuserwiththeCREATEUSERcommand,3)UsetheGRANTcommandtospecifypermissionslikeSELECT,INSERT,UPDATE,orALLPRIVILEGESonspecificdatabasesortables,and4)
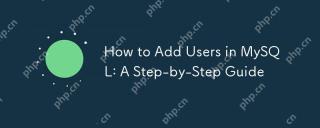 How to Add Users in MySQL: A Step-by-Step GuideMay 09, 2025 am 12:14 AM
How to Add Users in MySQL: A Step-by-Step GuideMay 09, 2025 am 12:14 AMToaddusersinMySQLeffectivelyandsecurely,followthesesteps:1)UsetheCREATEUSERstatementtoaddanewuser,specifyingthehostandastrongpassword.2)GrantnecessaryprivilegesusingtheGRANTstatement,adheringtotheprincipleofleastprivilege.3)Implementsecuritymeasuresl
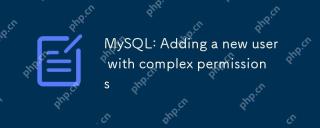 MySQL: Adding a new user with complex permissionsMay 09, 2025 am 12:09 AM
MySQL: Adding a new user with complex permissionsMay 09, 2025 am 12:09 AMToaddanewuserwithcomplexpermissionsinMySQL,followthesesteps:1)CreatetheuserwithCREATEUSER'newuser'@'localhost'IDENTIFIEDBY'password';.2)Grantreadaccesstoalltablesin'mydatabase'withGRANTSELECTONmydatabase.TO'newuser'@'localhost';.3)Grantwriteaccessto'
 MySQL: String Data Types and CollationsMay 09, 2025 am 12:08 AM
MySQL: String Data Types and CollationsMay 09, 2025 am 12:08 AMThe string data types in MySQL include CHAR, VARCHAR, BINARY, VARBINARY, BLOB, and TEXT. The collations determine the comparison and sorting of strings. 1.CHAR is suitable for fixed-length strings, VARCHAR is suitable for variable-length strings. 2.BINARY and VARBINARY are used for binary data, and BLOB and TEXT are used for large object data. 3. Sorting rules such as utf8mb4_unicode_ci ignores upper and lower case and is suitable for user names; utf8mb4_bin is case sensitive and is suitable for fields that require precise comparison.
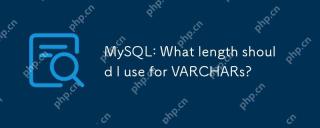 MySQL: What length should I use for VARCHARs?May 09, 2025 am 12:06 AM
MySQL: What length should I use for VARCHARs?May 09, 2025 am 12:06 AMThe best MySQLVARCHAR column length selection should be based on data analysis, consider future growth, evaluate performance impacts, and character set requirements. 1) Analyze the data to determine typical lengths; 2) Reserve future expansion space; 3) Pay attention to the impact of large lengths on performance; 4) Consider the impact of character sets on storage. Through these steps, the efficiency and scalability of the database can be optimized.


Hot AI Tools

Undresser.AI Undress
AI-powered app for creating realistic nude photos

AI Clothes Remover
Online AI tool for removing clothes from photos.

Undress AI Tool
Undress images for free

Clothoff.io
AI clothes remover

Video Face Swap
Swap faces in any video effortlessly with our completely free AI face swap tool!

Hot Article

Hot Tools

SublimeText3 Chinese version
Chinese version, very easy to use

SublimeText3 Mac version
God-level code editing software (SublimeText3)

MantisBT
Mantis is an easy-to-deploy web-based defect tracking tool designed to aid in product defect tracking. It requires PHP, MySQL and a web server. Check out our demo and hosting services.

MinGW - Minimalist GNU for Windows
This project is in the process of being migrated to osdn.net/projects/mingw, you can continue to follow us there. MinGW: A native Windows port of the GNU Compiler Collection (GCC), freely distributable import libraries and header files for building native Windows applications; includes extensions to the MSVC runtime to support C99 functionality. All MinGW software can run on 64-bit Windows platforms.

VSCode Windows 64-bit Download
A free and powerful IDE editor launched by Microsoft






