MySQL is the most popular relational database management system and one of the best RDBMS application software in terms of Web applications. As an open source software, it can greatly reduce the total cost of ownership. Visual Studio is also our commonly used development tool, so how to operate MySQL through Visual Studio? Please see the detailed steps below.
1. Install MySQL, open Visual Studio, click [Server Resource Manager] in [View], as shown in the figure below

2. Find [Data Connection] in the server resource manager, right-click [Data Connection] ] Click [Add Connection] in the pop-up box, as shown below:

##3.Select [MySQL Database] in the pop-up box, and click [Continue], as shown below:

4. Enter the server name (default is localhost) and user in the pop-up box name, password and data set name, etc. Click to test the connection. If no error is reported, the connection is successful. Click [OK]. If an error is reported, check whether there is a problem with your settings.


## 6. On the basis of steps 4 and 5, click Test Connection. If the connection is successful, the following box will pop up. If the connection is unsuccessful, the following box will pop up. An "error" box, error code, and error description pop up. If you don't understand what it means, you can check the detailed description of the error code in the help document. Go back and check the problem carefully.

##7. If the connection is successful, the The name of the data set just created is displayed in the server explorer, as shown below
The above is the detailed content of Detailed steps for operating MySQL using Visual Studio. For more information, please follow other related articles on the PHP Chinese website!
 MySQL's Role: Databases in Web ApplicationsApr 17, 2025 am 12:23 AM
MySQL's Role: Databases in Web ApplicationsApr 17, 2025 am 12:23 AMThe main role of MySQL in web applications is to store and manage data. 1.MySQL efficiently processes user information, product catalogs, transaction records and other data. 2. Through SQL query, developers can extract information from the database to generate dynamic content. 3.MySQL works based on the client-server model to ensure acceptable query speed.
 MySQL: Building Your First DatabaseApr 17, 2025 am 12:22 AM
MySQL: Building Your First DatabaseApr 17, 2025 am 12:22 AMThe steps to build a MySQL database include: 1. Create a database and table, 2. Insert data, and 3. Conduct queries. First, use the CREATEDATABASE and CREATETABLE statements to create the database and table, then use the INSERTINTO statement to insert the data, and finally use the SELECT statement to query the data.
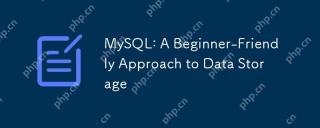 MySQL: A Beginner-Friendly Approach to Data StorageApr 17, 2025 am 12:21 AM
MySQL: A Beginner-Friendly Approach to Data StorageApr 17, 2025 am 12:21 AMMySQL is suitable for beginners because it is easy to use and powerful. 1.MySQL is a relational database, and uses SQL for CRUD operations. 2. It is simple to install and requires the root user password to be configured. 3. Use INSERT, UPDATE, DELETE, and SELECT to perform data operations. 4. ORDERBY, WHERE and JOIN can be used for complex queries. 5. Debugging requires checking the syntax and use EXPLAIN to analyze the query. 6. Optimization suggestions include using indexes, choosing the right data type and good programming habits.
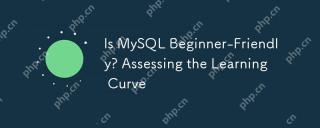 Is MySQL Beginner-Friendly? Assessing the Learning CurveApr 17, 2025 am 12:19 AM
Is MySQL Beginner-Friendly? Assessing the Learning CurveApr 17, 2025 am 12:19 AMMySQL is suitable for beginners because: 1) easy to install and configure, 2) rich learning resources, 3) intuitive SQL syntax, 4) powerful tool support. Nevertheless, beginners need to overcome challenges such as database design, query optimization, security management, and data backup.
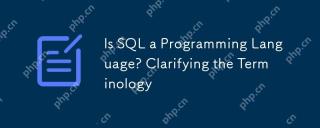 Is SQL a Programming Language? Clarifying the TerminologyApr 17, 2025 am 12:17 AM
Is SQL a Programming Language? Clarifying the TerminologyApr 17, 2025 am 12:17 AMYes,SQLisaprogramminglanguagespecializedfordatamanagement.1)It'sdeclarative,focusingonwhattoachieveratherthanhow.2)SQLisessentialforquerying,inserting,updating,anddeletingdatainrelationaldatabases.3)Whileuser-friendly,itrequiresoptimizationtoavoidper
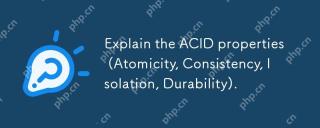 Explain the ACID properties (Atomicity, Consistency, Isolation, Durability).Apr 16, 2025 am 12:20 AM
Explain the ACID properties (Atomicity, Consistency, Isolation, Durability).Apr 16, 2025 am 12:20 AMACID attributes include atomicity, consistency, isolation and durability, and are the cornerstone of database design. 1. Atomicity ensures that the transaction is either completely successful or completely failed. 2. Consistency ensures that the database remains consistent before and after a transaction. 3. Isolation ensures that transactions do not interfere with each other. 4. Persistence ensures that data is permanently saved after transaction submission.
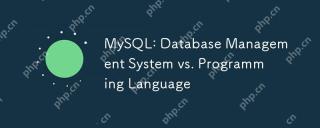 MySQL: Database Management System vs. Programming LanguageApr 16, 2025 am 12:19 AM
MySQL: Database Management System vs. Programming LanguageApr 16, 2025 am 12:19 AMMySQL is not only a database management system (DBMS) but also closely related to programming languages. 1) As a DBMS, MySQL is used to store, organize and retrieve data, and optimizing indexes can improve query performance. 2) Combining SQL with programming languages, embedded in Python, using ORM tools such as SQLAlchemy can simplify operations. 3) Performance optimization includes indexing, querying, caching, library and table division and transaction management.
 MySQL: Managing Data with SQL CommandsApr 16, 2025 am 12:19 AM
MySQL: Managing Data with SQL CommandsApr 16, 2025 am 12:19 AMMySQL uses SQL commands to manage data. 1. Basic commands include SELECT, INSERT, UPDATE and DELETE. 2. Advanced usage involves JOIN, subquery and aggregate functions. 3. Common errors include syntax, logic and performance issues. 4. Optimization tips include using indexes, avoiding SELECT* and using LIMIT.


Hot AI Tools

Undresser.AI Undress
AI-powered app for creating realistic nude photos

AI Clothes Remover
Online AI tool for removing clothes from photos.

Undress AI Tool
Undress images for free

Clothoff.io
AI clothes remover

AI Hentai Generator
Generate AI Hentai for free.

Hot Article

Hot Tools

EditPlus Chinese cracked version
Small size, syntax highlighting, does not support code prompt function

WebStorm Mac version
Useful JavaScript development tools

Safe Exam Browser
Safe Exam Browser is a secure browser environment for taking online exams securely. This software turns any computer into a secure workstation. It controls access to any utility and prevents students from using unauthorized resources.

SublimeText3 English version
Recommended: Win version, supports code prompts!

Zend Studio 13.0.1
Powerful PHP integrated development environment






