 Database
Database Mysql Tutorial
Mysql Tutorial Mysql5.7.19 installation configuration and graphic tutorial under windows10
Mysql5.7.19 installation configuration and graphic tutorial under windows10Mysql5.7.19 installation configuration and graphic tutorial under windows10
This article mainly introduces the mysql5.7.19 winx64 installation and configuration tutorial in detail. It has certain reference value. Interested friends can refer to it.
Mysql 5.7.19 winx64 installation tutorial is recorded as follows , share with everyone
step1
Official download
Select the manual download version

Extract to the path you specify

The my.ini and data folders in the picture above are not in the compressed package. You need to add
my.ini as follows, directly copy~
[client] port=3306 default-character-set=utf8 [mysqld] # 设置为自己MYSQL的安装目录 basedir=D:\Mysql\mysql-5.7.19-winx64 # 设置为MYSQL的数据目录 datadir=D:\Mysql\mysql-5.7.19-winx64\data port=3306 character_set_server=utf8 sql_mode=NO_ENGINE_SUBSTITUTION,NO_AUTO_CREATE_USER #开启查询缓存 explicit_defaults_for_timestamp=true skip-grant-tables
and then create a data folder in the directory
Step2
Set environment variables
Computer->Properties->Advanced system properties->Environment variables
Create a new path in the system variables (%MYSQL Installation directory %\bin)

Step3
Enter the bin folder under the Mysql installation directory, here Open cmd as administrator
Execute mysqld –initialize-insecure
This command is to make there a normal mysql file in the data directory folder and related files.
If error occurs: Found option without preceding group in config file: D:\Mysql\mysql-5.7.19-winx64\my.ini at line: 1
The solution is to save my.ini in ANSI format

Then execute the following commands in sequence (administrator mode) :
mysqld install net start mysql
If you need to change the password, enter:
set password for root@localhost = password(‘123456');
Step4
Complete~
mysql -u root -p Try logging in~

The above is the detailed content of Mysql5.7.19 installation configuration and graphic tutorial under windows10. For more information, please follow other related articles on the PHP Chinese website!
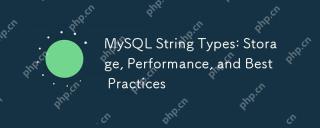 MySQL String Types: Storage, Performance, and Best PracticesMay 10, 2025 am 12:02 AM
MySQL String Types: Storage, Performance, and Best PracticesMay 10, 2025 am 12:02 AMMySQLstringtypesimpactstorageandperformanceasfollows:1)CHARisfixed-length,alwaysusingthesamestoragespace,whichcanbefasterbutlessspace-efficient.2)VARCHARisvariable-length,morespace-efficientbutpotentiallyslower.3)TEXTisforlargetext,storedoutsiderows,
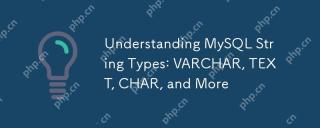 Understanding MySQL String Types: VARCHAR, TEXT, CHAR, and MoreMay 10, 2025 am 12:02 AM
Understanding MySQL String Types: VARCHAR, TEXT, CHAR, and MoreMay 10, 2025 am 12:02 AMMySQLstringtypesincludeVARCHAR,TEXT,CHAR,ENUM,andSET.1)VARCHARisversatileforvariable-lengthstringsuptoaspecifiedlimit.2)TEXTisidealforlargetextstoragewithoutadefinedlength.3)CHARisfixed-length,suitableforconsistentdatalikecodes.4)ENUMenforcesdatainte
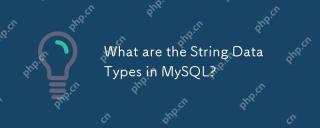 What are the String Data Types in MySQL?May 10, 2025 am 12:01 AM
What are the String Data Types in MySQL?May 10, 2025 am 12:01 AMMySQLoffersvariousstringdatatypes:1)CHARforfixed-lengthstrings,2)VARCHARforvariable-lengthtext,3)BINARYandVARBINARYforbinarydata,4)BLOBandTEXTforlargedata,and5)ENUMandSETforcontrolledinput.Eachtypehasspecificusesandperformancecharacteristics,sochoose
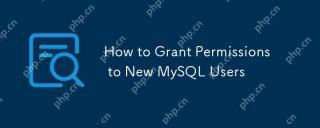 How to Grant Permissions to New MySQL UsersMay 09, 2025 am 12:16 AM
How to Grant Permissions to New MySQL UsersMay 09, 2025 am 12:16 AMTograntpermissionstonewMySQLusers,followthesesteps:1)AccessMySQLasauserwithsufficientprivileges,2)CreateanewuserwiththeCREATEUSERcommand,3)UsetheGRANTcommandtospecifypermissionslikeSELECT,INSERT,UPDATE,orALLPRIVILEGESonspecificdatabasesortables,and4)
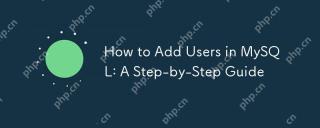 How to Add Users in MySQL: A Step-by-Step GuideMay 09, 2025 am 12:14 AM
How to Add Users in MySQL: A Step-by-Step GuideMay 09, 2025 am 12:14 AMToaddusersinMySQLeffectivelyandsecurely,followthesesteps:1)UsetheCREATEUSERstatementtoaddanewuser,specifyingthehostandastrongpassword.2)GrantnecessaryprivilegesusingtheGRANTstatement,adheringtotheprincipleofleastprivilege.3)Implementsecuritymeasuresl
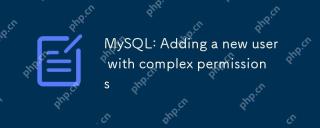 MySQL: Adding a new user with complex permissionsMay 09, 2025 am 12:09 AM
MySQL: Adding a new user with complex permissionsMay 09, 2025 am 12:09 AMToaddanewuserwithcomplexpermissionsinMySQL,followthesesteps:1)CreatetheuserwithCREATEUSER'newuser'@'localhost'IDENTIFIEDBY'password';.2)Grantreadaccesstoalltablesin'mydatabase'withGRANTSELECTONmydatabase.TO'newuser'@'localhost';.3)Grantwriteaccessto'
 MySQL: String Data Types and CollationsMay 09, 2025 am 12:08 AM
MySQL: String Data Types and CollationsMay 09, 2025 am 12:08 AMThe string data types in MySQL include CHAR, VARCHAR, BINARY, VARBINARY, BLOB, and TEXT. The collations determine the comparison and sorting of strings. 1.CHAR is suitable for fixed-length strings, VARCHAR is suitable for variable-length strings. 2.BINARY and VARBINARY are used for binary data, and BLOB and TEXT are used for large object data. 3. Sorting rules such as utf8mb4_unicode_ci ignores upper and lower case and is suitable for user names; utf8mb4_bin is case sensitive and is suitable for fields that require precise comparison.
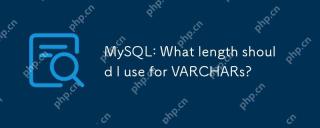 MySQL: What length should I use for VARCHARs?May 09, 2025 am 12:06 AM
MySQL: What length should I use for VARCHARs?May 09, 2025 am 12:06 AMThe best MySQLVARCHAR column length selection should be based on data analysis, consider future growth, evaluate performance impacts, and character set requirements. 1) Analyze the data to determine typical lengths; 2) Reserve future expansion space; 3) Pay attention to the impact of large lengths on performance; 4) Consider the impact of character sets on storage. Through these steps, the efficiency and scalability of the database can be optimized.


Hot AI Tools

Undresser.AI Undress
AI-powered app for creating realistic nude photos

AI Clothes Remover
Online AI tool for removing clothes from photos.

Undress AI Tool
Undress images for free

Clothoff.io
AI clothes remover

Video Face Swap
Swap faces in any video effortlessly with our completely free AI face swap tool!

Hot Article

Hot Tools

mPDF
mPDF is a PHP library that can generate PDF files from UTF-8 encoded HTML. The original author, Ian Back, wrote mPDF to output PDF files "on the fly" from his website and handle different languages. It is slower than original scripts like HTML2FPDF and produces larger files when using Unicode fonts, but supports CSS styles etc. and has a lot of enhancements. Supports almost all languages, including RTL (Arabic and Hebrew) and CJK (Chinese, Japanese and Korean). Supports nested block-level elements (such as P, DIV),

Zend Studio 13.0.1
Powerful PHP integrated development environment

SecLists
SecLists is the ultimate security tester's companion. It is a collection of various types of lists that are frequently used during security assessments, all in one place. SecLists helps make security testing more efficient and productive by conveniently providing all the lists a security tester might need. List types include usernames, passwords, URLs, fuzzing payloads, sensitive data patterns, web shells, and more. The tester can simply pull this repository onto a new test machine and he will have access to every type of list he needs.

MantisBT
Mantis is an easy-to-deploy web-based defect tracking tool designed to aid in product defect tracking. It requires PHP, MySQL and a web server. Check out our demo and hosting services.

DVWA
Damn Vulnerable Web App (DVWA) is a PHP/MySQL web application that is very vulnerable. Its main goals are to be an aid for security professionals to test their skills and tools in a legal environment, to help web developers better understand the process of securing web applications, and to help teachers/students teach/learn in a classroom environment Web application security. The goal of DVWA is to practice some of the most common web vulnerabilities through a simple and straightforward interface, with varying degrees of difficulty. Please note that this software





