 Backend Development
Backend Development C#.Net Tutorial
C#.Net Tutorial C# Development Example-Customized Screenshot Tool (1) Function Overview (Picture)
C# Development Example-Customized Screenshot Tool (1) Function Overview (Picture)C# Development Example-Customized Screenshot Tool (1) Function Overview (Picture)
Overview
The reason for developing this software is mainly to customize and realize the functions you want, such as: automatic saving, bubble prompt box type annotation function (mainly used for functions Documentation writing) can.
Tray icon and menu



Upload




##Auto-save is a necessary function at present. You can set the storage directory and subdirectories, as well as the naming rules for files.
Screenshot information bar, editing toolbar

Annotation tool

Upload
 ##Magnifying glass function
##Magnifying glass function
 Keyboard control screenshot Function
Keyboard control screenshot Function
state, and move the mouse to the approximate position;
2. Use the up, down, left and right keys to move the mouse pointer to the determined position;3. Press "Shift + Enter" at the same time to start taking screenshots;
4. Use the up, down, left and right keys to set the size of the screenshot area;
Operation method two:
2. Use the up, down, left and right keys to set the location of the screenshot area;
#3. Use "Shift + up, down, left and right keys" Set the screenshot area size;
The above is the detailed content of C# Development Example-Customized Screenshot Tool (1) Function Overview (Picture). For more information, please follow other related articles on the PHP Chinese website!
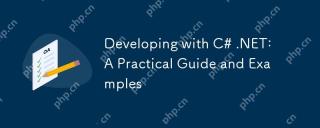 Developing with C# .NET: A Practical Guide and ExamplesMay 12, 2025 am 12:16 AM
Developing with C# .NET: A Practical Guide and ExamplesMay 12, 2025 am 12:16 AMC# and .NET provide powerful features and an efficient development environment. 1) C# is a modern, object-oriented programming language that combines the power of C and the simplicity of Java. 2) The .NET framework is a platform for building and running applications, supporting multiple programming languages. 3) Classes and objects in C# are the core of object-oriented programming. Classes define data and behaviors, and objects are instances of classes. 4) The garbage collection mechanism of .NET automatically manages memory to simplify the work of developers. 5) C# and .NET provide powerful file operation functions, supporting synchronous and asynchronous programming. 6) Common errors can be solved through debugger, logging and exception handling. 7) Performance optimization and best practices include using StringBuild
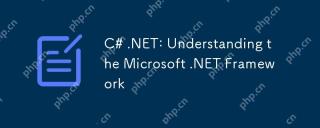 C# .NET: Understanding the Microsoft .NET FrameworkMay 11, 2025 am 12:17 AM
C# .NET: Understanding the Microsoft .NET FrameworkMay 11, 2025 am 12:17 AM.NETFramework is a cross-language, cross-platform development platform that provides a consistent programming model and a powerful runtime environment. 1) It consists of CLR and FCL, which manages memory and threads, and FCL provides pre-built functions. 2) Examples of usage include reading files and LINQ queries. 3) Common errors involve unhandled exceptions and memory leaks, and need to be resolved using debugging tools. 4) Performance optimization can be achieved through asynchronous programming and caching, and maintaining code readability and maintainability is the key.
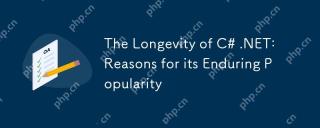 The Longevity of C# .NET: Reasons for its Enduring PopularityMay 10, 2025 am 12:12 AM
The Longevity of C# .NET: Reasons for its Enduring PopularityMay 10, 2025 am 12:12 AMReasons for C#.NET to remain lasting attractive include its excellent performance, rich ecosystem, strong community support and cross-platform development capabilities. 1) Excellent performance and is suitable for enterprise-level application and game development; 2) The .NET framework provides a wide range of class libraries and tools to support a variety of development fields; 3) It has an active developer community and rich learning resources; 4) .NETCore realizes cross-platform development and expands application scenarios.
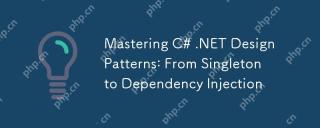 Mastering C# .NET Design Patterns: From Singleton to Dependency InjectionMay 09, 2025 am 12:15 AM
Mastering C# .NET Design Patterns: From Singleton to Dependency InjectionMay 09, 2025 am 12:15 AMDesign patterns in C#.NET include Singleton patterns and dependency injection. 1.Singleton mode ensures that there is only one instance of the class, which is suitable for scenarios where global access points are required, but attention should be paid to thread safety and abuse issues. 2. Dependency injection improves code flexibility and testability by injecting dependencies. It is often used for constructor injection, but it is necessary to avoid excessive use to increase complexity.
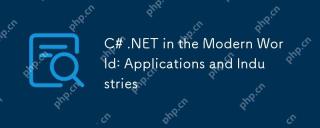 C# .NET in the Modern World: Applications and IndustriesMay 08, 2025 am 12:08 AM
C# .NET in the Modern World: Applications and IndustriesMay 08, 2025 am 12:08 AMC#.NET is widely used in the modern world in the fields of game development, financial services, the Internet of Things and cloud computing. 1) In game development, use C# to program through the Unity engine. 2) In the field of financial services, C#.NET is used to develop high-performance trading systems and data analysis tools. 3) In terms of IoT and cloud computing, C#.NET provides support through Azure services to develop device control logic and data processing.
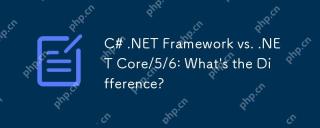 C# .NET Framework vs. .NET Core/5/6: What's the Difference?May 07, 2025 am 12:06 AM
C# .NET Framework vs. .NET Core/5/6: What's the Difference?May 07, 2025 am 12:06 AM.NETFrameworkisWindows-centric,while.NETCore/5/6supportscross-platformdevelopment.1).NETFramework,since2002,isidealforWindowsapplicationsbutlimitedincross-platformcapabilities.2).NETCore,from2016,anditsevolutions(.NET5/6)offerbetterperformance,cross-
 The Community of C# .NET Developers: Resources and SupportMay 06, 2025 am 12:11 AM
The Community of C# .NET Developers: Resources and SupportMay 06, 2025 am 12:11 AMThe C#.NET developer community provides rich resources and support, including: 1. Microsoft's official documents, 2. Community forums such as StackOverflow and Reddit, and 3. Open source projects on GitHub. These resources help developers improve their programming skills from basic learning to advanced applications.
 The C# .NET Advantage: Features, Benefits, and Use CasesMay 05, 2025 am 12:01 AM
The C# .NET Advantage: Features, Benefits, and Use CasesMay 05, 2025 am 12:01 AMThe advantages of C#.NET include: 1) Language features, such as asynchronous programming simplifies development; 2) Performance and reliability, improving efficiency through JIT compilation and garbage collection mechanisms; 3) Cross-platform support, .NETCore expands application scenarios; 4) A wide range of practical applications, with outstanding performance from the Web to desktop and game development.


Hot AI Tools

Undresser.AI Undress
AI-powered app for creating realistic nude photos

AI Clothes Remover
Online AI tool for removing clothes from photos.

Undress AI Tool
Undress images for free

Clothoff.io
AI clothes remover

Video Face Swap
Swap faces in any video effortlessly with our completely free AI face swap tool!

Hot Article

Hot Tools

DVWA
Damn Vulnerable Web App (DVWA) is a PHP/MySQL web application that is very vulnerable. Its main goals are to be an aid for security professionals to test their skills and tools in a legal environment, to help web developers better understand the process of securing web applications, and to help teachers/students teach/learn in a classroom environment Web application security. The goal of DVWA is to practice some of the most common web vulnerabilities through a simple and straightforward interface, with varying degrees of difficulty. Please note that this software

EditPlus Chinese cracked version
Small size, syntax highlighting, does not support code prompt function

Zend Studio 13.0.1
Powerful PHP integrated development environment

VSCode Windows 64-bit Download
A free and powerful IDE editor launched by Microsoft

Dreamweaver Mac version
Visual web development tools






