 Backend Development
Backend Development Python Tutorial
Python Tutorial Play with python selenium mouse and keyboard operations (ActionChains)
Play with python selenium mouse and keyboard operations (ActionChains)Play with python selenium mouse and keyboard operations (ActionChains)
When using Selenium for automation, sometimes you will encounter situations where you need to simulate mouse operations, such as clicking, double-clicking, right-clicking, dragging, etc. Selenium provides us with a class to handle such events - ActionChains
##selenium.webdriver.common.action_chains.ActionChains(driver)
1. Basic usage of ActionChains
First of all, you need to understand the execution principle of ActionChains. When you call the method of ActionChains, it will not be executed immediately, but all the Operations are stored in a queue in order. When you call the perform() method, the times in the queue will be executed sequentially. In this case we can have two calling methods:
•Chain writing method
menu = driver.find_element_by_css_selector(".nav")
hidden_submenu = driver.find_element_by_css_selector(".nav #submenu1")
ActionChains(driver).move_to_element(menu).click(hidden_submenu).perform()
•Step-by-step writing
menu = driver.find_element_by_css_selector(".nav")
hidden_submenu = driver.find_element_by_css_selector(".nav #submenu1")
actions = ActionChains(driver)
actions.move_to_element(menu)
actions.click(hidden_submenu)
actions.perform() The two writing methods are essentially the same. ActionChains will perform all operations in order.
2.ActionChains method list
3. Code examples
1. Click operationExample URL http://www.php.cn/;# -*- coding: utf-8 -*- from selenium import webdriver from selenium.webdriver.common.action_chains import ActionChains from time import sleep driver = webdriver.Firefox() driver.implicitly_wait(10) driver.maximize_window() driver.get('http://sahitest.com/demo/clicks.htm') click_btn = driver.find_element_by_xpath('//input[@value="click me"]') # 单击按钮 doubleclick_btn = driver.find_element_by_xpath('//input[@value="dbl click me"]') # 双击按钮 rightclick_btn = driver.find_element_by_xpath('//input[@value="right click me"]') # 右键单击按钮 ActionChains(driver).click(click_btn).double_click(doubleclick_btn).context_click(rightclick_btn).perform() # 链式用法 print driver.find_element_by_name('t2').get_attribute('value') sleep(2) driver.quit()Result:
[CLICK][DOUBLE_CLICK][RIGHT_CLICK]2. Mouse movement
# -*- coding: utf-8 -*- from selenium import webdriver from selenium.webdriver.common.action_chains import ActionChains from time import sleep driver = webdriver.Firefox() driver.implicitly_wait(10) driver.maximize_window() driver.get('http://sahitest.com/demo/mouseover.htm') write = driver.find_element_by_xpath('//input[@value="Write on hover"]') # 鼠标移动到此元素,在下面的input框中会显示“Mouse moved” blank = driver.find_element_by_xpath('//input[@value="Blank on hover"]') # 鼠标移动到此元素,会清空下面input框中的内容 result = driver.find_element_by_name('t1') action = ActionChains(driver) action.move_to_element(write).perform() # 移动到write,显示“Mouse moved” print result.get_attribute('value') # action.move_to_element(blank).perform() action.move_by_offset(10, 50).perform() # 移动到距离当前位置(10,50)的点,与上句效果相同,移动到blank上,清空 print result.get_attribute('value') action.move_to_element_with_offset(blank, 10, -40).perform() # 移动到距离blank元素(10,-40)的点,可移动到write上 print result.get_attribute('value') sleep(2) driver.quit()ResultMouse movedMouse moved3. DragSample URL http://www.php.cn/;
# -*- coding: utf-8 -*- from selenium import webdriver from selenium.webdriver.common.action_chains import ActionChains from time import sleep driver = webdriver.Firefox() driver.implicitly_wait(10) driver.maximize_window() driver.get('http://sahitest.com/demo/dragDropMooTools.htm') dragger = driver.find_element_by_id('dragger') # 被拖拽元素 item1 = driver.find_element_by_xpath('//p[text()="Item 1"]') # 目标元素1 item2 = driver.find_element_by_xpath('//p[text()="Item 2"]') # 目标2 item3 = driver.find_element_by_xpath('//p[text()="Item 3"]') # 目标3 item4 = driver.find_element_by_xpath('//p[text()="Item 4"]') # 目标4 action = ActionChains(driver) action.drag_and_drop(dragger, item1).perform() # 1.移动dragger到目标1 sleep(2) action.click_and_hold(dragger).release(item2).perform() # 2.效果与上句相同,也能起到移动效果 sleep(2) action.click_and_hold(dragger).move_to_element(item3).release().perform() # 3.效果与上两句相同,也能起到移动的效果 sleep(2) # action.drag_and_drop_by_offset(dragger, 400, 150).perform() # 4.移动到指定坐标 action.click_and_hold(dragger).move_by_offset(400, 150).release().perform() # 5.与上一句相同,移动到指定坐标 sleep(2) driver.quit()Result: dropped dropped droppedGenerally, coordinate positioning is rarely used. Method 1 in the above example is enough. If you look at the source code, you will find that method 2 is actually the method in method 1. Implementation of drag_and_drop(). Note: Pay attention to the waiting time when using drag and drop. Sometimes it will fail because the speed is too fast. 4. KeystrokesThere are many ways to simulate keystrokes, which can be implemented using win32api, SendKeys, or the send_keys() method of Selenium's WebElement object, here The ActionChains class also provides several methods for simulating key presses.
# -*- coding: utf-8 -*- from selenium import webdriver from selenium.webdriver.common.action_chains import ActionChains from time import sleep driver = webdriver.Firefox() driver.implicitly_wait(10) driver.maximize_window() driver.get('http://sahitest.com/demo/keypress.htm') key_up_radio = driver.find_element_by_id('r1') # 监测按键升起 key_down_radio = driver.find_element_by_id('r2') # 监测按键按下 key_press_radio = driver.find_element_by_id('r3') # 监测按键按下升起 enter = driver.find_elements_by_xpath('//form[@name="f1"]/input')[1] # 输入框 result = driver.find_elements_by_xpath('//form[@name="f1"]/input')[0] # 监测结果 # 监测key_down key_down_radio.click() ActionChains(driver).key_down(Keys.CONTROL, enter).key_up(Keys.CONTROL).perform() print result.get_attribute('value') # 监测key_up key_up_radio.click() enter.click() ActionChains(driver).key_down(Keys.SHIFT).key_up(Keys.SHIFT).perform() print result.get_attribute('value') # 监测key_press key_press_radio.click() enter.click() ActionChains(driver).send_keys('a').perform() print result.get_attribute('value') driver.quit()
Result: key downed charCode=[0] keyCode=[17] CTRL
key upped charCode=[0] keyCode=[16] NONE
key pressed charCode=[97] keyCode=[0] NONE
# -*- coding: utf-8 -*- from selenium import webdriver from selenium.webdriver.common.action_chains import ActionChains from selenium.webdriver.common.keys import Keys from time import sleep driver = webdriver.Firefox() driver.implicitly_wait(10) driver.maximize_window() driver.get('http://sahitest.com/demo/label.htm') input1 = driver.find_elements_by_tag_name('input')[3] input2 = driver.find_elements_by_tag_name('input')[4] action = ActionChains(driver) input1.click() action.send_keys('Test Keys').perform() action.key_down(Keys.CONTROL).send_keys('a').key_up(Keys.CONTROL).perform() # ctrl+a action.key_down(Keys.CONTROL).send_keys('c').key_up(Keys.CONTROL).perform() # ctrl+c action.key_down(Keys.CONTROL, input2).send_keys('v').key_up(Keys.CONTROL).perform() # ctrl+v print input1.get_attribute('value') print input2.get_attribute('value') driver.quit()Result:Test Keys
Test Keys
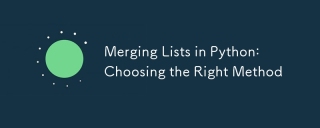 Merging Lists in Python: Choosing the Right MethodMay 14, 2025 am 12:11 AM
Merging Lists in Python: Choosing the Right MethodMay 14, 2025 am 12:11 AMTomergelistsinPython,youcanusethe operator,extendmethod,listcomprehension,oritertools.chain,eachwithspecificadvantages:1)The operatorissimplebutlessefficientforlargelists;2)extendismemory-efficientbutmodifiestheoriginallist;3)listcomprehensionoffersf
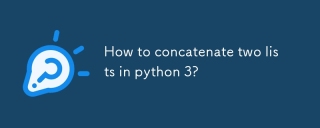 How to concatenate two lists in python 3?May 14, 2025 am 12:09 AM
How to concatenate two lists in python 3?May 14, 2025 am 12:09 AMIn Python 3, two lists can be connected through a variety of methods: 1) Use operator, which is suitable for small lists, but is inefficient for large lists; 2) Use extend method, which is suitable for large lists, with high memory efficiency, but will modify the original list; 3) Use * operator, which is suitable for merging multiple lists, without modifying the original list; 4) Use itertools.chain, which is suitable for large data sets, with high memory efficiency.
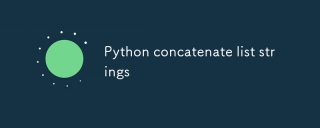 Python concatenate list stringsMay 14, 2025 am 12:08 AM
Python concatenate list stringsMay 14, 2025 am 12:08 AMUsing the join() method is the most efficient way to connect strings from lists in Python. 1) Use the join() method to be efficient and easy to read. 2) The cycle uses operators inefficiently for large lists. 3) The combination of list comprehension and join() is suitable for scenarios that require conversion. 4) The reduce() method is suitable for other types of reductions, but is inefficient for string concatenation. The complete sentence ends.
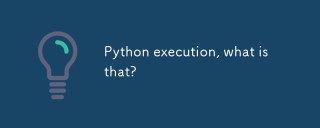 Python execution, what is that?May 14, 2025 am 12:06 AM
Python execution, what is that?May 14, 2025 am 12:06 AMPythonexecutionistheprocessoftransformingPythoncodeintoexecutableinstructions.1)Theinterpreterreadsthecode,convertingitintobytecode,whichthePythonVirtualMachine(PVM)executes.2)TheGlobalInterpreterLock(GIL)managesthreadexecution,potentiallylimitingmul
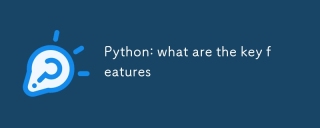 Python: what are the key featuresMay 14, 2025 am 12:02 AM
Python: what are the key featuresMay 14, 2025 am 12:02 AMKey features of Python include: 1. The syntax is concise and easy to understand, suitable for beginners; 2. Dynamic type system, improving development speed; 3. Rich standard library, supporting multiple tasks; 4. Strong community and ecosystem, providing extensive support; 5. Interpretation, suitable for scripting and rapid prototyping; 6. Multi-paradigm support, suitable for various programming styles.
 Python: compiler or Interpreter?May 13, 2025 am 12:10 AM
Python: compiler or Interpreter?May 13, 2025 am 12:10 AMPython is an interpreted language, but it also includes the compilation process. 1) Python code is first compiled into bytecode. 2) Bytecode is interpreted and executed by Python virtual machine. 3) This hybrid mechanism makes Python both flexible and efficient, but not as fast as a fully compiled language.
 Python For Loop vs While Loop: When to Use Which?May 13, 2025 am 12:07 AM
Python For Loop vs While Loop: When to Use Which?May 13, 2025 am 12:07 AMUseaforloopwheniteratingoverasequenceorforaspecificnumberoftimes;useawhileloopwhencontinuinguntilaconditionismet.Forloopsareidealforknownsequences,whilewhileloopssuitsituationswithundeterminediterations.
 Python loops: The most common errorsMay 13, 2025 am 12:07 AM
Python loops: The most common errorsMay 13, 2025 am 12:07 AMPythonloopscanleadtoerrorslikeinfiniteloops,modifyinglistsduringiteration,off-by-oneerrors,zero-indexingissues,andnestedloopinefficiencies.Toavoidthese:1)Use'i


Hot AI Tools

Undresser.AI Undress
AI-powered app for creating realistic nude photos

AI Clothes Remover
Online AI tool for removing clothes from photos.

Undress AI Tool
Undress images for free

Clothoff.io
AI clothes remover

Video Face Swap
Swap faces in any video effortlessly with our completely free AI face swap tool!

Hot Article

Hot Tools

PhpStorm Mac version
The latest (2018.2.1) professional PHP integrated development tool

Dreamweaver CS6
Visual web development tools

ZendStudio 13.5.1 Mac
Powerful PHP integrated development environment

VSCode Windows 64-bit Download
A free and powerful IDE editor launched by Microsoft

WebStorm Mac version
Useful JavaScript development tools





