(1) Ctrl+M switches the size of the window
(2) Ctrl+Q jumps to the last editing position
(3) F2 When the Tooltip appears when the mouse is placed on a mark, press F2 When the mouse is moved away, the Tooltip will also display Show Tooltip Description.
F3 jumps to the declaration or definition.
F5 Single -step debugging into the function inside the function.
F6 Single -step debugging does not enter the function. If you install Jinshan Word 2006, you need to change the shortcut keys of the "Words Switch" to others.
F8 is executed until the next breakpoint.
(4) Ctrl+Pg~ For XML files, it switches the code and icon windows
(5) Ctrl+Alt+I to see relevant information about variables in Java files
(6) Ctrl+PgUp for code The window opens the "Show List" drop-down box, which displays the recently opened files
(7) Ctrl+/ In the code window, this is the //~ comment.
ctrl+shift+//in the code window is this/*~*/notes, in the JSP file window.
(8) Alt+Shift+O (or click the Toggle Mark Occurrences button in the toolbar) When clicking a mark, the mark elsewhere on this page will be highlighted in yellow, and the right border of the window will appear white , click this square to jump to this mark.
(9) Right-click the left border of the window where the breakpoint is added and select Show Line Numbers to add line numbers.
(10) Ctrl+I formats the activated elements Format Active Elements.
Ctrl+Shift+F Format Document.
(11) Ctrl+S saves the current file.
Ctrl+Shift+S Save all unsaved files.
(12) Ctrl+Shift+M (first place the cursor on the class name of the package to be imported) The function is to add the Import statement.
Ctrl+Shift+O function is that the Import statement that is missing is added, and the excessive statement statement is deleted.
(13) Ctrl+Space prompts you to type content, which is Content Assist. At this time, you need to change the Chinese (Simplified) IME-Ime/Nonlme Toggle shortcut key (used to switch between English and other texts) in the input method to something else, such as Change to Ctrl+Shift+Z, and at the same time delete other Chinese input methods under Chinese (PRC) in the "Text Service and Input Languages" dialog box and only keep the Ziguang input method. At this time, pressing Ctrl+Shift+Z will switch between English and Switch between Ziguang and Chinese.
Ctrl+Shift+Space prompt information is Context Information.
(14) Ctrl+D deletes the current line.
(15) Double-click the left border of the window to add a breakpoint.
(16) You can find the history of all operations by right-clicking on a .jap. or .java file and selecting "Camare With" or "Replace With".
(17) Select Window-Show View-Navigator in the menu to bring up the navigation function window.
(18) Ctrl+1 quick fix (the most classic shortcut key, needless to say)
Ctrl+Alt+↓ Copy the current line to the next line (copy and increase)
Ctrl+Alt+ ↑ Copy the current line to the previous line (copy and add)
Alt+↓ The interactive position between the current line and the line below (especially practical, you can save the need to cut and paste first)
Alt+↑ The current line and the above One line of interactive position (same as above)
Alt+← Previous edited page
Alt+→ Next edited page (of course, for the above one)
Alt+Enter Displays the currently selected resource The properties of (project, or file or file)
Shift+Enter inserts a blank line in the next line of the current line (at this time, the mouse can be at any position of the current line, not necessarily the last)
Shift +Ctrl+Enter inserts a blank line in the current line (same principle as above)
Ctrl+Q locates the last edited place
Ctrl+L locates a certain line (good news for people with more than 100 programs) )
Ctrl+M Maximizes the current Edit or View (press again to do the opposite)
Ctrl+/ Comments the current line, press again to uncomment
Ctrl+O Quickly displays OutLine
Ctrl+T Quickly display the inheritance structure of the current class
Ctrl+W Close the current Editor
Ctrl+K Quickly navigate to the next one by referring to the selected Word
Ctrl+E Quickly display the drop-down list of the current Editor (if the current page is not displayed (indicated in bold)
Ctrl+/(small keyboard) Collapse all codes in the current class
Ctrl+×(small keyboard) Expand all codes in the current class
Ctrl+Space The code assistant completes some Insertion of code (but generally conflicts with the input method, you can modify the hotkey of the input method, or temporarily use Alt+/ instead)
Ctrl+Shift+E Display and manage the management of all currently opened Views Device (you can choose to close, activate, etc.)###Ctrl+J forward incremental search (after pressing Ctrl+J, the editor will provide a quick match to locate a certain word for each letter you enter. If not, it will display in the stutes line that it is not found. Find one. It is particularly useful when searching for words. This function was introduced by Idea two years ago)
Ctrl+Shift+J Reverse incremental search (same as the previous article, but only searches from back to front)
Ctrl+Shift+F4 Close all open Editors
Ctrl+Shift+X Change the currently selected text to all uppercase
Ctrl+Shift+Y Change the currently selected text to all lowercase
Ctrl+Shift+F Format the current code
Ctrl+Shift+P Locate the corresponding matching character (such as {}) (when locating from the front to the back, the cursor must be inside the matching character, From back to front, vice versa)
The following shortcut keys are commonly used in refactoring. I have sorted out the ones I like and commonly use (Note: Generally, the shortcut keys for refactoring all start with Alt+Shift. )
Alt+Shift+R Rename (This is my favorite one, especially the Rename of variables and classes, which can save a lot of labor than manual methods)
Alt+Shift +M Extraction method (This is one of the most commonly used methods in refactoring, especially useful for a lot of muddy code)
Alt+Shift+C Modify the function structure (more practical, there are N The function calls this method, modify it once)
Alt+Shift+L Extract local variables (you can directly extract some magic numbers and strings into a variable, especially when called in multiple places)
Alt+Shift+F Change local variables in Class into field variables (a more practical function)
Alt+Shift+I Merge variables (maybe it is inappropriate to say this Inline)
Alt+Shift+V Move functions and variables (not commonly used)
MyEclipse shortcut keys MyEclipse 2009-04-09 18:49:29 Read 34 Comments 0 Font size: Large, Medium, Small
-------------------------------------
MyEclipse shortcut key 1 (CTRL)
-------------------------------------
Ctrl+1 Quick Fix
Ctrl +D: Delete the current line
Ctrl+Q Locate the last edited place
Ctrl+L Locate a certain line
Ctrl+O Quickly display OutLine
Ctrl+T Quickly display the inheritance structure of the current class
Ctrl+W Close the current Editor
Ctrl+K Quickly locate the next one
Ctrl+E Quickly display the drop-down list of the current Editor
Ctrl+J Forward incremental search (press Ctrl+J Afterwards, the editor provides quick matching for each letter you enter to locate a certain word. If not, it will be displayed in the stutes line as not found.)
Ctrl+Z Return to the state before modification
Ctrl+Y is the opposite of the above operation
Ctrl+/ comments the current line, press again to uncomment
Ctrl+D deletes the current line.
Ctrl+Q jumps to the last edit
Ctrl+M switches the size of the window
Ctrl+I formats the active elements Format Active Elements.
Ctrl+F6 switches to the next Editor
Ctrl+F7 switches to the next Perspective
Ctrl+F8 switches to the next View
-------------- ----------------------------
MyEclipse shortcut key 2 (CTRL+SHIFT)
------- ----------------------------------
Ctrl+Shift+E Displays and manages all currently opened View manager (you can choose to close, activate, etc.)
Ctrl+Shift+/ Automatically comment code
Ctrl+Shift+\ Automatically cancel commented code
Ctrl+Shift+O Automatic boot class package
Ctrl+Shift+J Reverse incremental search (same as above, except searching from back to front)
Ctrl+Shift+F4 Close all open Editors
Ctrl+Shift+X Select the current selection Change all the text to lowercase
Ctrl+Shift+Y Change all the currently selected text to lowercase
Ctrl+Shift+F Format the current code
Ctrl+Shift+M (First place the cursor on the desired (on the class name of the imported package) The function is to add the Import statement
Ctrl+Shift+P to locate the corresponding matching character (such as {}) (when locating from the front to the back, the cursor must be inside the matching character, and the back to the front, then Vice versa)
Ctrl+Shift+F format file Format Document.
The function of Ctrl+Shift+O is that the missing Import statements are added and the redundant Import statements are deleted.
Ctrl+Shift+S saves all unsaved files.
Ctrl+Shift+/ is the /*~*/ comment in the code window, and in the JSP file window.
Shift+Ctrl+Enter Insert a blank line in the current line (same principle as above)
---------------------------- -------------
MyEclipse shortcut key 3 (ALT)
------------------------ ------------------
Alt+/ The code assistant completes the insertion of some code
Alt+↓ The interactive position between the current line and the following line (especially practical, you can save the need to cut it first Cut and paste again)
Alt+↑ The interactive position between the current line and the previous line (same as above)
Alt+← The previous editing page
Alt+→ The next editing page (of course for the above item) )
Alt+Enter displays the properties of the currently selected resource (project, or file or file)
MyEclipse shortcut key 4 (ALT+CTRL)
Alt+CTRL+↓ Copy the current line to the next line (copy Add)
Alt+CTRL+↑ Copy the current line to the previous line (Copy and add)
--------------------------- ---------------
MyEclipse shortcut key 5 (ALT+SHIFT)
-------------------- -----------------------
Alt+Shift+R Rename
Alt+Shift+M Extraction method
Alt+Shift+ C Modify the function structure (more practical, there are N functions calling this method, modify it once)
Alt+Shift+L Extract local variables
Alt+Shift+F Change the local variables in Class into field variables
Alt+Shift+I Merge variables
Alt+Shift+V Move functions and variables
Alt+Shift+Z Reconstruct the regret medicine (Undo) Shift+Enter Insert a blank line in the next line of the current line ( At this time, the mouse can be at any position in the current line, not necessarily at the end)
Alt+Shift+O (or click the Toggle Mark Occurrences button in the toolbar) When clicking a mark, you can make other places on this page This mark is highlighted in yellow, and a white square will appear on the right border of the window. Clicking this square will jump to this mark.
The following shortcut keys are commonly used in refactoring. I have sorted out the ones I like and commonly use (Note: Generally, the shortcut keys for refactoring start with Alt+Shift)
--- ----------------------------------------
MyEclipse shortcut keys (6)
-------------------------------------------------
F2 When the Tooltip appears when the mouse is placed on a mark, press F2 and the Tooltip will still be displayed when the mouse is moved away, that is, Show Tooltip Description.
F3 jumps to the declaration or definition.
F5 single-step debugging into the function.
F6 single-step debugging does not enter the inside of the function. If Kingsoft PowerWord 2006 is installed, the shortcut key of "Word Fetching Switch" must be changed to something else.
F7 returns to the calling place from within the function.
F8 is executed until the next breakpoint.
Eclipse/MyEclipse Shortcut Key Collection 2010-01-13 13:361. [ALT+/]
This shortcut key is a good helper for users to edit and can provide users with content assistance. If you are worried about not remembering all the names of methods and attributes, when you can’t remember all the names of classes, methods and attributes, try more of the benefits brought by the [ALT+/] shortcut keys.
2. [Ctrl+O]
Displays the outline of methods and attributes in the class, which can quickly locate the methods and attributes of the class, which is very useful when finding bugs.
3. [Ctrl+/]
Quickly add comments, you can quickly add comments or uncomment the line where the cursor is or the selected line. When debugging, you may always need to comment something or uncomment, now it’s okay No need to repeat comments on each line.
4. [Ctrl+D]
Delete the current line. This is also one of my favorites. You don’t have to press the delete key so many times to delete a line.
5. [Ctrl+M]
Window maximization and restoration. When users operate in the window, they always feel that the current window is small (especially when writing code). Now it’s okay, try [Ctrl+ M] shortcut key.
View and locate shortcut keys
In a program, it is not easy to quickly locate the location of the code and quickly find the bug. Eclipse provides a powerful search function, which can be completed using the following shortcut keys. Find niche jobs.
1. [Ctrl+K], [Ctrl++Shift+K]
Quickly search the selected content downwards and upwards, and you no longer need to click the search dialog box with the mouse.
2. [Ctrl+Shift+T]
Find the Java class files that can be found in the workspace build path. Don't suffer from not being able to find the class, and you can use "*" and "?" Wait for wildcards.
3. [Ctrl+Shift+R]
corresponds to [Ctrl+Shift+T] to search for all files (including Java files) in the workspace (Workspace), and wildcards can also be used.
4. [Ctrl+Shift+G]
Find references to classes, methods and properties. This is a very practical shortcut key. For example, if you want to modify the code that references a certain method, you can use the [Ctrl+Shift+G] shortcut key to quickly locate all locations that reference this method.
5. [Ctrl+Shift+O]
Quickly generate import. After copying a program from the Internet, and you don’t know how to import the called class, try the [Ctrl+Shift+O] shortcut key. It will work. There will be surprises.
6. [Ctrl+Shift+F]
Formatting code and writing code in a standardized format is a required course for every programmer. When you see a certain piece of code that is extremely unpleasant to your eyes, press [Ctrl] after selecting it. +Shift+F] shortcut key can format this code. If no code is selected, the current file (Java file) will be formatted by default.
7. [ALT+Shift+W]
Find the path in the project where the current file is located, and you can quickly locate the browser view. This shortcut key is very useful if you want to find the package where a certain file is located ( Especially in larger projects).
8. [Ctrl+L]
Locate a certain line in the current editor, also valid for non-Java files.
9. 【Alt+←】、【Alt+→】
Back history and forward history are very useful when tracking code. The user may have searched for several related places, but may not remember clearly. You can use these two shortcut keys to locate the search sequence.
10. 【F3】
Quickly locate a class, method and attribute at the cursor position.
11. [F4]
Display the inheritance relationship of the class and open the class inheritance view.
Debugging shortcut keys
There are the following shortcut keys related to running debugging in Eclipse.
1. [Ctrl+Shift+B]: Set a breakpoint on the current line or cancel the set breakpoint.
2. [F11]: Debugging the last executed program.
3. [Ctrl+F11]: Run the last executed program.
4. [F5]: Trace to the method. When the program executes a certain method, you can press the [F5] key to trace to the method.
5. [F6]: Single-step execution of the program.
6. [F7]: After executing the method, return to the last statement that called this method.
7. [F8]: Continue execution to the next breakpoint or the end of the program.
Commonly used editor shortcut keys
Usually text editors provide some shortcut keys related to editing, and you can also use these shortcut keys for text editing in Eclipse.
1. [Ctrl+C]: Copy.
2. [Ctrl+X]: Cut.
3. [Ctrl+V]: Paste.
4. [Ctrl+S]: Save the file.
5. [Ctrl+Z]: Undo.
6. [Ctrl+Y]: Repeat.
7. [Ctrl+F]: Search.
Other shortcut keys
There are many shortcut keys in Eclipse, which cannot be listed one by one. Users can find how to use them through the help documentation. There are also several commonly used shortcut keys as follows.
1. [Ctrl+F6]: Switch to the next editor.
2. [Ctrl+Shift+F6]: Switch to the previous editor.
3. [Ctrl+F7]: Switch to the next view.
4. [Ctrl+Shift+F7]: Switch to the previous view.
5. [Ctrl+F8]: Switch to the next perspective.
6. [Ctrl+Shift+F8]: Switch to the previous perspective.
There are many shortcut keys in Eclipse. You can find the use of all shortcut keys through the help document, but it is impossible and unnecessary to master the use of all shortcut keys. If you spend some time to become familiar with the shortcut keys listed in this section
Download and install Eclipse
Enter the Eclipse project homepage http://www.eclipse.org, click Downloads, and enter the download page. Before running Eclipse, you should first install the JDK and set the environment variables JAVA_HOME, CLASSPATH and PATH.
Set JRE:
1. Select Window->Preferences, then select Java->Installed JREs, then select jre1.5.0_07, click the Edit button.
2. Click the Browse button, select JDK installation path, and then click OK to confirm. In this way, the JDK under Eclipse has been set up.
The first Eclipse project: Next we write a simple HellWorld program, the steps are as follows:
1 . Select File->New->Project
2. Select Java Project
3 in the project list. Click "Next";
4. Enter the project name, for example: Java; select the corresponding JRE (default is enough); and then select the decoded file and source file to separate.
5. Click Finish;
6. Move the mouse to the src directory, right-click, New->Package, create a new package, and then enter the package name;
7. Click the "Create Java Class" button in the toolbar (with a C mark);
8. Enter HelloWorld in the name field;
9. Click the checkbox of public static void main(String[] args) to let Eclipse create the main method;
10. Click Finish;
11. A Java editing window will open, enter the System.out.println ("Hello World") line in the main method;
12. Use Ctrl-s to save, which will automatically compile HelloWorld.java;
13. Click the Run As button in the toolbar; then select the Java Application item to run the program
14. At this time, a console window will open, and the sentence "Hello World" will be displayed inside.
eclipse FAQ:
1. How to create a shortcut to eclipse?
Right-click on the desktop and select New Launcher, fill in the name and command path (i.e. /opt/eclipse/ eclipse).
2. How to display line numbers?
Answer: Select Window->Preferences, then select General->Editors->Text Editors, and check the show line numbers option
3. How to change the font size of java source files?
Answer: Select Window->Preferences, then General->Appearance->Colors and Fonts->Java->Java Editor Text Font
Then select Change button to change the font size.
4. How to remove automatically generated comments?
Answer: Select Window->Preferences, then select Java->Code style->Code Templates, select Comments and Code options In the content,
click the Edit button and delete the default comments.
5.Why can’t the file just copied be displayed immediately?
Answer: It needs to be updated after you just updated it. Right-click on the directory and select Refresh to refresh the directory to display it.
6. Eclipse common shortcut keys:
Ctrl+Enter: jump to the beginning of the next line
Alt+Shift+X+J: Run the current program
Ctrl+F11: Run the last compiled program
Shift+Ctrl+F: Format code
Shift + Ctrl + Maximize the view
Alt+Shift+S: Quickly display the Source option
Alt+/: Code comment
Ctrl+/: Code comment/uncomment
Ctrl+D: Delete the line where the cursor is
Ctrl+ Mouseover: You can display the source code of classes and methods
Ctrl+Shift+S: Save all
Eclipse shortcut keys
Ctrl+1 Quick fix (the most classic shortcut key, just Needless to say)
Ctrl+D: Delete the current line
Ctrl+Alt+↓ Copy the current line to the next line (copy and add)
Ctrl+Alt+↑ Copy the current line to the previous line (copy and add)
Alt+↓ The interactive position between the current line and the line below (especially practical, you can save the need to cut and paste first)
Alt+↑ The interactive position between the current line and the line above (same as above)
Alt+← The previous editor Page
Alt+→ The next editing page (of course for the above one)
Alt+Enter displays the properties of the currently selected resource (project, or file or file)
Shift+Enter at the current Insert a blank line in the next line of the line (at this time, the mouse can be at any position of the current line, not necessarily the last)
Shift+Ctrl+Enter Insert a blank line in the current line (the principle is the same as the previous article)
Ctrl+Q Locate the last edited place
Ctrl+L Locate on a certain line (good news for people with more than 100 programs)
Ctrl+M Maximize the current Edit or View (press again to do the opposite)
Ctrl+/ Comment the current line, press again to uncomment
Ctrl+O Quickly display OutLine
Ctrl+T Quickly display the inheritance structure of the current class
Ctrl+W Close the current Editor
Ctrl+K Reference selection Word quickly locates the next one
Ctrl+E Quickly displays the current Editor's drop-down list (if the current page is not displayed, it is indicated in bold)
Ctrl+/(small keyboard) Collapses all codes in the current class
Ctrl + Replace)
Ctrl+Shift+E Displays the manager that manages all currently opened Views (you can choose to close, activate, etc.)
Ctrl+J Forward incremental search (after pressing Ctrl+J, you The editor provides quick matching for each letter entered to locate a certain word. If not, it will be displayed in the stutes line as not found. This is particularly useful when looking up a word. This feature was available in Idea two years ago)
Ctrl+Shift+J Reverse incremental search (same as above, except searching from back to front)
Ctrl+Shift+F4 Close all open Editors
Ctrl+Shift+X Change all the selected text to lowercase
Ctrl+Shift+Y Change the currently selected text to all lowercase
Ctrl+Shift+F Format the current code
Ctrl+Shift+P Locate the matching character ( For example {}) (When locating from the front to the back, the cursor should be inside the matching character, from the back to the front, and vice versa)
The following shortcut keys are commonly used in reconstruction. I have sorted out the ones I like and commonly use (note :Generally, the shortcut keys for refactoring all start with Alt+Shift)
Alt+Shift+R Rename (This is my favorite one, especially the Rename of variables and classes, which saves money compared to manual methods. A lot of labor)
Alt+Shift+M Extraction method (This is one of the most commonly used methods in refactoring, especially useful for a lot of muddy code)
Alt+Shift+C Modify function structure ( More practical, there are N functions calling this method, you can modify it once)
Alt+Shift+L Extract local variables (you can directly extract some magic numbers and strings into a variable, especially when called in multiple places)
Alt+Shift+F Change local variables in Class into field variables (a more practical function)
Alt+Shift+I Merge variables (maybe it is inappropriate to say this Inline)
Alt+Shift+ V Move functions and variables (less commonly used)
Alt+Shift+Z Refactoring regret medicine (Undo)
Alt+Shift+J Add Javadoc comments
Edit
Scope Function Shortcut keys
Global Find and Replace Ctrl+F
Text Editor Find Previous Ctrl+Shift+K
Text Editor Find Next Ctrl+K
Global Undo Ctrl+Z
Global Copy Ctrl+C
Global Restore previous selection Alt+Shift+↓
Global Cut Ctrl+X
Global Quick correction Ctrl+1
Global Content Assist Alt+/
Global Select all Ctrl+A
Global Delete Delete
Global context information Alt+?
Alt+Shift+?
Ctrl+Shift+Space
Java Editor Display tooltip description F2
Java Editor Select encapsulated element Alt+Shift+↑
Java Editor Select previous element Alt +Shift+←
Java Editor Select the next element Alt+Shift+→
Text Editor Incremental Search Ctrl+J
Text Editor Incremental Reverse Search Ctrl+Shift+J
Global Paste Ctrl +V
Global Redo Ctrl+Y
View
Scope Function Shortcut Key
Global Zoom in Ctrl+=
Global Zoom Out Ctrl+-
Window
Scope Function Shortcut Key
Global Activate Edit Editor F12
Global Switch editor Ctrl+Shift+W
Global Previous editor Ctrl+Shift+F6
Global Previous view Ctrl+Shift+F7
Global Previous perspective Ctrl+Shift +F8
Global Next Editor Ctrl+F6
Global Next View Ctrl+F7
Global Next Perspective Ctrl+F8
Text Editor Show Ruler Context Menu Ctrl+W
Global Display View Menu Ctrl+F10
Global Display System Menu Alt+-
Navigation
Scope Function Shortcut Key
Java Editor Open Structure Ctrl+F3
Global Open Type Ctrl+Shift+T
Global Open type hierarchy F4
Global Open declaration F3
Global Open external javadoc Shift+F2
Global Open resources Ctrl+Shift+R
Global Back history Alt+←
Global Forward history Alt+→
Global Previous Ctrl+,
Global Next Ctrl+.
Java Editor Show Outline Ctrl+O
Global Open type in hierarchy Ctrl+Shift+H
Global Go to the matching bracket Ctrl+Shift+P
Global Go to the previous editing position Ctrl+Q
Java Editor Go to the previous member Ctrl+Shift+↑
Java Editor Go to the next member Ctrl+ Shift+↓
Text editor Go to line Ctrl+L
Search
Scope Function Shortcut key
Global Appears in the file Ctrl+Shift+U
Global Opens the search dialog box Ctrl+H
Declaration in global workspace Ctrl+G
Reference in global workspace Ctrl+Shift+G
Text editing
Scope function shortcut key
Text editor rewrite switch Insert
Text Editor Scroll Up Ctrl+↑
Text Editor Scroll Down Ctrl+↓
File
Scope Function Shortcut Key
Global Save Ctrl+X
Ctrl+S
Global Print Ctrl+P
Global Close Ctrl+F4
Global Save All Ctrl+Shift+S
Global Close All Ctrl+Shift+F4
Global Properties Alt+Enter
Global New Ctrl+N
Project
Scope Function Shortcut Key
Global All Build Ctrl+B
Source Code
Scope Function Shortcut Key
Java Editor Formatting Ctrl+Shift+F
Java Editor Uncomment Ctrl+"
Java Editor Comment Ctrl+/
Java Editor Add import Ctrl+Shift+M
Java Editor Organize import Ctrl+Shift+O
Java Editor Use try/catch blocks to surround unset. It is so common that it is listed here. It is recommended to set it yourself.
You can also use Ctrl+1 to automatically correct it.
Run
Scope function shortcut key
Global Single step return F7
Global single step skip F6
Global single step jump into F5
Global single step into selection Ctrl+F5
Global Debugging last started F11
Global Continue F8
Global Step through using filters Shift+F5
Global Add/remove breakpoints Ctrl+Shift+B
Global display Ctrl+D
Global Run Last Started Ctrl+F11
Global Run to Line Ctrl+R
Global Execute Ctrl+U
Reconstruction
Scope Function Shortcut Key
Global Undo Reconstruction Alt+Shift+Z
Global extraction method Alt+Shift+M
Global extraction of local variables Alt+Shift+L
Global inline Alt+Shift+I
Global move Alt +Shift+V
Global Rename Alt+Shift+R
Global Redo Alt+Shift+Y
1, Ctrl+M: Switch the size of the window
2, Ctrl+Q: Jump to the last editing position
3, F2, F3, F5, F6, F7, F8
F2: Press F2 when the Tooltip appears when the mouse is placed on a mark When you move the mouse away, the Tooltip will still display Show Tooltip Description.
F3: Jump to the declaration or definition.
F5: Single-step debugging into the function.
F6: Single-step debugging does not enter the inside of the function. If Kingsoft PowerWord 2006 is installed, the shortcut key of "Word Fetching Switch" must be changed to another one.
F7: Return to the calling place from inside the function.
F8: Execute until the next breakpoint.
4. Ctrl+Pg: For XML files, it switches the code and icon windows
5. Ctrl+Alt+I: View related information about variables in Java files
6. Ctrl+PgUp: For the code window, open the "Show List" drop-down box. In this drop-down box, the recently opened files are displayed
7. Ctrl+/: In the code window, this is the case // ~Note.
8. Ctrl+Shift+/: This is this comment in the code window, and in the JSP file window.
9. Alt+Shift+O (or click the Toggle Mark Occurrences button in the toolbar). When a mark is clicked, the mark elsewhere on this page will be highlighted in yellow, and the right border of the window will A white square will appear. Clicking this square will jump to this mark.
10. Right-click the left border of the window where the breakpoint is added and select Show Line Numbers to add line numbers.
11. Ctrl+I: Format Active Elements.
12. Ctrl+S: Save the current file
13. Ctrl+Shift+S: Save all unsaved files
14. Ctrl+Shift+M (first Place the cursor on the class name of the package that needs to be imported) The function is to add the Import statement
15. The function of Ctrl+Shift+O is to add the missing Import statement and delete the redundant Import statement
16. Ctrl+Space prompts you to type content, which is Content Assist. At this time, you need to change the Chinese (Simplified) IME-Ime/Nonlme Toggle shortcut key (used to switch between English and other texts) in the input method to something else, such as changing it to Ctrl +Shift+Z, and at the same time delete other Chinese input methods under Chinese (PRC) in the "Text Service and Input Languages" dialog box and only keep the Ziguang input method. At this time, pressing Ctrl+Shift+Z will select between English and Ziguang Chinese. Switch between
Ctrl+Shift+Space prompt information is Context Information
17. Ctrl+D deletes the current line
18. Double-click the left border of the window to add a breakpoint
19. Right-click on the .jap. or .java file and select "Camare With" or "Replace With" to find the history of all operations
20. Select Window-Show View-Navigator in the menu. Bring up the navigation function window
21. Ctrl+1 quick fix (the most classic shortcut key, needless to say)
22. Ctrl+Alt+↓: Copy the current line to the next line (Copy and add)
23. Ctrl+Alt+↑: Copy the current line to the previous line (Copy and add)
24. Alt+↓: The interactive position between the current line and the following line (especially practical, you can No need to cut and paste first)
25, Alt+↑: The interactive position between the current line and the previous line (same as above)* ]7 H! T
26: Alt+←: The previous one Editing page
27, Alt+→: Next editing page (of course, for the above one)$
28, Alt+Enter: Display the currently selected resource (project, or file or file) properties
29. Shift+Enter: Insert a blank line next to the current line (at this time, the mouse can be at any position of the current line, not necessarily the last)
30. Shift+Ctrl+Enter inserts a blank line in the current line (same principle as above)
31. Ctrl+Q: locates the last edited place
32. Ctrl+L: Position on a certain line (good news for people with more than 100 programs)'
33. Ctrl+M: Maximize the current Edit or View (press again to do the opposite)
34. Ctrl+/: Comment the current line, press again to cancel the comment
35: Ctrl+O: Quickly display OutLine)
36, Ctrl+T: Quickly display the inheritance structure of the current class;
37. Ctrl+W: Close the current Editor
38. Ctrl+K: Refer to the selected Word to quickly locate the next same Word
39. Ctrl+E: Quickly display The current Editor's drop-down list (if the current page is not displayed, it is shown in bold)
40, Ctrl+/(small keyboard): Collapse all codes in the current class.
41, Ctrl+×( Keyboard): Expand all codes in the current class
42, Ctrl+Space code assistant completes the insertion of some codes (but generally conflicts with the input method, you can modify the hotkeys of the input method, or use it temporarily Alt+/ instead)
43. Ctrl+Shift+E: Display the manager that manages all currently opened Views (you can choose to close, activate, etc.)*
44. Ctrl+ J: Forward incremental search (after pressing Ctrl+J, the editor will provide a quick match for each letter you enter to locate a certain word. If not, it will display in the stutes line that it is not found. Search for a word. It is especially practical when using this function. Idea had this function two years ago)
45. Ctrl+Shift+J: Reverse incremental search (same as the previous article, but searches from back to front) 9
46. Ctrl+Shift+F4: Close all open Editors
47. Ctrl+Shift+X: Change the currently selected text to all uppercase letters
48. Ctrl+Shift+Y: Change all currently selected text to lowercase
49, Ctrl+Shift+F: Format the current code
50, Ctrl+Shift+P: Navigate to Matching characters (such as {}) (when positioning from the front to the back, the cursor should be inside the matching character, from the back to the front, and vice versa)
The following shortcut keys are commonly used in reconstruction (note: generally heavy The shortcut keys for reconstruction all start with Alt+Shift)
Alt+Shift+R: Rename (especially the Rename of variables and classes)
Alt+Shift+M extraction method (this is the most common method in reconstruction) One of the commonly used methods, especially useful for a lot of muddy code)
Alt+Shift+C Modify the function structure (more practical, there are N functions calling this method, modify it once) 6 S2
Alt+Shift+L Extract local variables (you can directly extract some magic numbers and strings into A variable, especially when called from multiple places) 5
Alt+Shift+F changes local variables in Class into field variables (a more practical function) 1
Alt+Shift+I merges variables (possibly like this It’s a bit inappropriate to say Inline)
Alt+Shift+V Move functions and variables (not very commonly used)
For more MyEclipse shortcut key summary related articles, please pay attention to the PHP Chinese website!
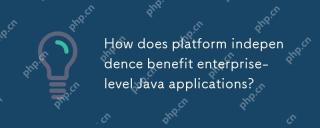 How does platform independence benefit enterprise-level Java applications?May 03, 2025 am 12:23 AM
How does platform independence benefit enterprise-level Java applications?May 03, 2025 am 12:23 AMJava is widely used in enterprise-level applications because of its platform independence. 1) Platform independence is implemented through Java virtual machine (JVM), so that the code can run on any platform that supports Java. 2) It simplifies cross-platform deployment and development processes, providing greater flexibility and scalability. 3) However, it is necessary to pay attention to performance differences and third-party library compatibility and adopt best practices such as using pure Java code and cross-platform testing.
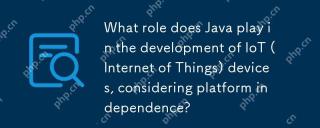 What role does Java play in the development of IoT (Internet of Things) devices, considering platform independence?May 03, 2025 am 12:22 AM
What role does Java play in the development of IoT (Internet of Things) devices, considering platform independence?May 03, 2025 am 12:22 AMJavaplaysasignificantroleinIoTduetoitsplatformindependence.1)Itallowscodetobewrittenonceandrunonvariousdevices.2)Java'secosystemprovidesusefullibrariesforIoT.3)ItssecurityfeaturesenhanceIoTsystemsafety.However,developersmustaddressmemoryandstartuptim
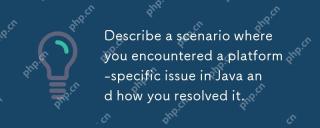 Describe a scenario where you encountered a platform-specific issue in Java and how you resolved it.May 03, 2025 am 12:21 AM
Describe a scenario where you encountered a platform-specific issue in Java and how you resolved it.May 03, 2025 am 12:21 AMThesolutiontohandlefilepathsacrossWindowsandLinuxinJavaistousePaths.get()fromthejava.nio.filepackage.1)UsePaths.get()withSystem.getProperty("user.dir")andtherelativepathtoconstructthefilepath.2)ConverttheresultingPathobjecttoaFileobjectifne
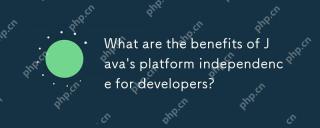 What are the benefits of Java's platform independence for developers?May 03, 2025 am 12:15 AM
What are the benefits of Java's platform independence for developers?May 03, 2025 am 12:15 AMJava'splatformindependenceissignificantbecauseitallowsdeveloperstowritecodeonceandrunitonanyplatformwithaJVM.This"writeonce,runanywhere"(WORA)approachoffers:1)Cross-platformcompatibility,enablingdeploymentacrossdifferentOSwithoutissues;2)Re
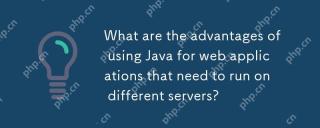 What are the advantages of using Java for web applications that need to run on different servers?May 03, 2025 am 12:13 AM
What are the advantages of using Java for web applications that need to run on different servers?May 03, 2025 am 12:13 AMJava is suitable for developing cross-server web applications. 1) Java's "write once, run everywhere" philosophy makes its code run on any platform that supports JVM. 2) Java has a rich ecosystem, including tools such as Spring and Hibernate, to simplify the development process. 3) Java performs excellently in performance and security, providing efficient memory management and strong security guarantees.
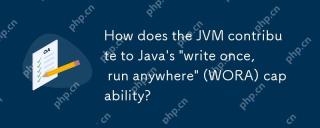 How does the JVM contribute to Java's 'write once, run anywhere' (WORA) capability?May 02, 2025 am 12:25 AM
How does the JVM contribute to Java's 'write once, run anywhere' (WORA) capability?May 02, 2025 am 12:25 AMJVM implements the WORA features of Java through bytecode interpretation, platform-independent APIs and dynamic class loading: 1. Bytecode is interpreted as machine code to ensure cross-platform operation; 2. Standard API abstract operating system differences; 3. Classes are loaded dynamically at runtime to ensure consistency.
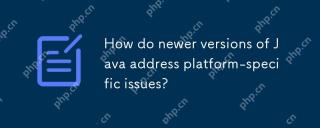 How do newer versions of Java address platform-specific issues?May 02, 2025 am 12:18 AM
How do newer versions of Java address platform-specific issues?May 02, 2025 am 12:18 AMThe latest version of Java effectively solves platform-specific problems through JVM optimization, standard library improvements and third-party library support. 1) JVM optimization, such as Java11's ZGC improves garbage collection performance. 2) Standard library improvements, such as Java9's module system reducing platform-related problems. 3) Third-party libraries provide platform-optimized versions, such as OpenCV.
 Explain the process of bytecode verification performed by the JVM.May 02, 2025 am 12:18 AM
Explain the process of bytecode verification performed by the JVM.May 02, 2025 am 12:18 AMThe JVM's bytecode verification process includes four key steps: 1) Check whether the class file format complies with the specifications, 2) Verify the validity and correctness of the bytecode instructions, 3) Perform data flow analysis to ensure type safety, and 4) Balancing the thoroughness and performance of verification. Through these steps, the JVM ensures that only secure, correct bytecode is executed, thereby protecting the integrity and security of the program.


Hot AI Tools

Undresser.AI Undress
AI-powered app for creating realistic nude photos

AI Clothes Remover
Online AI tool for removing clothes from photos.

Undress AI Tool
Undress images for free

Clothoff.io
AI clothes remover

Video Face Swap
Swap faces in any video effortlessly with our completely free AI face swap tool!

Hot Article

Hot Tools

SublimeText3 Linux new version
SublimeText3 Linux latest version

ZendStudio 13.5.1 Mac
Powerful PHP integrated development environment

DVWA
Damn Vulnerable Web App (DVWA) is a PHP/MySQL web application that is very vulnerable. Its main goals are to be an aid for security professionals to test their skills and tools in a legal environment, to help web developers better understand the process of securing web applications, and to help teachers/students teach/learn in a classroom environment Web application security. The goal of DVWA is to practice some of the most common web vulnerabilities through a simple and straightforward interface, with varying degrees of difficulty. Please note that this software

EditPlus Chinese cracked version
Small size, syntax highlighting, does not support code prompt function

SAP NetWeaver Server Adapter for Eclipse
Integrate Eclipse with SAP NetWeaver application server.






