The first thing we have to do is to open IIS (Internet Information Services) first. I am using a win8 system, so here I will talk about the operation of the win8 system.
1. Some preliminary operations of IIS

2. After entering the program, we find "Enable or turn off Windows functions"

3. After entering, click "Internet Information Services" Select them all and click "OK"

After the above steps are completed, we return to the control panel and find the "Administrative Tools" in "System and Security"

Click "Management Tools"  , the first one is our IIS, double-click to open it
, the first one is our IIS, double-click to open it

We will pop up this interface , then we will stop for a moment, and then we will publish the WebService.
After we expand the website, there is a "Default web Site" in this directory. We right-click--> Manage website-->Browse

The appearance of this web page indicates that our previous IIS settings were successful.
2. WebService Release
We now create a WebService in VS2010

This one named WebService1 is our new creation WebService, next we right-click on this WebService--> Publish-->

After this interface pops up, select File System and then the interface becomes as follows

Just choose the target location yourself, but we have to remember this target location. Here I save it to D:\WebService, click "Publish" us Even if it is released.
3. Publish WebService on IIS
Then we return to the previous IIS interface (the last interface in the first step), we right-click on the website - ->Add website

After we fill in those two things, we click Test Settings and we will find

Don’t worry, turn this off first, then we click another button “Connect as” to jump out of this interface


You can modify the IP address below. If you want to use it elsewhere, you can set the IP address to the IP address of your own computer. The port number cannot be 80 because it is occupied by someone else. Just change it. That’s it, just “OK” at the end and it’s OK.

We can now also right-click Service-->Manage Website-->Browse and then our own WebService will appear

Just click on the Service1.asmx
and our address will become

The above is the entire content of this article , I hope it will be helpful to everyone's learning, and I also hope that everyone will support the PHP Chinese website.
For more articles related to C# WebService release and IIS release, please pay attention to the PHP Chinese website!
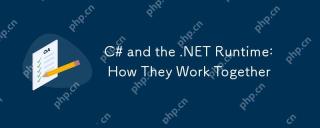 C# and the .NET Runtime: How They Work TogetherApr 19, 2025 am 12:04 AM
C# and the .NET Runtime: How They Work TogetherApr 19, 2025 am 12:04 AMC# and .NET runtime work closely together to empower developers to efficient, powerful and cross-platform development capabilities. 1) C# is a type-safe and object-oriented programming language designed to integrate seamlessly with the .NET framework. 2) The .NET runtime manages the execution of C# code, provides garbage collection, type safety and other services, and ensures efficient and cross-platform operation.
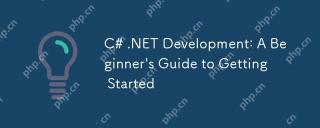 C# .NET Development: A Beginner's Guide to Getting StartedApr 18, 2025 am 12:17 AM
C# .NET Development: A Beginner's Guide to Getting StartedApr 18, 2025 am 12:17 AMTo start C#.NET development, you need to: 1. Understand the basic knowledge of C# and the core concepts of the .NET framework; 2. Master the basic concepts of variables, data types, control structures, functions and classes; 3. Learn advanced features of C#, such as LINQ and asynchronous programming; 4. Be familiar with debugging techniques and performance optimization methods for common errors. With these steps, you can gradually penetrate the world of C#.NET and write efficient applications.
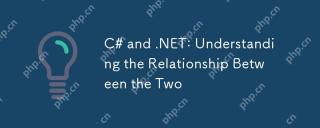 C# and .NET: Understanding the Relationship Between the TwoApr 17, 2025 am 12:07 AM
C# and .NET: Understanding the Relationship Between the TwoApr 17, 2025 am 12:07 AMThe relationship between C# and .NET is inseparable, but they are not the same thing. C# is a programming language, while .NET is a development platform. C# is used to write code, compile into .NET's intermediate language (IL), and executed by the .NET runtime (CLR).
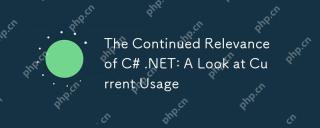 The Continued Relevance of C# .NET: A Look at Current UsageApr 16, 2025 am 12:07 AM
The Continued Relevance of C# .NET: A Look at Current UsageApr 16, 2025 am 12:07 AMC#.NET is still important because it provides powerful tools and libraries that support multiple application development. 1) C# combines .NET framework to make development efficient and convenient. 2) C#'s type safety and garbage collection mechanism enhance its advantages. 3) .NET provides a cross-platform running environment and rich APIs, improving development flexibility.
 From Web to Desktop: The Versatility of C# .NETApr 15, 2025 am 12:07 AM
From Web to Desktop: The Versatility of C# .NETApr 15, 2025 am 12:07 AMC#.NETisversatileforbothwebanddesktopdevelopment.1)Forweb,useASP.NETfordynamicapplications.2)Fordesktop,employWindowsFormsorWPFforrichinterfaces.3)UseXamarinforcross-platformdevelopment,enablingcodesharingacrossWindows,macOS,Linux,andmobiledevices.
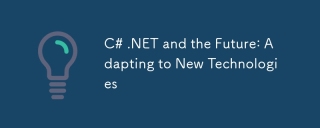 C# .NET and the Future: Adapting to New TechnologiesApr 14, 2025 am 12:06 AM
C# .NET and the Future: Adapting to New TechnologiesApr 14, 2025 am 12:06 AMC# and .NET adapt to the needs of emerging technologies through continuous updates and optimizations. 1) C# 9.0 and .NET5 introduce record type and performance optimization. 2) .NETCore enhances cloud native and containerized support. 3) ASP.NETCore integrates with modern web technologies. 4) ML.NET supports machine learning and artificial intelligence. 5) Asynchronous programming and best practices improve performance.
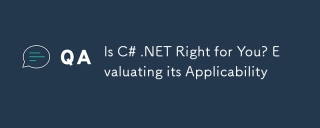 Is C# .NET Right for You? Evaluating its ApplicabilityApr 13, 2025 am 12:03 AM
Is C# .NET Right for You? Evaluating its ApplicabilityApr 13, 2025 am 12:03 AMC#.NETissuitableforenterprise-levelapplicationswithintheMicrosoftecosystemduetoitsstrongtyping,richlibraries,androbustperformance.However,itmaynotbeidealforcross-platformdevelopmentorwhenrawspeediscritical,wherelanguageslikeRustorGomightbepreferable.
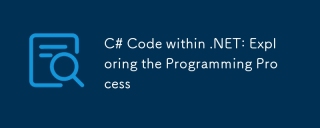 C# Code within .NET: Exploring the Programming ProcessApr 12, 2025 am 12:02 AM
C# Code within .NET: Exploring the Programming ProcessApr 12, 2025 am 12:02 AMThe programming process of C# in .NET includes the following steps: 1) writing C# code, 2) compiling into an intermediate language (IL), and 3) executing by the .NET runtime (CLR). The advantages of C# in .NET are its modern syntax, powerful type system and tight integration with the .NET framework, suitable for various development scenarios from desktop applications to web services.


Hot AI Tools

Undresser.AI Undress
AI-powered app for creating realistic nude photos

AI Clothes Remover
Online AI tool for removing clothes from photos.

Undress AI Tool
Undress images for free

Clothoff.io
AI clothes remover

Video Face Swap
Swap faces in any video effortlessly with our completely free AI face swap tool!

Hot Article

Hot Tools

Atom editor mac version download
The most popular open source editor

SublimeText3 Linux new version
SublimeText3 Linux latest version

SublimeText3 Mac version
God-level code editing software (SublimeText3)

SublimeText3 English version
Recommended: Win version, supports code prompts!

SAP NetWeaver Server Adapter for Eclipse
Integrate Eclipse with SAP NetWeaver application server.





