 Backend Development
Backend Development PHP Tutorial
PHP Tutorial Install LAMP environment and phpMyAdmin from the command line under ubuntu
Install LAMP environment and phpMyAdmin from the command line under ubuntuInstall LAMP environment and phpMyAdmin from the command line under ubuntu
We first need to install LAMP, which is Apache, PHP5, Mysql5.
Open the terminal and enter the command line.
1. Install Apache
sudo apt-get install apache2
2. Test Apache
To determine whether the installation is successful, let’s test it. Open the browser and enter the following URL:
http://localhost/
If successful, you will see the following content "It works!" Congratulations, you have taken the first step.
3. Install PHP5
Step 1. Open the terminal (ctrl+alt+T).
Step 2. Enter the following command line:
sudo apt-get install php5 libapache2-mod-php5
Step 3. In order to make PHP and Apache work together, we need to configure it PHP and test it.
sudo /etc/init.d/apache2 restart
4. Test PHP
Step 1. We first create a PHP test file (let’s call it phptest.php) and enter the following content:
sudo gedit /var/www/testphp.php
Step 2. At this time we will open a text editor, in which Enter the following content.
<?php phpinfo(); ?>
Step 3. Save and exit.
Step 4. Now open your browser and take a look at what we just created. Enter the following URL:
http://localhost/testphp.php
If the PHP information page is displayed, it means you have taken another small step.
5. Install MySQL
Now let’s install Mysql5 (This is the last step and the more troublesome step, so pay attention when installing.)
Step 1. Open the terminal again and enter the following content.
sudo apt-get install mysql-server
Step 2. During installation, if you are asked to enter the Mysql password, enter the password. If there is no requirement, proceed to the next step. Enter the following command in the terminal:
mysql -u root
Later, you have to enter the following;
mysql> SET PASSWORD FOR 'root'@'localhost' = PASSWORD('yourpassword');
The 'root' above is your Mysql username, and 'yourpassword' is your new password.
Step 3. Next we will deal with the more difficult phpmyadmin. A common problem here is that phpmyadmin is obviously installed but when entering http://localhost/phpmyadmin, the management interface does not appear, but a page not found appears. . Don't worry, let's install phpmyadmin first and then solve it. Enter the following commands:
sudo apt-get install libapache2-mod-auth-mysql php5-mysql phpmyadmin
The phpmyadmin here is compatible with the php5 we installed before. If the PHP you installed does not match phpmyadmin, They won't work.
Step 4. Now let’s solve the problem of phpmyadmin “not working”. After we install phpmyadmin, don’t think that everything is ready. In fact, we still have one more job to complete, which is to configure phpmyadmin and apache2. In the same terminal, enter:
cp /etc/phpmyadmin/apache.conf /etc/apache2/sites-available/phpmyadmin
In this way, we copy the apache.conf (apache configuration file) in phpmyadmin to the phpmyadmin file under apache2/sites-available.
Step 5. Then enter and enter the sites-enabled folder:
cd /etc/apache2/sites-enabled/
Step 6. After entering, we need to create a link to the configuration file so that we can use it. Input:
sudo ln -s ../sites-available/phpmyadmin
Step 7. Restart apache2
sudo /etc/init.d/apache2 restart
Okay. Open http://localhost/phpmyadmin to experience it.
At this point, our LAMP configuration is completely over. I hope it will be helpful to you.
 PHP Dependency Injection Container: A Quick StartMay 13, 2025 am 12:11 AM
PHP Dependency Injection Container: A Quick StartMay 13, 2025 am 12:11 AMAPHPDependencyInjectionContainerisatoolthatmanagesclassdependencies,enhancingcodemodularity,testability,andmaintainability.Itactsasacentralhubforcreatingandinjectingdependencies,thusreducingtightcouplingandeasingunittesting.
 Dependency Injection vs. Service Locator in PHPMay 13, 2025 am 12:10 AM
Dependency Injection vs. Service Locator in PHPMay 13, 2025 am 12:10 AMSelect DependencyInjection (DI) for large applications, ServiceLocator is suitable for small projects or prototypes. 1) DI improves the testability and modularity of the code through constructor injection. 2) ServiceLocator obtains services through center registration, which is convenient but may lead to an increase in code coupling.
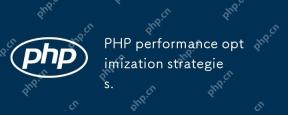 PHP performance optimization strategies.May 13, 2025 am 12:06 AM
PHP performance optimization strategies.May 13, 2025 am 12:06 AMPHPapplicationscanbeoptimizedforspeedandefficiencyby:1)enablingopcacheinphp.ini,2)usingpreparedstatementswithPDOfordatabasequeries,3)replacingloopswitharray_filterandarray_mapfordataprocessing,4)configuringNginxasareverseproxy,5)implementingcachingwi
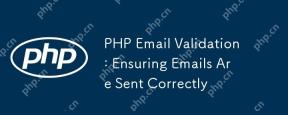 PHP Email Validation: Ensuring Emails Are Sent CorrectlyMay 13, 2025 am 12:06 AM
PHP Email Validation: Ensuring Emails Are Sent CorrectlyMay 13, 2025 am 12:06 AMPHPemailvalidationinvolvesthreesteps:1)Formatvalidationusingregularexpressionstochecktheemailformat;2)DNSvalidationtoensurethedomainhasavalidMXrecord;3)SMTPvalidation,themostthoroughmethod,whichchecksifthemailboxexistsbyconnectingtotheSMTPserver.Impl
 How to make PHP applications fasterMay 12, 2025 am 12:12 AM
How to make PHP applications fasterMay 12, 2025 am 12:12 AMTomakePHPapplicationsfaster,followthesesteps:1)UseOpcodeCachinglikeOPcachetostoreprecompiledscriptbytecode.2)MinimizeDatabaseQueriesbyusingquerycachingandefficientindexing.3)LeveragePHP7 Featuresforbettercodeefficiency.4)ImplementCachingStrategiessuc
 PHP Performance Optimization Checklist: Improve Speed NowMay 12, 2025 am 12:07 AM
PHP Performance Optimization Checklist: Improve Speed NowMay 12, 2025 am 12:07 AMToimprovePHPapplicationspeed,followthesesteps:1)EnableopcodecachingwithAPCutoreducescriptexecutiontime.2)ImplementdatabasequerycachingusingPDOtominimizedatabasehits.3)UseHTTP/2tomultiplexrequestsandreduceconnectionoverhead.4)Limitsessionusagebyclosin
 PHP Dependency Injection: Improve Code TestabilityMay 12, 2025 am 12:03 AM
PHP Dependency Injection: Improve Code TestabilityMay 12, 2025 am 12:03 AMDependency injection (DI) significantly improves the testability of PHP code by explicitly transitive dependencies. 1) DI decoupling classes and specific implementations make testing and maintenance more flexible. 2) Among the three types, the constructor injects explicit expression dependencies to keep the state consistent. 3) Use DI containers to manage complex dependencies to improve code quality and development efficiency.
 PHP Performance Optimization: Database Query OptimizationMay 12, 2025 am 12:02 AM
PHP Performance Optimization: Database Query OptimizationMay 12, 2025 am 12:02 AMDatabasequeryoptimizationinPHPinvolvesseveralstrategiestoenhanceperformance.1)Selectonlynecessarycolumnstoreducedatatransfer.2)Useindexingtospeedupdataretrieval.3)Implementquerycachingtostoreresultsoffrequentqueries.4)Utilizepreparedstatementsforeffi


Hot AI Tools

Undresser.AI Undress
AI-powered app for creating realistic nude photos

AI Clothes Remover
Online AI tool for removing clothes from photos.

Undress AI Tool
Undress images for free

Clothoff.io
AI clothes remover

Video Face Swap
Swap faces in any video effortlessly with our completely free AI face swap tool!

Hot Article

Hot Tools

SecLists
SecLists is the ultimate security tester's companion. It is a collection of various types of lists that are frequently used during security assessments, all in one place. SecLists helps make security testing more efficient and productive by conveniently providing all the lists a security tester might need. List types include usernames, passwords, URLs, fuzzing payloads, sensitive data patterns, web shells, and more. The tester can simply pull this repository onto a new test machine and he will have access to every type of list he needs.

SublimeText3 English version
Recommended: Win version, supports code prompts!

Safe Exam Browser
Safe Exam Browser is a secure browser environment for taking online exams securely. This software turns any computer into a secure workstation. It controls access to any utility and prevents students from using unauthorized resources.

Dreamweaver CS6
Visual web development tools

Atom editor mac version download
The most popular open source editor





