Two days ago, Google released the official version of Android Studio 1.0, and more people began to migrate to Android Studio for development. However, many open source libraries, controls, etc. on the Internet are still developed based on Eclipse in the past. Many people don’t know how to import them into their own projects based on Android Studio. Someone also sent me a private message on Weibo and asked me to write about it. It happened to be today I’m back early, so I’ll write about it. This article mainly introduces some common package guidance scenarios.
Foreword
--project //Project directory
|
build.gradle //Project’s gradle configuration file
|
settings.gradle //gradle settings, all modules will be saved
|
app //module directory
|__build.gradle module configuration
|
module2 //module2 directory
|__build.gradle module configuration
Same as eclipse The same as the projects in gradle/ Android studio builds can also have modules. Place the module under the project directory, and then add the module in settings.gradle. The easiest way is to use the folder name. For example, in our structure above, the build.gradle file should be as follows:
include ':app', ':module2'
Import Jar file
This may be very common, you can download it to others to do it well jar package, so that you can create the libs folder directly under your main module (I do this here just to be compatible with eclipse), then put the jar file into it, and then add dependecies{} in the module's build.gradle file The following code:
compile files('libs/name.jar')
When there are multiple files under the libs folder, you can use one line of code to include these packages:
compile fileTree(dir: 'libs', include: ['*.jar'])
When there are files that do not need to be included, you can do this:
compile fileTree(dir: 'libs', exclude: ['android-support *.jar'], include: ['*.jar'])
As you can see from the above code, we can use wildcards, + represents one character, and * represents 0 to more characters.
Import the library in maven
If the author of the open source library has put the code into the Maven library, we can directly introduce it in the gradle configuration, similar to the following:
compile 'com.github.dmytrodanylyk.android-process -button:library:1.0.1'
Generally, we can check if there is such an address on the github page of the open source library, or search for it based on the package name in the maven library. The project we introduced earlier is divided into three Part of group:name:version, we introduce other packages that also follow this rule.
Import the open source library built by gradle
This situation is rarely used, because the author generally puts this open source library into the maven library, but it is occasionally used and is mentioned here.
First download the file, copy the module folder of the library we need to the directory of our project, then add the folder name to the setting.gradle file, and then build in the module we need to depend on this module. Add the following code to the gradle file:
compile project(':libmodule')
That's it.
Import open source libraries built on Eclipse
The big difference between projects built based on Eclipse and projects built based on Android Studio is the different directory structure.
We first copy the module folder to our project directory, then add this module in the settings.gradle file, and then introduce dependencies in the build.gradle file in the module to be used. Looking at it this way, it seems to be based on the introduction The gradle build is no different. However, there is no build.gradle file in projects built based on Eclipse, so we need to create a new one ourselves and put it under the module. Here is a template:
apply plugin: 'android-library'
repositories {
mavenCentral()
}
android {
compileSdkVersion 19
buildToolsVersion "20.0.0"
defaultConfig {
minSdkVersion 9
targetSdkVersion 19
}
sourceSets {
main {
manifest.srcFile 'AndroidManifest.xml'
java.srcDirs = ['src']
resources.srcDirs = ['src']
aidl.srcDirs = ['src']
res.srcDirs = ['res']
assets.srcDirs = ['assets']
jniLibs.srcDirs = ['libs']
}
}
lintOptions {
abortOnError false
}
}
dependencies {
compile fileTree(dir: 'libs', include: ['*.jar'])
}Of course, depending on the respective sdk and buildtools versions, etc., and others, The configuration will change, you can read my previous article.
Others
The above are the main centralized import scenarios. You can change the configuration and so on according to your actual situation.
In addition, the warehouse we import may not be the maven central warehouse, or it may be a warehouse we built ourselves. We can customize the warehouse address and just modify the repositories in the build.gradle file, for example:
buildscript {
repositories {
jcenter()
mavenCentral()
maven {
url "https://oss.sonatype.org/content/repositories/snapshots"
}
}
}
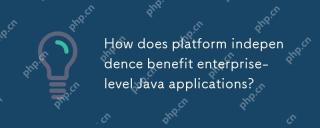 How does platform independence benefit enterprise-level Java applications?May 03, 2025 am 12:23 AM
How does platform independence benefit enterprise-level Java applications?May 03, 2025 am 12:23 AMJava is widely used in enterprise-level applications because of its platform independence. 1) Platform independence is implemented through Java virtual machine (JVM), so that the code can run on any platform that supports Java. 2) It simplifies cross-platform deployment and development processes, providing greater flexibility and scalability. 3) However, it is necessary to pay attention to performance differences and third-party library compatibility and adopt best practices such as using pure Java code and cross-platform testing.
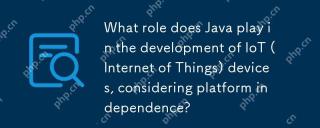 What role does Java play in the development of IoT (Internet of Things) devices, considering platform independence?May 03, 2025 am 12:22 AM
What role does Java play in the development of IoT (Internet of Things) devices, considering platform independence?May 03, 2025 am 12:22 AMJavaplaysasignificantroleinIoTduetoitsplatformindependence.1)Itallowscodetobewrittenonceandrunonvariousdevices.2)Java'secosystemprovidesusefullibrariesforIoT.3)ItssecurityfeaturesenhanceIoTsystemsafety.However,developersmustaddressmemoryandstartuptim
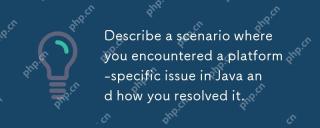 Describe a scenario where you encountered a platform-specific issue in Java and how you resolved it.May 03, 2025 am 12:21 AM
Describe a scenario where you encountered a platform-specific issue in Java and how you resolved it.May 03, 2025 am 12:21 AMThesolutiontohandlefilepathsacrossWindowsandLinuxinJavaistousePaths.get()fromthejava.nio.filepackage.1)UsePaths.get()withSystem.getProperty("user.dir")andtherelativepathtoconstructthefilepath.2)ConverttheresultingPathobjecttoaFileobjectifne
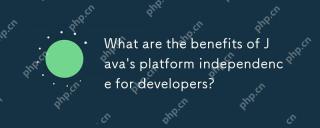 What are the benefits of Java's platform independence for developers?May 03, 2025 am 12:15 AM
What are the benefits of Java's platform independence for developers?May 03, 2025 am 12:15 AMJava'splatformindependenceissignificantbecauseitallowsdeveloperstowritecodeonceandrunitonanyplatformwithaJVM.This"writeonce,runanywhere"(WORA)approachoffers:1)Cross-platformcompatibility,enablingdeploymentacrossdifferentOSwithoutissues;2)Re
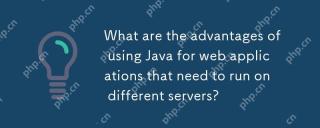 What are the advantages of using Java for web applications that need to run on different servers?May 03, 2025 am 12:13 AM
What are the advantages of using Java for web applications that need to run on different servers?May 03, 2025 am 12:13 AMJava is suitable for developing cross-server web applications. 1) Java's "write once, run everywhere" philosophy makes its code run on any platform that supports JVM. 2) Java has a rich ecosystem, including tools such as Spring and Hibernate, to simplify the development process. 3) Java performs excellently in performance and security, providing efficient memory management and strong security guarantees.
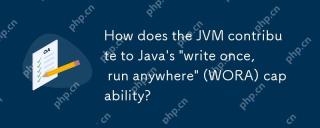 How does the JVM contribute to Java's 'write once, run anywhere' (WORA) capability?May 02, 2025 am 12:25 AM
How does the JVM contribute to Java's 'write once, run anywhere' (WORA) capability?May 02, 2025 am 12:25 AMJVM implements the WORA features of Java through bytecode interpretation, platform-independent APIs and dynamic class loading: 1. Bytecode is interpreted as machine code to ensure cross-platform operation; 2. Standard API abstract operating system differences; 3. Classes are loaded dynamically at runtime to ensure consistency.
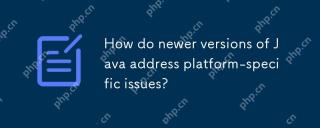 How do newer versions of Java address platform-specific issues?May 02, 2025 am 12:18 AM
How do newer versions of Java address platform-specific issues?May 02, 2025 am 12:18 AMThe latest version of Java effectively solves platform-specific problems through JVM optimization, standard library improvements and third-party library support. 1) JVM optimization, such as Java11's ZGC improves garbage collection performance. 2) Standard library improvements, such as Java9's module system reducing platform-related problems. 3) Third-party libraries provide platform-optimized versions, such as OpenCV.
 Explain the process of bytecode verification performed by the JVM.May 02, 2025 am 12:18 AM
Explain the process of bytecode verification performed by the JVM.May 02, 2025 am 12:18 AMThe JVM's bytecode verification process includes four key steps: 1) Check whether the class file format complies with the specifications, 2) Verify the validity and correctness of the bytecode instructions, 3) Perform data flow analysis to ensure type safety, and 4) Balancing the thoroughness and performance of verification. Through these steps, the JVM ensures that only secure, correct bytecode is executed, thereby protecting the integrity and security of the program.


Hot AI Tools

Undresser.AI Undress
AI-powered app for creating realistic nude photos

AI Clothes Remover
Online AI tool for removing clothes from photos.

Undress AI Tool
Undress images for free

Clothoff.io
AI clothes remover

Video Face Swap
Swap faces in any video effortlessly with our completely free AI face swap tool!

Hot Article

Hot Tools

SublimeText3 Chinese version
Chinese version, very easy to use

SublimeText3 Linux new version
SublimeText3 Linux latest version

Dreamweaver Mac version
Visual web development tools

EditPlus Chinese cracked version
Small size, syntax highlighting, does not support code prompt function

MantisBT
Mantis is an easy-to-deploy web-based defect tracking tool designed to aid in product defect tracking. It requires PHP, MySQL and a web server. Check out our demo and hosting services.






