This article recommends several good Python IDEs (integrated development environments) for everyone. PyCharm is more recommended. Of course, you can choose the Python IDE that suits you according to your preferences.
PyCharm
PyCharm is a Python IDE built by JetBrains.
PyCharm has the functions of general Python IDE, such as: debugging, syntax highlighting, project management, code jump, smart prompts, auto-completion, unit testing, version control, etc.
In addition, PyCharm also provides some great features for Django development and supports Google App Engine. What’s even cooler is that PyCharm supports IronPython.
PyCharm official download address: http://www.jetbrains.com/pycharm/download/
Rendering view:

Sublime Text
The software is charged, but supports permanent trial.
Sublime Text has a beautiful user interface and powerful features such as code thumbnails, plug-ins for Python, code snippets, etc. Key bindings, menus and toolbars can also be customized.
Sublime Text’s main features include: spell check, bookmarks, complete Python API, Goto function, instant project switching, multi-selection, multi-window and more.
Sublime Text is a cross-platform editor that also supports Windows, Linux, Mac OS X and other operating systems.

Using the Sublime Text plug-in extension function, you can easily create a good Python IDE. Here are several plug-ins recommended (you can find more):
CodeIntel: auto-completion + member/method prompts ( Highly recommended)
SublimeREPL: used to run and debug some programs that require interaction (E.G. programs using Input())
Bracket Highlighter: bracket matching and highlighting
SublimeLinter: code pep8 format check
Eclipse+Pydev
1. Install Eclipse
Eclipse can be found and downloaded on its official website Eclipse.org. Usually we can choose the Eclipse version that suits us, such as Eclipse Classic. After the download is complete, unzip it to the directory you want to install.
Of course before executing Eclipse, you must confirm that the Java runtime environment is installed, that is, JRE or JDK must be installed. You can go to (http://www.java.com/en/download/manual.jsp) to find the JRE download and Install.
2. Install Pydev
After running Eclipse, select help-->Install new Software, as shown in the figure below.

Click Add to add the installation address of pydev: http://pydev.org/updates/, as shown in the picture below.

Click "ok" after completion, then click "+" of PyDev to expand the PyDev node. Wait for a short period of time for it to obtain PyDev related packages from the Internet. When completed, there will be more PyDev The relevant packages are in the sub-nodes, check them and press next to install them. As shown below.

After the installation is completed, restart Eclipse
3. Set up Pydev
After the installation is completed, you still need to set up PyDev, select Window -> Preferences to set up PyDev. Set the path of Python and select New

from Pydev's Interpreter - Python page. A window will pop up allowing you to select the installation location of Python and select the location where you installed Python.

After completion, PyDev is set up and can be started.
4. Establish Python Project:
After installing Eclipse+PyDev, we can start using it to develop projects. First, create a project, select File -> New ->Pydev Project

. A new window will pop up, fill in the Project Name, and the project save address, and then click next to complete the creation of the project.

5. Creating a new Pydev Module
It is impossible to execute the project alone. Then you must create a new Pydev Module and select File -> New -> Pydev Module

in the pop-up window Select the file storage location and Moudle Name. Note that there is no need to add .py to the Name, it will automatically help us add it. Then click Finish to complete the creation.
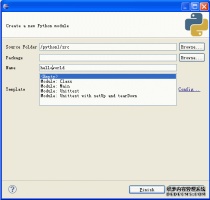
Enter the code for "hello world".

6. Execute the program
After the program is written, we can start executing the program and find the execution button on the upper toolbar.

A window will pop up allowing you to choose the execution method. Usually we choose Python Run to start executing the program.

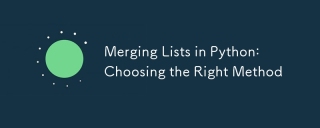 Merging Lists in Python: Choosing the Right MethodMay 14, 2025 am 12:11 AM
Merging Lists in Python: Choosing the Right MethodMay 14, 2025 am 12:11 AMTomergelistsinPython,youcanusethe operator,extendmethod,listcomprehension,oritertools.chain,eachwithspecificadvantages:1)The operatorissimplebutlessefficientforlargelists;2)extendismemory-efficientbutmodifiestheoriginallist;3)listcomprehensionoffersf
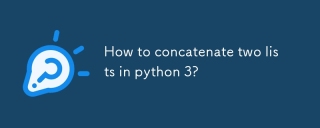 How to concatenate two lists in python 3?May 14, 2025 am 12:09 AM
How to concatenate two lists in python 3?May 14, 2025 am 12:09 AMIn Python 3, two lists can be connected through a variety of methods: 1) Use operator, which is suitable for small lists, but is inefficient for large lists; 2) Use extend method, which is suitable for large lists, with high memory efficiency, but will modify the original list; 3) Use * operator, which is suitable for merging multiple lists, without modifying the original list; 4) Use itertools.chain, which is suitable for large data sets, with high memory efficiency.
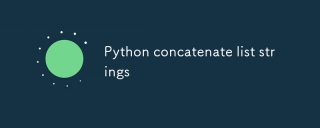 Python concatenate list stringsMay 14, 2025 am 12:08 AM
Python concatenate list stringsMay 14, 2025 am 12:08 AMUsing the join() method is the most efficient way to connect strings from lists in Python. 1) Use the join() method to be efficient and easy to read. 2) The cycle uses operators inefficiently for large lists. 3) The combination of list comprehension and join() is suitable for scenarios that require conversion. 4) The reduce() method is suitable for other types of reductions, but is inefficient for string concatenation. The complete sentence ends.
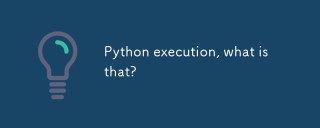 Python execution, what is that?May 14, 2025 am 12:06 AM
Python execution, what is that?May 14, 2025 am 12:06 AMPythonexecutionistheprocessoftransformingPythoncodeintoexecutableinstructions.1)Theinterpreterreadsthecode,convertingitintobytecode,whichthePythonVirtualMachine(PVM)executes.2)TheGlobalInterpreterLock(GIL)managesthreadexecution,potentiallylimitingmul
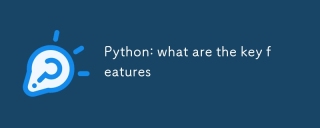 Python: what are the key featuresMay 14, 2025 am 12:02 AM
Python: what are the key featuresMay 14, 2025 am 12:02 AMKey features of Python include: 1. The syntax is concise and easy to understand, suitable for beginners; 2. Dynamic type system, improving development speed; 3. Rich standard library, supporting multiple tasks; 4. Strong community and ecosystem, providing extensive support; 5. Interpretation, suitable for scripting and rapid prototyping; 6. Multi-paradigm support, suitable for various programming styles.
 Python: compiler or Interpreter?May 13, 2025 am 12:10 AM
Python: compiler or Interpreter?May 13, 2025 am 12:10 AMPython is an interpreted language, but it also includes the compilation process. 1) Python code is first compiled into bytecode. 2) Bytecode is interpreted and executed by Python virtual machine. 3) This hybrid mechanism makes Python both flexible and efficient, but not as fast as a fully compiled language.
 Python For Loop vs While Loop: When to Use Which?May 13, 2025 am 12:07 AM
Python For Loop vs While Loop: When to Use Which?May 13, 2025 am 12:07 AMUseaforloopwheniteratingoverasequenceorforaspecificnumberoftimes;useawhileloopwhencontinuinguntilaconditionismet.Forloopsareidealforknownsequences,whilewhileloopssuitsituationswithundeterminediterations.
 Python loops: The most common errorsMay 13, 2025 am 12:07 AM
Python loops: The most common errorsMay 13, 2025 am 12:07 AMPythonloopscanleadtoerrorslikeinfiniteloops,modifyinglistsduringiteration,off-by-oneerrors,zero-indexingissues,andnestedloopinefficiencies.Toavoidthese:1)Use'i


Hot AI Tools

Undresser.AI Undress
AI-powered app for creating realistic nude photos

AI Clothes Remover
Online AI tool for removing clothes from photos.

Undress AI Tool
Undress images for free

Clothoff.io
AI clothes remover

Video Face Swap
Swap faces in any video effortlessly with our completely free AI face swap tool!

Hot Article

Hot Tools

MinGW - Minimalist GNU for Windows
This project is in the process of being migrated to osdn.net/projects/mingw, you can continue to follow us there. MinGW: A native Windows port of the GNU Compiler Collection (GCC), freely distributable import libraries and header files for building native Windows applications; includes extensions to the MSVC runtime to support C99 functionality. All MinGW software can run on 64-bit Windows platforms.

SublimeText3 Chinese version
Chinese version, very easy to use

DVWA
Damn Vulnerable Web App (DVWA) is a PHP/MySQL web application that is very vulnerable. Its main goals are to be an aid for security professionals to test their skills and tools in a legal environment, to help web developers better understand the process of securing web applications, and to help teachers/students teach/learn in a classroom environment Web application security. The goal of DVWA is to practice some of the most common web vulnerabilities through a simple and straightforward interface, with varying degrees of difficulty. Please note that this software

Zend Studio 13.0.1
Powerful PHP integrated development environment

PhpStorm Mac version
The latest (2018.2.1) professional PHP integrated development tool






