 Backend Development
Backend Development PHP Tutorial
PHP Tutorial Win10 environment PHP 7 installation configuration win10 upgrade assistant download win10 upgrade win10 professional version key
Win10 environment PHP 7 installation configuration win10 upgrade assistant download win10 upgrade win10 professional version keyPHP 7 has been out for a while. I was busy at work a few days ago and didn’t have time to study it. Now I have some time. The production environment in the company cannot be upgraded casually. You can still install it on your own computer at home and see the effect.
The following is a brief explanation of the installation of PHP 7 + Apache 2.4.
Apache 2.4 Installation configuration Install
Apache 2.4. There is no compiled version for Windows on the official website. You need to go to http://httpd.apache.org/docs/2.4/platform/windows.html to find the Windows compiled version for download. The mirror website I use is: http://www.apachelounge.com/download/. Download the 32-bit or 64-bit version as needed. After downloading, it is a zip package. After downloading, unzip the Apace24 directory in the ZIP package to any directory.
Note: Some information of Apache and PHP must match, including 32/64-bit and VC version numbers. For PHP 7, there is only a version compiled with VC14 on the official website, so the corresponding Apache version also needs to be compiled with VC14.
Configuration
Single site configuration
Open the %Apache24%confhttpd.conf file:
1. Find "ServerRoot" and specify it as the directory where %Apache24% is located;
2. Modify the document root directory;
DocumentRoot "E:/wwwpages" <directory> </directory>
3. Add index.php to the index directory
DirectoryIndex index.html index.php
4. Install Apache as a service:
httpd.exe -k install -n "Apache24"
If the service fails to start, modify the port number.
Multi-site configuration (distinguished by port number)
Multiple sites can be configured on one server. This section explains how to configure different sites distinguished by port numbers.
Configure httpd.conf.
First add the listening port (configure several sites, add a few ports):
Listen 8081
Listen 8082
After the above content is set, you can check whether the port is open through netstat -n -a.
Secondly configure the virtual site:
NameVirtualHost *:8080 <virtualhost> ServerName www.mysite1.com #DocumentRoot "C:/Rainman/ProjectWorkspace2.0/SourceCode/Server/wanpush" DocumentRoot "C:/Rainman/ProjectWorkspace3.0_clound/SourceCode" <directory> Options Indexes FollowSymLinks AllowOverride None Order allow,deny Allow from all </directory> ErrorLog "logs/mysite1.com-error.log" CustomLog "logs/mysite1.com-access.log" common </virtualhost> NameVirtualHost *:8081 <virtualhost> ServerName www.mysite2.com DocumentRoot "C:/Rainman/ProjectWorkspace3.0_clound/yiqixiu" <directory> Options Indexes FollowSymLinks AllowOverride None Order allow,deny Allow from all </directory> ErrorLog "logs/mysite2.com-error.log" CustomLog "logs/mysite2.com-access.log" common </virtualhost>
Mainly configure the DocumentRoot and Directory parameters for each virtual site.
Verification
After the installation is complete, write the following HTML page:
<h1 id="Hello-world">Hello world!</h1>
Save it as index.html, and copy the file to "E:/wwwpages".
Open the URL: http://localhost:8080/, and the page displays "Hello world!", which means that the Apache installation is started successfully.
Uninstall the service
Uninstall the service: httpd –k uninstall –n “apache24”
Note: The name must be consistent with the name during installation.
PHP 7.0.6 installation configuration Installation Download php-7.0.6-Win32-VC14-x64.zip and extract it to any directory.
Configuration 1. Configure Apache
Open the Apache configuration file and add the following content:
LoadModule php7_module "D:/PHPDevEnv/PHP/php7apache2_4.dll" AddType application/x-httpd-php .php AddType application/x-httpd-php .html AddHandler application/x-httpd-php .php PHPIniDir "D:/PHPDevEnv/PHP"
Note: The red part uses the actual path.
2. Configure PHP
Rename php.ini-development in the PHP directory to php.ini, then open the file, search for "extension_dir", remove the previous comment, and change it to an absolute path, for example :
extension_dir = "D:/PHPDevEnv/PHP/ext"
Note: Change to absolute path to avoid some PHP extensions from not finding the correct path.
Verify that a phpinfo.php file is created in the root directory of the Apache website (see section 2.1 for the specific location):
phpinfo();
?>
Open http://localhost:8080/ in the browser phpinfo.php.
The above introduces the installation and configuration of PHP 7 in win10 environment, including win10 content. I hope it will be helpful to friends who are interested in PHP tutorials.
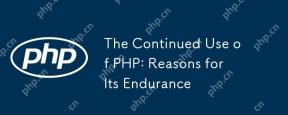 The Continued Use of PHP: Reasons for Its EnduranceApr 19, 2025 am 12:23 AM
The Continued Use of PHP: Reasons for Its EnduranceApr 19, 2025 am 12:23 AMWhat’s still popular is the ease of use, flexibility and a strong ecosystem. 1) Ease of use and simple syntax make it the first choice for beginners. 2) Closely integrated with web development, excellent interaction with HTTP requests and database. 3) The huge ecosystem provides a wealth of tools and libraries. 4) Active community and open source nature adapts them to new needs and technology trends.
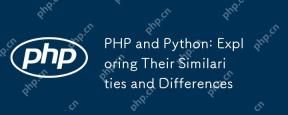 PHP and Python: Exploring Their Similarities and DifferencesApr 19, 2025 am 12:21 AM
PHP and Python: Exploring Their Similarities and DifferencesApr 19, 2025 am 12:21 AMPHP and Python are both high-level programming languages that are widely used in web development, data processing and automation tasks. 1.PHP is often used to build dynamic websites and content management systems, while Python is often used to build web frameworks and data science. 2.PHP uses echo to output content, Python uses print. 3. Both support object-oriented programming, but the syntax and keywords are different. 4. PHP supports weak type conversion, while Python is more stringent. 5. PHP performance optimization includes using OPcache and asynchronous programming, while Python uses cProfile and asynchronous programming.
 PHP and Python: Different Paradigms ExplainedApr 18, 2025 am 12:26 AM
PHP and Python: Different Paradigms ExplainedApr 18, 2025 am 12:26 AMPHP is mainly procedural programming, but also supports object-oriented programming (OOP); Python supports a variety of paradigms, including OOP, functional and procedural programming. PHP is suitable for web development, and Python is suitable for a variety of applications such as data analysis and machine learning.
 PHP and Python: A Deep Dive into Their HistoryApr 18, 2025 am 12:25 AM
PHP and Python: A Deep Dive into Their HistoryApr 18, 2025 am 12:25 AMPHP originated in 1994 and was developed by RasmusLerdorf. It was originally used to track website visitors and gradually evolved into a server-side scripting language and was widely used in web development. Python was developed by Guidovan Rossum in the late 1980s and was first released in 1991. It emphasizes code readability and simplicity, and is suitable for scientific computing, data analysis and other fields.
 Choosing Between PHP and Python: A GuideApr 18, 2025 am 12:24 AM
Choosing Between PHP and Python: A GuideApr 18, 2025 am 12:24 AMPHP is suitable for web development and rapid prototyping, and Python is suitable for data science and machine learning. 1.PHP is used for dynamic web development, with simple syntax and suitable for rapid development. 2. Python has concise syntax, is suitable for multiple fields, and has a strong library ecosystem.
 PHP and Frameworks: Modernizing the LanguageApr 18, 2025 am 12:14 AM
PHP and Frameworks: Modernizing the LanguageApr 18, 2025 am 12:14 AMPHP remains important in the modernization process because it supports a large number of websites and applications and adapts to development needs through frameworks. 1.PHP7 improves performance and introduces new features. 2. Modern frameworks such as Laravel, Symfony and CodeIgniter simplify development and improve code quality. 3. Performance optimization and best practices further improve application efficiency.
 PHP's Impact: Web Development and BeyondApr 18, 2025 am 12:10 AM
PHP's Impact: Web Development and BeyondApr 18, 2025 am 12:10 AMPHPhassignificantlyimpactedwebdevelopmentandextendsbeyondit.1)ItpowersmajorplatformslikeWordPressandexcelsindatabaseinteractions.2)PHP'sadaptabilityallowsittoscaleforlargeapplicationsusingframeworkslikeLaravel.3)Beyondweb,PHPisusedincommand-linescrip
 How does PHP type hinting work, including scalar types, return types, union types, and nullable types?Apr 17, 2025 am 12:25 AM
How does PHP type hinting work, including scalar types, return types, union types, and nullable types?Apr 17, 2025 am 12:25 AMPHP type prompts to improve code quality and readability. 1) Scalar type tips: Since PHP7.0, basic data types are allowed to be specified in function parameters, such as int, float, etc. 2) Return type prompt: Ensure the consistency of the function return value type. 3) Union type prompt: Since PHP8.0, multiple types are allowed to be specified in function parameters or return values. 4) Nullable type prompt: Allows to include null values and handle functions that may return null values.


Hot AI Tools

Undresser.AI Undress
AI-powered app for creating realistic nude photos

AI Clothes Remover
Online AI tool for removing clothes from photos.

Undress AI Tool
Undress images for free

Clothoff.io
AI clothes remover

Video Face Swap
Swap faces in any video effortlessly with our completely free AI face swap tool!

Hot Article

Hot Tools

MantisBT
Mantis is an easy-to-deploy web-based defect tracking tool designed to aid in product defect tracking. It requires PHP, MySQL and a web server. Check out our demo and hosting services.

Dreamweaver Mac version
Visual web development tools

SublimeText3 Mac version
God-level code editing software (SublimeText3)

PhpStorm Mac version
The latest (2018.2.1) professional PHP integrated development tool

WebStorm Mac version
Useful JavaScript development tools





