 Backend Development
Backend Development PHP Tutorial
PHP Tutorial take me home country roads Illustration of MYSQL installation and data upgrade Page 1/2
take me home country roads Illustration of MYSQL installation and data upgrade Page 1/2take me home country roads Illustration of MYSQL installation and data upgrade Page 1/2
如果你是全新安装,就可以跳过这一步啦
Find the ragnarok database directory under your Mysql database directory. For example, my Mysql is installed in the directory Current page 1/2 12Next page
The above introduces the take me home country roads diagram MYSQL installation and data upgrade on page 1/2, including the content of take me home country roads. I hope it will be helpful to friends who are interested in PHP tutorials.
D:mysql. Then go to the D:mysqldata directory to find the ragnarok database directory
Copy it to other places!
[Upgrade your ODBC - MySQL ODBC driver]
First open your control panel, find [Add and Remove Programs] and delete the old MySQL ODBC driver
Then install MyODBC-3.51.11-1-win.exe
[Delete The old version of MYSQL service in your computer]
If you have installed the old version before, then you need to see how to completely delete Mysql from your system
When you uninstall the old MYSQL database service from your computer
First install the WINDOWS service Stop the MYSQL service
and then delete it in the Add and Delete program in the control panel
But you cannot completely delete the MYSQL service
Then you need to clear your MYSQL service in the registry
There are several places: ( There should be two items, I don’t remember, please check)
1. HKEY_LOCAL_MACHINESYSTEMControlSet001ServicesEventlogApplicationMySQL directory deletion
2.HKEY_LOCAL_MACHINESYSTEMControlSet002ServicesEventlogApplicationMySQL directory deletion
3.HKEY_LOCAL_MACHINESYSTEMControlSetServicesEventlogA The applicationMySQL directory is deleted
as shown in the figure below:
After clearing it,
also remember to Delete this file C:WINDOWSmy.ini
Then restart the computer
Go to your computer services and check if the MYSQL service is gone. Then you can install the new version of MYSQL!
[Related software download:]
Mysql 4.1.11-win32 - For Windows (Mysql 4.1.11-win32.exe) -- Database service
Download
http://down.21sun.net/webtools/mysql- 4.1.11-win32.zip/>
Connector/ODBC - MySQL ODBC driver (MyODBC-3.51.11-1-win.exe) -- Data sourceDownload
http://down.21sun.net/ webtools/MyODBC-3.51.11-1-win.exe/>
MySQL Control Center ( mysqlcc-0.9.4-win32.zip ) -- Management tool Download
http://down.21sun.net/ webtools/mysqlcc-0.9.4-win32.zip/>
[Installation tutorial for Mysql Server 4.1.11]========================== ================================================== =====
1. Run the MYSQL Server 4.1 installation package 2. Click (Change..) to select the installation path. It is recommended that you do not install on the C drive!
2. Click (Change..) to select the installation path. It is recommended that you do not install on the C drive!  3. I chose to install it in the D:Mysql directory, then click OK to proceed to the next step of installation
3. I chose to install it in the D:Mysql directory, then click OK to proceed to the next step of installation 4. After selecting the installation path, click Next> to proceed to the next step!
4. After selecting the installation path, click Next> to proceed to the next step!  5. Click Install to start the installation
5. Click Install to start the installation 6. We see the installation progress!
6. We see the installation progress!  7. Select the Skip Sign-Up item and click Next> to continue the installation!
7. Select the Skip Sign-Up item and click Next> to continue the installation!  8. Our installation has been completed here. After selecting Configure the MySQL Server now,
8. Our installation has been completed here. After selecting Configure the MySQL Server now,
click Finish to enter the Mysql configuration work 9 , Enter the Mysql configuration interface!
9 , Enter the Mysql configuration interface!  10. Select Detailed Configuration. After selecting, click Next> to proceed to the next step!
10. Select Detailed Configuration. After selecting, click Next> to proceed to the next step!  11. Select Server Machine and click Next> to continue!
11. Select Server Machine and click Next> to continue!
12. Select Multifunctional Database and click Next to continue! 
13. This step can be defaulted (allowing you to choose the storage location of the database file). It is recommended to default! 
14. Select Online Transaction Processing (OLTP) and click Next>Continue! 
15. As shown below, continue Next>
16. Select language support! The default is Standard Character Set 
17. Remember to select the Include Bin Directory In Windows Path option and continue 
18. As shown below, enter the password and continue Next>
19. Click Execute to start completing the configuration and start MYSQL Serve! 
20. Click Finish to complete your Mysql installation! 
[Restore backup of cAthena Mysql database]
======================================== =========================================
Put the ragnarok directory you just backed up, Copy it to your Mysql database directory to complete the upgrade of the Mysql version.
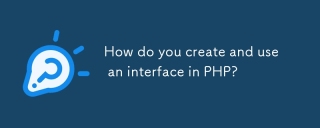 How do you create and use an interface in PHP?Apr 30, 2025 pm 03:40 PM
How do you create and use an interface in PHP?Apr 30, 2025 pm 03:40 PMThe article explains how to create, implement, and use interfaces in PHP, focusing on their benefits for code organization and maintainability.
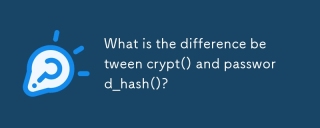 What is the difference between crypt() and password_hash()?Apr 30, 2025 pm 03:39 PM
What is the difference between crypt() and password_hash()?Apr 30, 2025 pm 03:39 PMThe article discusses the differences between crypt() and password_hash() in PHP for password hashing, focusing on their implementation, security, and suitability for modern web applications.
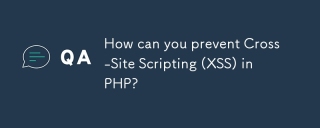 How can you prevent Cross-Site Scripting (XSS) in PHP?Apr 30, 2025 pm 03:38 PM
How can you prevent Cross-Site Scripting (XSS) in PHP?Apr 30, 2025 pm 03:38 PMArticle discusses preventing Cross-Site Scripting (XSS) in PHP through input validation, output encoding, and using tools like OWASP ESAPI and HTML Purifier.
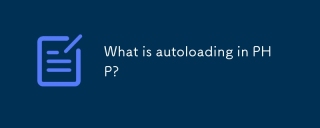 What is autoloading in PHP?Apr 30, 2025 pm 03:37 PM
What is autoloading in PHP?Apr 30, 2025 pm 03:37 PMAutoloading in PHP automatically loads class files when needed, improving performance by reducing memory use and enhancing code organization. Best practices include using PSR-4 and organizing code effectively.
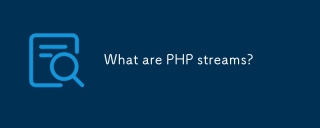 What are PHP streams?Apr 30, 2025 pm 03:36 PM
What are PHP streams?Apr 30, 2025 pm 03:36 PMPHP streams unify handling of resources like files, network sockets, and compression formats via a consistent API, abstracting complexity and enhancing code flexibility and efficiency.
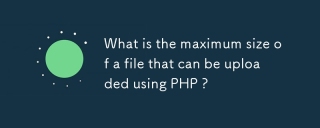 What is the maximum size of a file that can be uploaded using PHP ?Apr 30, 2025 pm 03:35 PM
What is the maximum size of a file that can be uploaded using PHP ?Apr 30, 2025 pm 03:35 PMThe article discusses managing file upload sizes in PHP, focusing on the default limit of 2MB and how to increase it by modifying php.ini settings.
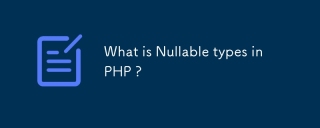 What is Nullable types in PHP ?Apr 30, 2025 pm 03:34 PM
What is Nullable types in PHP ?Apr 30, 2025 pm 03:34 PMThe article discusses nullable types in PHP, introduced in PHP 7.1, allowing variables or parameters to be either a specified type or null. It highlights benefits like improved readability, type safety, and explicit intent, and explains how to declar
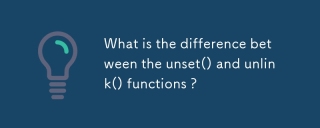 What is the difference between the unset() and unlink() functions ?Apr 30, 2025 pm 03:33 PM
What is the difference between the unset() and unlink() functions ?Apr 30, 2025 pm 03:33 PMThe article discusses the differences between unset() and unlink() functions in programming, focusing on their purposes and use cases. Unset() removes variables from memory, while unlink() deletes files from the filesystem. Both are crucial for effec


Hot AI Tools

Undresser.AI Undress
AI-powered app for creating realistic nude photos

AI Clothes Remover
Online AI tool for removing clothes from photos.

Undress AI Tool
Undress images for free

Clothoff.io
AI clothes remover

Video Face Swap
Swap faces in any video effortlessly with our completely free AI face swap tool!

Hot Article

Hot Tools

ZendStudio 13.5.1 Mac
Powerful PHP integrated development environment

MantisBT
Mantis is an easy-to-deploy web-based defect tracking tool designed to aid in product defect tracking. It requires PHP, MySQL and a web server. Check out our demo and hosting services.

SecLists
SecLists is the ultimate security tester's companion. It is a collection of various types of lists that are frequently used during security assessments, all in one place. SecLists helps make security testing more efficient and productive by conveniently providing all the lists a security tester might need. List types include usernames, passwords, URLs, fuzzing payloads, sensitive data patterns, web shells, and more. The tester can simply pull this repository onto a new test machine and he will have access to every type of list he needs.

Notepad++7.3.1
Easy-to-use and free code editor

DVWA
Damn Vulnerable Web App (DVWA) is a PHP/MySQL web application that is very vulnerable. Its main goals are to be an aid for security professionals to test their skills and tools in a legal environment, to help web developers better understand the process of securing web applications, and to help teachers/students teach/learn in a classroom environment Web application security. The goal of DVWA is to practice some of the most common web vulnerabilities through a simple and straightforward interface, with varying degrees of difficulty. Please note that this software





