 Backend Development
Backend Development PHP Tutorial
PHP Tutorial Install WordPress with LNMP on VPS, vpslnmpwordpress_PHP tutorial
Install WordPress with LNMP on VPS, vpslnmpwordpress_PHP tutorialVPS uses LNMP to install WordPress, vpslnmpwordpress
Foreword
A few days ago, my friend had a free vps with 256M memory, and I decided to play with it. After some thought, I decided to use it to hang up the station. Then I saw that it was a CentOS6 system, and I decisively decided to use LNMP, which I had never played with before. Therefore, I looked for tutorials on Baidu and Google, and many of them had problems, which resulted in reinstalling the system countless times and wasting a lot of time. Now let’s summarize the successful experience.
Install screen
Enter in the terminal yum install screen
Enter screen -S lnmp

Why do you do this? The answer is simple, because it protects your remote connections so your work doesn't stop unexpectedly. It took me a long time to install LNMP, but XShell once disconnected inexplicably, which scared me to the point where I thought I had to start all over again. Fortunately, the screen was turned on at the beginning and the process was still there.
If your terminal accidentally disconnects while working, you can type screen –ls to view all screen sessions, then type screen –r + code name to restore.
Install LNMP
Enter the following code in the terminal
wget -c http://soft.vpser.net/lnmp/lnmp1.1-full.tar.gz && tar zxf lnmp1.1-full.tar.gz && cd lnmp1.1 -full && ./centos.sh
Install according to the prompts
MySQL password is required here

Then enter here to confirm whether to enable MySQL InnoDB
Select php version

Select mysql version

I personally recommend using the latest one.
Long wait. . . . . It took me three hours. . . . .
Done

Configure site
Now that the environment is installed, how can I make it work?
Enter /root/vhost.sh in the terminal

Enter the domain name to be bound here. Here, www.joycex.com and joycex.com are not the same domain name. It is recommended to enter them together here and separate the two domain names with a space.
If you accidentally make a typo, use Ctrl+Backspace to delete it. Do not Backspace directly (this will not delete it, but will appear ^H)
After pressing Enter, the following prompt will appear

If you need to add more domain names, there is no need to directly enter n and press Enter. If necessary, enter y and press Enter
The next step is to set the website directory location. Generally, there is no need to set it and just press Enter.
Here you choose whether to add pseudo-static rules. If you do not need pseudo-static rules, just enter n and press Enter. If you need to enter y and press Enter, then select pseudo-static or custom pseudo-static

Select y and the following prompt will appear

There are already many things by default, you can directly enter the above names.
We install wordpress here, just enter wordpress directly.
Whether you choose to enable logs below

It’s generally useless to choose n
After the message: Press any key to start create virtul host... appears, press Enter again to confirm and the virtual host will be added automatically.
Install wordpress
Since it is very inconvenient to operate with commands, it is recommended that you download it locally first, and then use SFTP software such as WinSCP to upload it to the website directory.
First go to http://cn.wordpress.org/ to download wordpress

Upload using WinSCP

Enter http://domain name/wp-admin/install.php
in the browserThen you enter the classic installation interface of wordpress. The prompts are very simple and it is easy to install.
It’s done in less than five minutes!
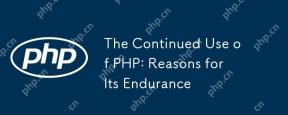 The Continued Use of PHP: Reasons for Its EnduranceApr 19, 2025 am 12:23 AM
The Continued Use of PHP: Reasons for Its EnduranceApr 19, 2025 am 12:23 AMWhat’s still popular is the ease of use, flexibility and a strong ecosystem. 1) Ease of use and simple syntax make it the first choice for beginners. 2) Closely integrated with web development, excellent interaction with HTTP requests and database. 3) The huge ecosystem provides a wealth of tools and libraries. 4) Active community and open source nature adapts them to new needs and technology trends.
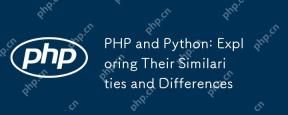 PHP and Python: Exploring Their Similarities and DifferencesApr 19, 2025 am 12:21 AM
PHP and Python: Exploring Their Similarities and DifferencesApr 19, 2025 am 12:21 AMPHP and Python are both high-level programming languages that are widely used in web development, data processing and automation tasks. 1.PHP is often used to build dynamic websites and content management systems, while Python is often used to build web frameworks and data science. 2.PHP uses echo to output content, Python uses print. 3. Both support object-oriented programming, but the syntax and keywords are different. 4. PHP supports weak type conversion, while Python is more stringent. 5. PHP performance optimization includes using OPcache and asynchronous programming, while Python uses cProfile and asynchronous programming.
 PHP and Python: Different Paradigms ExplainedApr 18, 2025 am 12:26 AM
PHP and Python: Different Paradigms ExplainedApr 18, 2025 am 12:26 AMPHP is mainly procedural programming, but also supports object-oriented programming (OOP); Python supports a variety of paradigms, including OOP, functional and procedural programming. PHP is suitable for web development, and Python is suitable for a variety of applications such as data analysis and machine learning.
 PHP and Python: A Deep Dive into Their HistoryApr 18, 2025 am 12:25 AM
PHP and Python: A Deep Dive into Their HistoryApr 18, 2025 am 12:25 AMPHP originated in 1994 and was developed by RasmusLerdorf. It was originally used to track website visitors and gradually evolved into a server-side scripting language and was widely used in web development. Python was developed by Guidovan Rossum in the late 1980s and was first released in 1991. It emphasizes code readability and simplicity, and is suitable for scientific computing, data analysis and other fields.
 Choosing Between PHP and Python: A GuideApr 18, 2025 am 12:24 AM
Choosing Between PHP and Python: A GuideApr 18, 2025 am 12:24 AMPHP is suitable for web development and rapid prototyping, and Python is suitable for data science and machine learning. 1.PHP is used for dynamic web development, with simple syntax and suitable for rapid development. 2. Python has concise syntax, is suitable for multiple fields, and has a strong library ecosystem.
 PHP and Frameworks: Modernizing the LanguageApr 18, 2025 am 12:14 AM
PHP and Frameworks: Modernizing the LanguageApr 18, 2025 am 12:14 AMPHP remains important in the modernization process because it supports a large number of websites and applications and adapts to development needs through frameworks. 1.PHP7 improves performance and introduces new features. 2. Modern frameworks such as Laravel, Symfony and CodeIgniter simplify development and improve code quality. 3. Performance optimization and best practices further improve application efficiency.
 PHP's Impact: Web Development and BeyondApr 18, 2025 am 12:10 AM
PHP's Impact: Web Development and BeyondApr 18, 2025 am 12:10 AMPHPhassignificantlyimpactedwebdevelopmentandextendsbeyondit.1)ItpowersmajorplatformslikeWordPressandexcelsindatabaseinteractions.2)PHP'sadaptabilityallowsittoscaleforlargeapplicationsusingframeworkslikeLaravel.3)Beyondweb,PHPisusedincommand-linescrip
 How does PHP type hinting work, including scalar types, return types, union types, and nullable types?Apr 17, 2025 am 12:25 AM
How does PHP type hinting work, including scalar types, return types, union types, and nullable types?Apr 17, 2025 am 12:25 AMPHP type prompts to improve code quality and readability. 1) Scalar type tips: Since PHP7.0, basic data types are allowed to be specified in function parameters, such as int, float, etc. 2) Return type prompt: Ensure the consistency of the function return value type. 3) Union type prompt: Since PHP8.0, multiple types are allowed to be specified in function parameters or return values. 4) Nullable type prompt: Allows to include null values and handle functions that may return null values.


Hot AI Tools

Undresser.AI Undress
AI-powered app for creating realistic nude photos

AI Clothes Remover
Online AI tool for removing clothes from photos.

Undress AI Tool
Undress images for free

Clothoff.io
AI clothes remover

Video Face Swap
Swap faces in any video effortlessly with our completely free AI face swap tool!

Hot Article

Hot Tools

Notepad++7.3.1
Easy-to-use and free code editor

Dreamweaver Mac version
Visual web development tools

ZendStudio 13.5.1 Mac
Powerful PHP integrated development environment

SAP NetWeaver Server Adapter for Eclipse
Integrate Eclipse with SAP NetWeaver application server.

DVWA
Damn Vulnerable Web App (DVWA) is a PHP/MySQL web application that is very vulnerable. Its main goals are to be an aid for security professionals to test their skills and tools in a legal environment, to help web developers better understand the process of securing web applications, and to help teachers/students teach/learn in a classroom environment Web application security. The goal of DVWA is to practice some of the most common web vulnerabilities through a simple and straightforward interface, with varying degrees of difficulty. Please note that this software





