 Backend Development
Backend Development PHP Tutorial
PHP Tutorial A brief analysis of iis7.5 installation and configuration of PHP environment_PHP tutorial
A brief analysis of iis7.5 installation and configuration of PHP environment_PHP tutorialA brief analysis of iis7.5 installation and configuration of PHP environment_PHP tutorial
A brief analysis of iis7.5 installation and configuration PHP environment
Windows server 2008 and Windows server 2003 are currently the more mainstream server operating systems in China, and the environments for building PHP are also diverse. , among which IIS Fastcgi php mysql installation is the simplest.
iis7.5 is a web server installed in win7 and win8. The web server of win2003 and win2000 uses iis6.0. Since win7 and win8 systems have different aspects of reform compared to win2003 and win2000, so for The configuration of iis7.5 also needs to be fiddled with before you can become familiar with it. However, these are all operational things, just like the first time I came into contact with iis6.0. After operating it a few times, I gradually became familiar with it.
Now I need the web server to run the php program, so I need to configure the php environment. At first I thought it would be easier, because I have configured it countless times in iis6.0, and the fully automatic installation of Xingwai PHP can be easily done in 30 seconds. However, after opening iis7.5, I found that most of the familiar things in iis6.0 are in I couldn't find it in iis7.5, so I had to dig around. This article combines my own practical experience to introduce how to install and configure php in iis7.5.
1. Prepare documents
First make sure you have downloaded and unzipped the php program file. If not, download one first. PHP program files do not need to be installed, just unzip the downloaded compressed package into any folder. In this case, PHP 5.2.13 is used.
Download the Php executable file from the official website: http://windows.php.net/download/
2.IIS Configuration 2.1 Add ISAPI filter
Go to "Control Panel" - "Programs" - "Turn Windows features on or off", expand "Internet Information Services", then check "ISAPI Filter", and finally click the "OK" button, as shown in the figure below:

Figure 1: Open ISAPI filter
2.2 Set up ISAPI2.2.1 and open IIS Manager
Enter IIS Manager (method: right-click "Computer", then click "Manage", expand the "Services and Applications" item in the pop-up interface, and then double-click "Internet Information Services (IIS) Manager"), Enter the IIS management interface, as shown below.

Figure 2: Open IIS Manager
2.2.2 Add PHP ISAPI path
In Figure 2 above, double-click the "ISAPI and CGI Restrictions" icon, and then enter the setting interface, as shown below.

Figure 3: Add PHP ISAPI
As shown in Figure 3 above, click "Add" and enter the ISAPI path of php in the pop-up window, which is the file path of php5isapi.dll of the php decompression package. Fill in the description text as you like, such as "php", and check "Allow execution of extended paths" and click "OK".
2.2.3 Add PHP handler mapping
Click on the computer name (Correction: You should click on the website name that needs to be set under "Website" instead of the computer name at the top. This setting is for a certain website), you will see "IIS" on the right "There is an icon of "Handler Mapping" below, as shown below.

Figure 4: IIS handler mapping
Double-click the "Handler Mapping" icon to enter the setting interface, as shown below:

Figure 5: Adding PHP handler mapping
Click "Add Script Mapping..." in the setting interface, and then fill in the corresponding content in the pop-up window. The request path is "*.php", and the executable file is the file path of php5isapi.dll in the PHP decompression package. , the same as the path filled in Figure 3. The name can be arbitrary, you can fill in "php", there is no need to set the request limit, click "OK" to complete the addition.
2.2.4 Test Php
Use Notepad to enter the following lines of code:
?
|
phpinfo(); ?> |
Save it as: info.php, put it in the website directory, then start the browser and visit http://localhost/info.php. If you see the following screen, the installation is successful!

Figure 6: PHP successful running interface
The above is the entire content of this article, I hope you all like it.
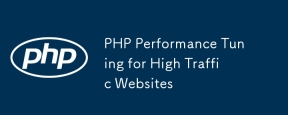 PHP Performance Tuning for High Traffic WebsitesMay 14, 2025 am 12:13 AM
PHP Performance Tuning for High Traffic WebsitesMay 14, 2025 am 12:13 AMThesecrettokeepingaPHP-poweredwebsiterunningsmoothlyunderheavyloadinvolvesseveralkeystrategies:1)ImplementopcodecachingwithOPcachetoreducescriptexecutiontime,2)UsedatabasequerycachingwithRedistolessendatabaseload,3)LeverageCDNslikeCloudflareforservin
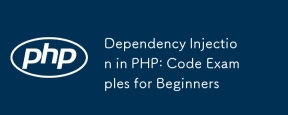 Dependency Injection in PHP: Code Examples for BeginnersMay 14, 2025 am 12:08 AM
Dependency Injection in PHP: Code Examples for BeginnersMay 14, 2025 am 12:08 AMYou should care about DependencyInjection(DI) because it makes your code clearer and easier to maintain. 1) DI makes it more modular by decoupling classes, 2) improves the convenience of testing and code flexibility, 3) Use DI containers to manage complex dependencies, but pay attention to performance impact and circular dependencies, 4) The best practice is to rely on abstract interfaces to achieve loose coupling.
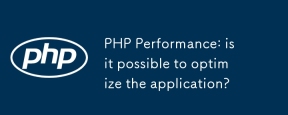 PHP Performance: is it possible to optimize the application?May 14, 2025 am 12:04 AM
PHP Performance: is it possible to optimize the application?May 14, 2025 am 12:04 AMYes,optimizingaPHPapplicationispossibleandessential.1)ImplementcachingusingAPCutoreducedatabaseload.2)Optimizedatabaseswithindexing,efficientqueries,andconnectionpooling.3)Enhancecodewithbuilt-infunctions,avoidingglobalvariables,andusingopcodecaching
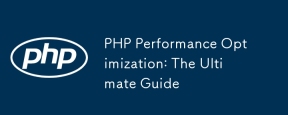 PHP Performance Optimization: The Ultimate GuideMay 14, 2025 am 12:02 AM
PHP Performance Optimization: The Ultimate GuideMay 14, 2025 am 12:02 AMThekeystrategiestosignificantlyboostPHPapplicationperformanceare:1)UseopcodecachinglikeOPcachetoreduceexecutiontime,2)Optimizedatabaseinteractionswithpreparedstatementsandproperindexing,3)ConfigurewebserverslikeNginxwithPHP-FPMforbetterperformance,4)
 PHP Dependency Injection Container: A Quick StartMay 13, 2025 am 12:11 AM
PHP Dependency Injection Container: A Quick StartMay 13, 2025 am 12:11 AMAPHPDependencyInjectionContainerisatoolthatmanagesclassdependencies,enhancingcodemodularity,testability,andmaintainability.Itactsasacentralhubforcreatingandinjectingdependencies,thusreducingtightcouplingandeasingunittesting.
 Dependency Injection vs. Service Locator in PHPMay 13, 2025 am 12:10 AM
Dependency Injection vs. Service Locator in PHPMay 13, 2025 am 12:10 AMSelect DependencyInjection (DI) for large applications, ServiceLocator is suitable for small projects or prototypes. 1) DI improves the testability and modularity of the code through constructor injection. 2) ServiceLocator obtains services through center registration, which is convenient but may lead to an increase in code coupling.
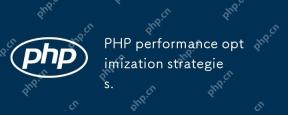 PHP performance optimization strategies.May 13, 2025 am 12:06 AM
PHP performance optimization strategies.May 13, 2025 am 12:06 AMPHPapplicationscanbeoptimizedforspeedandefficiencyby:1)enablingopcacheinphp.ini,2)usingpreparedstatementswithPDOfordatabasequeries,3)replacingloopswitharray_filterandarray_mapfordataprocessing,4)configuringNginxasareverseproxy,5)implementingcachingwi
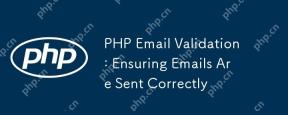 PHP Email Validation: Ensuring Emails Are Sent CorrectlyMay 13, 2025 am 12:06 AM
PHP Email Validation: Ensuring Emails Are Sent CorrectlyMay 13, 2025 am 12:06 AMPHPemailvalidationinvolvesthreesteps:1)Formatvalidationusingregularexpressionstochecktheemailformat;2)DNSvalidationtoensurethedomainhasavalidMXrecord;3)SMTPvalidation,themostthoroughmethod,whichchecksifthemailboxexistsbyconnectingtotheSMTPserver.Impl


Hot AI Tools

Undresser.AI Undress
AI-powered app for creating realistic nude photos

AI Clothes Remover
Online AI tool for removing clothes from photos.

Undress AI Tool
Undress images for free

Clothoff.io
AI clothes remover

Video Face Swap
Swap faces in any video effortlessly with our completely free AI face swap tool!

Hot Article

Hot Tools

Safe Exam Browser
Safe Exam Browser is a secure browser environment for taking online exams securely. This software turns any computer into a secure workstation. It controls access to any utility and prevents students from using unauthorized resources.

ZendStudio 13.5.1 Mac
Powerful PHP integrated development environment

Zend Studio 13.0.1
Powerful PHP integrated development environment

SublimeText3 Chinese version
Chinese version, very easy to use

DVWA
Damn Vulnerable Web App (DVWA) is a PHP/MySQL web application that is very vulnerable. Its main goals are to be an aid for security professionals to test their skills and tools in a legal environment, to help web developers better understand the process of securing web applications, and to help teachers/students teach/learn in a classroom environment Web application security. The goal of DVWA is to practice some of the most common web vulnerabilities through a simple and straightforward interface, with varying degrees of difficulty. Please note that this software






