 Backend Development
Backend Development PHP Tutorial
PHP Tutorial PHP 7 installation and configuration in win10 environment [Tutorial], win10 installation and configuration_PHP tutorial
PHP 7 installation and configuration in win10 environment [Tutorial], win10 installation and configuration_PHP tutorialPHP 7 installation and configuration in win10 environment [Tutorial], win10 installation and configuration_PHP tutorial
Win10 environment PHP 7 installation and configuration [Tutorial], win10 installation configuration
PHP 7 has been out for a while. I was busy with work a few days ago and didn’t have time to study it. I have some time now. Yes, the production environment in the company cannot be upgraded casually. You can still install it on your own computer at home to see the effect.
The following is a brief explanation of the installation of PHP 7 Apache 2.4.
Apache 2.4 installation configuration Installation
Apache 2.4, there is no compiled version for Windows on the official website. You need to go to http://httpd.apache.org/docs/2.4/platform/windows.html to find the mirror website that provides downloading of the Windows compiled version. I use The link is: http://www.apachelounge.com/download/. Download the 32- or 64-bit version as needed. After downloading, it is a zip package. After downloading, unzip the Apace24 directory in the ZIP package to any directory.
Note: Some information of Apache and PHP must match, including 32/64-bit and VC version numbers. For PHP 7, there is only a version compiled with VC14 on the official website, so the corresponding Apache version also needs to be compiled with VC14.
Configuration
Single site configuration
Open the %Apache24%confhttpd.conf file:
1. Find "ServerRoot" and specify it as the directory where %Apache24% is located;
2. Modify the document root directory;
DocumentRoot "E:/wwwpages" <Directory "E:/wwwpages">
3. Add index.php to the index directory
DirectoryIndex index.html index.php
4. Install Apache as a service:
httpd.exe -k install -n "Apache24"
If the service fails to start, modify the port number.
Multi-site configuration (differentiated by port number)
Multiple sites can be configured on one server. This section explains how to configure different sites distinguished by port numbers.
Configure httpd.conf.
First add the listening port (configure several sites and add a few ports):
Listen 8081
Listen 8082
After the above contents are set, you can check whether the port is open through netstat -n -a.
Secondly configure the virtual site:
NameVirtualHost *:8080 <VirtualHost *:8080> ServerName www.mysite1.com #DocumentRoot "C:/Rainman/ProjectWorkspace2.0/SourceCode/Server/wanpush" DocumentRoot "C:/Rainman/ProjectWorkspace3.0_clound/SourceCode" <Directory "C:/Rainman/ProjectWorkspace3.0_clound/SourceCode"> Options Indexes FollowSymLinks AllowOverride None Order allow,deny Allow from all </Directory> ErrorLog "logs/mysite1.com-error.log" CustomLog "logs/mysite1.com-access.log" common </VirtualHost> NameVirtualHost *:8081 <VirtualHost *:8081> ServerName www.mysite2.com DocumentRoot "C:/Rainman/ProjectWorkspace3.0_clound/yiqixiu" <Directory "C:/Rainman/ProjectWorkspace3.0_clound/yiqixiu"> Options Indexes FollowSymLinks AllowOverride None Order allow,deny Allow from all </Directory> ErrorLog "logs/mysite2.com-error.log" CustomLog "logs/mysite2.com-access.log" common </VirtualHost>
Mainly configure DocumentRoot and Directory parameters for each virtual site.
Verification
After the installation is complete, write the following HTML page:
<html> <body> <h1 id="Hello-world">Hello world!</h1> </body> </html>
Save it as index.html and copy the file to "E:/wwwpages".
Open the URL: http://localhost:8080/, and the page displays "Hello world!", which means that the Apache installation is started successfully.
Uninstall service
Uninstall service: httpd –k uninstall –n “apache24”
Note: The name must be consistent with the name during installation.
PHP 7.0.6 installation configuration Installation Download php-7.0.6-Win32-VC14-x64.zip and extract it to any directory.
Configuration 1. Configure Apache
Open the Apache configuration file and add the following content:
LoadModule php7_module "D:/PHPDevEnv/PHP/php7apache2_4.dll" AddType application/x-httpd-php .php AddType application/x-httpd-php .html AddHandler application/x-httpd-php .php PHPIniDir "D:/PHPDevEnv/PHP"
Note: The red part uses the actual path.
2. Configure PHP
Rename php.ini-development in the PHP directory to php.ini, then open the file, search for "extension_dir", remove the previous comment, and change it to absolute Path, for example:
extension_dir = "D:/PHPDevEnv/PHP/ext"
Note: Changing the path to an absolute path is to prevent some PHP extensions from not finding the correct path.
Verification Create a phpinfo.php file in the root directory of the Apache website (see section 2.1 for the specific location):
phpinfo();
?>
Open http://localhost:8080/phpinfo.php.
 PHP Dependency Injection Container: A Quick StartMay 13, 2025 am 12:11 AM
PHP Dependency Injection Container: A Quick StartMay 13, 2025 am 12:11 AMAPHPDependencyInjectionContainerisatoolthatmanagesclassdependencies,enhancingcodemodularity,testability,andmaintainability.Itactsasacentralhubforcreatingandinjectingdependencies,thusreducingtightcouplingandeasingunittesting.
 Dependency Injection vs. Service Locator in PHPMay 13, 2025 am 12:10 AM
Dependency Injection vs. Service Locator in PHPMay 13, 2025 am 12:10 AMSelect DependencyInjection (DI) for large applications, ServiceLocator is suitable for small projects or prototypes. 1) DI improves the testability and modularity of the code through constructor injection. 2) ServiceLocator obtains services through center registration, which is convenient but may lead to an increase in code coupling.
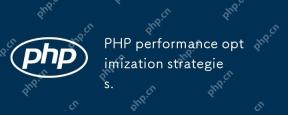 PHP performance optimization strategies.May 13, 2025 am 12:06 AM
PHP performance optimization strategies.May 13, 2025 am 12:06 AMPHPapplicationscanbeoptimizedforspeedandefficiencyby:1)enablingopcacheinphp.ini,2)usingpreparedstatementswithPDOfordatabasequeries,3)replacingloopswitharray_filterandarray_mapfordataprocessing,4)configuringNginxasareverseproxy,5)implementingcachingwi
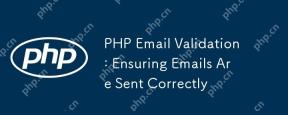 PHP Email Validation: Ensuring Emails Are Sent CorrectlyMay 13, 2025 am 12:06 AM
PHP Email Validation: Ensuring Emails Are Sent CorrectlyMay 13, 2025 am 12:06 AMPHPemailvalidationinvolvesthreesteps:1)Formatvalidationusingregularexpressionstochecktheemailformat;2)DNSvalidationtoensurethedomainhasavalidMXrecord;3)SMTPvalidation,themostthoroughmethod,whichchecksifthemailboxexistsbyconnectingtotheSMTPserver.Impl
 How to make PHP applications fasterMay 12, 2025 am 12:12 AM
How to make PHP applications fasterMay 12, 2025 am 12:12 AMTomakePHPapplicationsfaster,followthesesteps:1)UseOpcodeCachinglikeOPcachetostoreprecompiledscriptbytecode.2)MinimizeDatabaseQueriesbyusingquerycachingandefficientindexing.3)LeveragePHP7 Featuresforbettercodeefficiency.4)ImplementCachingStrategiessuc
 PHP Performance Optimization Checklist: Improve Speed NowMay 12, 2025 am 12:07 AM
PHP Performance Optimization Checklist: Improve Speed NowMay 12, 2025 am 12:07 AMToimprovePHPapplicationspeed,followthesesteps:1)EnableopcodecachingwithAPCutoreducescriptexecutiontime.2)ImplementdatabasequerycachingusingPDOtominimizedatabasehits.3)UseHTTP/2tomultiplexrequestsandreduceconnectionoverhead.4)Limitsessionusagebyclosin
 PHP Dependency Injection: Improve Code TestabilityMay 12, 2025 am 12:03 AM
PHP Dependency Injection: Improve Code TestabilityMay 12, 2025 am 12:03 AMDependency injection (DI) significantly improves the testability of PHP code by explicitly transitive dependencies. 1) DI decoupling classes and specific implementations make testing and maintenance more flexible. 2) Among the three types, the constructor injects explicit expression dependencies to keep the state consistent. 3) Use DI containers to manage complex dependencies to improve code quality and development efficiency.
 PHP Performance Optimization: Database Query OptimizationMay 12, 2025 am 12:02 AM
PHP Performance Optimization: Database Query OptimizationMay 12, 2025 am 12:02 AMDatabasequeryoptimizationinPHPinvolvesseveralstrategiestoenhanceperformance.1)Selectonlynecessarycolumnstoreducedatatransfer.2)Useindexingtospeedupdataretrieval.3)Implementquerycachingtostoreresultsoffrequentqueries.4)Utilizepreparedstatementsforeffi


Hot AI Tools

Undresser.AI Undress
AI-powered app for creating realistic nude photos

AI Clothes Remover
Online AI tool for removing clothes from photos.

Undress AI Tool
Undress images for free

Clothoff.io
AI clothes remover

Video Face Swap
Swap faces in any video effortlessly with our completely free AI face swap tool!

Hot Article

Hot Tools

Dreamweaver Mac version
Visual web development tools

SublimeText3 Mac version
God-level code editing software (SublimeText3)

EditPlus Chinese cracked version
Small size, syntax highlighting, does not support code prompt function

MinGW - Minimalist GNU for Windows
This project is in the process of being migrated to osdn.net/projects/mingw, you can continue to follow us there. MinGW: A native Windows port of the GNU Compiler Collection (GCC), freely distributable import libraries and header files for building native Windows applications; includes extensions to the MSVC runtime to support C99 functionality. All MinGW software can run on 64-bit Windows platforms.

SecLists
SecLists is the ultimate security tester's companion. It is a collection of various types of lists that are frequently used during security assessments, all in one place. SecLists helps make security testing more efficient and productive by conveniently providing all the lists a security tester might need. List types include usernames, passwords, URLs, fuzzing payloads, sensitive data patterns, web shells, and more. The tester can simply pull this repository onto a new test machine and he will have access to every type of list he needs.






