If you find that your Time Machine backup is stuck at the preparation stage, it could be due to several reasons such as:
- A damaged or outdated backup drive
- An outdated macOS version
- Large file sizes
- Interference from other apps using the external disk
- A previously failed Time Machine backup
- Presence of viruses or malware on your drive
- An unstable Wi-Fi network
- Improper ejection of the backup disk
- Incorrect shutdown of your Mac.
To determine if Time Machine is indeed stuck, follow these steps:
- Navigate to System Preferences > Time Machine.
- If the backup preparation seems to take an eternity, it's likely that it has failed.

This article will guide you through the solutions for when Time Machine gets stuck during the preparation phase. Ensure you confirm there's an issue with the backup preparation before attempting any fixes.
How to Resolve Time Machine Backup Preparation Issues
You might wonder how long Time Machine typically takes to prepare a backup. Generally, it should not exceed 10 minutes. If it takes longer, consider the following quick fixes before delving into more detailed solutions:
- Allow some time if it's your first use of Time Machine, as initial backups can take longer.
- Be patient if it's been a while since your last backup; you might have many files to back up.
- Cancel the ongoing backup and restart it.
- Delete the ".inProgress" file from the Time Machine backup drive.
- Restart your Mac with the Time Machine backup drive connected to initiate the reindexing process.
If these quick fixes don't work, try the following detailed solutions:
- Halt the current Time Machine backup.
- Verify your network connection.
- Exclude Time Machine from antivirus scans.
- Skip large files during the backup process.
- Prevent Spotlight from indexing the Time Machine backup volume.
- Locate and delete the ".inProgress" file.
- Restart your Mac and attempt a Time Machine backup again.
- Update your macOS.
Halting the Current Time Machine Backup
If the current backup is stuck, waiting won't help. Here's how to stop it:
- Go to System Preferences > Time Machine.
- Click the X on the progress bar to stop the backup. Once the bar disappears, the backup is canceled.
- If Back Up Automatically is enabled, turn it off and proceed with the steps below.

Verifying the Network Connection
An unstable internet connection can disrupt your backup. Check your Wi-Fi connection by clicking the Wi-Fi icon at the top of your screen.

Excluding Time Machine from Antivirus Scans
Antivirus scans might interfere with Time Machine. Exclude the Time Machine backup volume from your antivirus scans. If this isn't possible, exclude the backup file directly from the volume. Ensure your antivirus is run beforehand to safeguard your files.
Skipping Large Files
Large files can slow down Time Machine. Here's how to exclude them:
- Navigate to Time Machine > Options > .
- Select the large files to skip and click Exclude.
- Confirm your selection by clicking Save.


Preventing Spotlight from Indexing Time Machine Backup Volume
If Spotlight is indexing your backup volume, it may cause issues. Exclude it with these steps:
- Go to System Preferences > Spotlight > Privacy.
- Click , select the Time Machine backup drive, or drag it into the Spotlight window and click Choose.

Locating and Deleting the Progress File
After canceling the backup, delete the progress file to start anew:
- In Finder, select the backup disk in the left pane.
- Navigate to Backups.backupd., find the ".inProgress" file, delete it, and move it to Trash.
For guidance on deleting old backups, see how to delete Time Machine backups.
Restarting Mac and Retrying the Backup
Before trying again, restart your Mac:
- From the Apple menu, select Restart.
- Once restarted, attempt the backup once more.

Updating macOS
An outdated macOS can affect Time Machine. Update it to a newer version like Mojave, High Sierra, Catalina, or Big Sur. Ensure you have sufficient space; learn how to free up space on your Mac.
To update macOS:
- Go to System Preferences > Software Update.
- If updates are available, click Software Update > Update Now/Restart Now.

For information on restoring from Time Machine, refer to how to restore from Time Machine.
Resolving Time Machine Backup Problems on Mac
It's common for MacBook applications to freeze. If your Time Machine backup is stuck, follow this guide to troubleshoot and resolve the issue. Restarting your Mac and updating macOS are often effective solutions for fixing common Mac issues, which is why they're included here.
Before tackling backup problems, scan your Mac with MacKeeper's Antivirus tool to ensure your data's security. Keep the antivirus running to perform regular scans and protect your information automatically while your Mac is in use.
The above is the detailed content of Time Machine Stuck on Backup on Mac: Why Does It Stop & How to Fix It?. For more information, please follow other related articles on the PHP Chinese website!
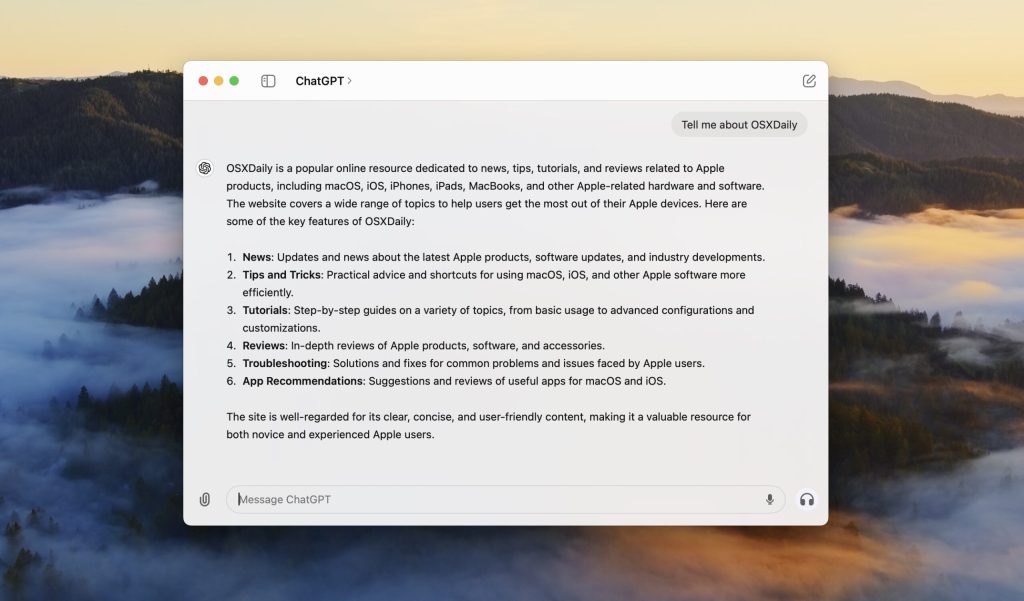 ChatGPT for Mac Now Available to AllMay 16, 2025 am 10:14 AM
ChatGPT for Mac Now Available to AllMay 16, 2025 am 10:14 AMChatGPT for Mac is now broadly available to every Mac user as a free download, complete with the latest GPT capabilities. While some of you may have bypassed the waitlist to gain early access, the official ChatGPT Mac app is now is now available to a
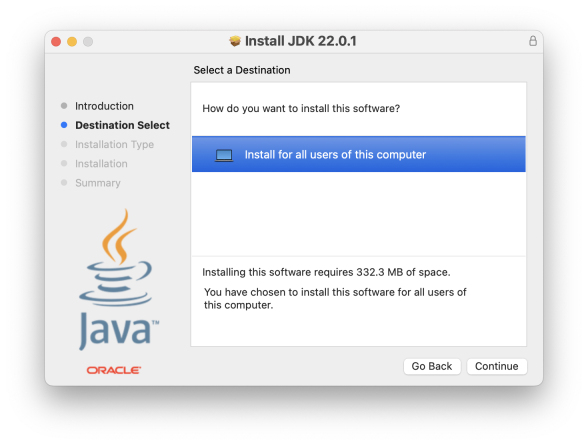 How to Install Java on Mac with M3, M2, M1 Apple Silicon ChipMay 16, 2025 am 10:09 AM
How to Install Java on Mac with M3, M2, M1 Apple Silicon ChipMay 16, 2025 am 10:09 AMSome Mac users may need to install Java on a Mac equipped with Apple Silicon, whether it is M1, M2, M3, or other M-series ARM chips, in order to run Java-based applications and software on their computers. Whether it is to run specific enterprise software, use specific educational tools and computer science courses, run Java web applications, or access and use Java development tools and JDK (Java Development Kit), installing Java is necessary on MacOS, although Java is usually only required by advanced users and developers. Modern Mac and modern versions of MacOS do not include Java by default and have been around for quite some time, so if
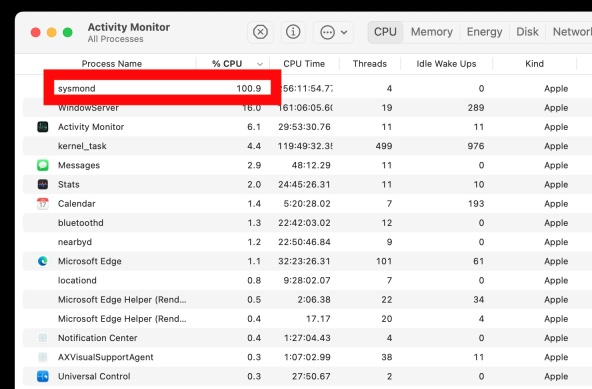 sysmond on Mac Using High CPU? Here’s the Likely Reason & How to Fix ItMay 16, 2025 am 10:03 AM
sysmond on Mac Using High CPU? Here’s the Likely Reason & How to Fix ItMay 16, 2025 am 10:03 AMsysmond, as you might deduce from its name, stands for System Monitor Daemon and is integral to Activity Monitor. If you utilize Activity Monitor to oversee your Mac's system resources, including processes, CPU usage, energy consumption, disk activit
 Can I Keep My MacBook Pro/Air Plugged in All The Time?May 16, 2025 am 09:58 AM
Can I Keep My MacBook Pro/Air Plugged in All The Time?May 16, 2025 am 09:58 AMMany MacBook Pro and MacBook Air users will encounter dual usage scenarios when using laptops, either as laptops when going out or as desktop computers when using desktops. This makes some people wonder whether the computer is charged or plugged in with the power supply, even if it is not used, it is harmful to the MacBook battery. If your MacBook Pro or MacBook Air is mostly on the desktop, is it harmful to plug it in the power supply all the time? Should you keep your MacBook Air or Pro charged all the time? Is this safe or will it be harmful to the battery and laptop's lifespan? Let's dive into these important issues! Set MacBook A
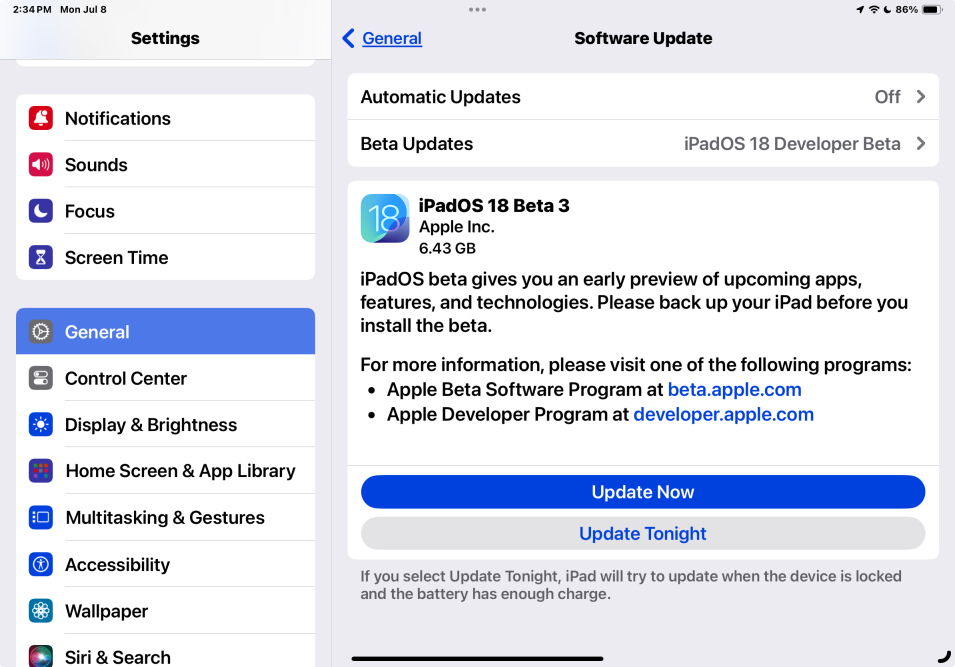 iOS 18 Beta 3 Available to Download Now for iPhone & iPadMay 16, 2025 am 09:51 AM
iOS 18 Beta 3 Available to Download Now for iPhone & iPadMay 16, 2025 am 09:51 AMApple has released iOS 18 beta 3 for iPhone, alongside iPadOS 18 beta 3 for iPad.iOS 18 and iPadOS 18 bring a host of new features to iPhone and iPad users, including new Dark Mode icon and widget themes for the Home Screen, customizable icon colors,
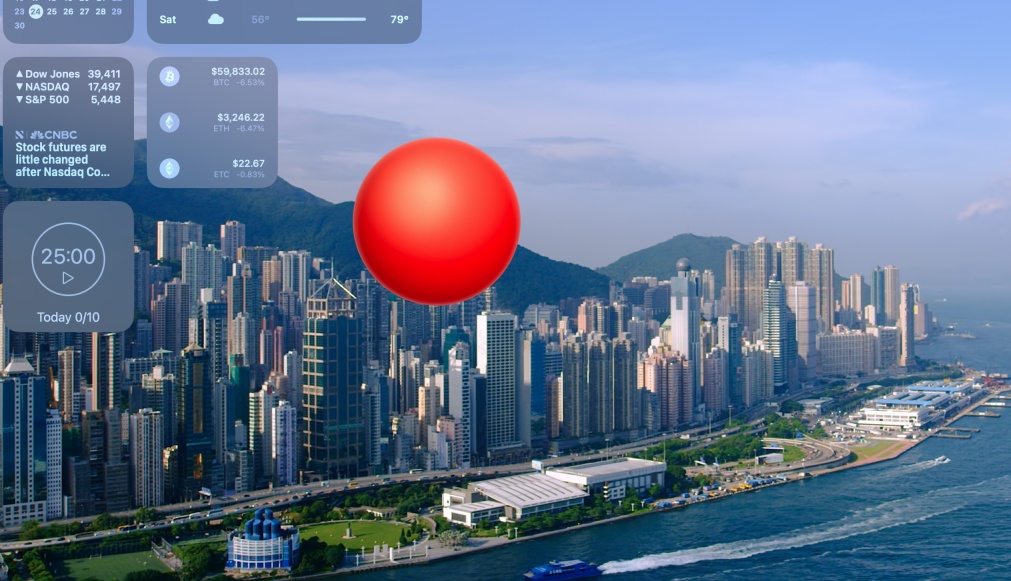 Fun: Get a Bouncy Ball to Play With on Your Mac ScreenMay 16, 2025 am 09:49 AM
Fun: Get a Bouncy Ball to Play With on Your Mac ScreenMay 16, 2025 am 09:49 AMBall is an incredibly amusing and creative project designed for Mac users, characterized by its simplicity and playful nature. Essentially, it's a virtual bouncy ball that adds a touch of fun to your computing experience.The Ball app resides in your
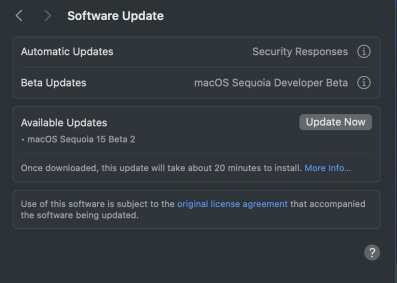 MacOS Sequoia 15 Beta 2 Available to DownloadMay 16, 2025 am 09:43 AM
MacOS Sequoia 15 Beta 2 Available to DownloadMay 16, 2025 am 09:43 AMMacOS Sequoia beta 2 is now available for those enrolled in the MacOS Sequoia 15 beta program for Apple Developers.While it's possible for anyone to join the developer program and install MacOS Sequoia beta, it's generally not recommended for those w
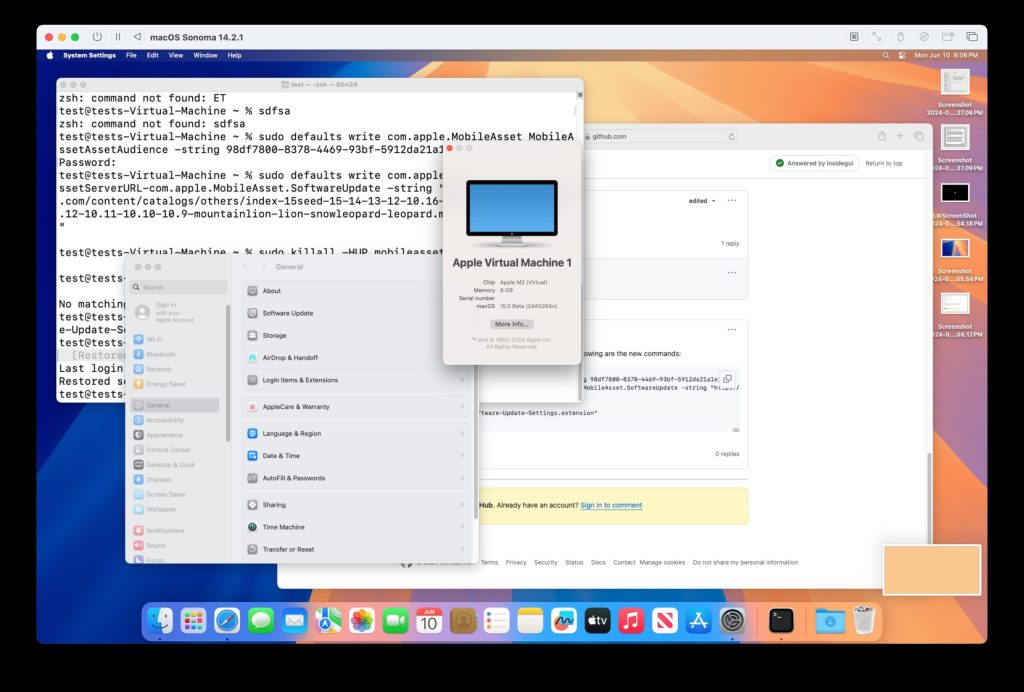 Can’t Upgrade a Sonoma VM to MacOS Sequoia Beta? Try ThisMay 16, 2025 am 09:24 AM
Can’t Upgrade a Sonoma VM to MacOS Sequoia Beta? Try ThisMay 16, 2025 am 09:24 AMIf you have already set up a MacOS Sonoma virtual machine on UTM, Parallels, VMWare, VirtualBuddy, or other platforms and are interested in upgrading it to MacOS Sequoia Beta, this article will help you. One possible way to upgrade is to install it directly in the virtual machine using the developer Apple ID. However, this approach is not supported because MacOS virtual machines are not usually associated with or use Apple IDs in them. In this case, you need to take another approach. One option is to download the MacOS Sequoia installer and copy it to the virtual machine, but another way is to


Hot AI Tools

Undresser.AI Undress
AI-powered app for creating realistic nude photos

AI Clothes Remover
Online AI tool for removing clothes from photos.

Undress AI Tool
Undress images for free

Clothoff.io
AI clothes remover

Video Face Swap
Swap faces in any video effortlessly with our completely free AI face swap tool!

Hot Article

Hot Tools

Zend Studio 13.0.1
Powerful PHP integrated development environment

WebStorm Mac version
Useful JavaScript development tools

SublimeText3 English version
Recommended: Win version, supports code prompts!

SublimeText3 Chinese version
Chinese version, very easy to use

PhpStorm Mac version
The latest (2018.2.1) professional PHP integrated development tool







