How to Change Private and Protected Post Prefix in WordPress
Do you want to change the private and protected post prefix in WordPress?
By default, WordPress adds a "Private" or "Protected" prefix to the post title when you set the post title to private or password protected.
In this article, we will show you how to easily change the "private" or "protected" post prefix in WordPress to whatever you like.

What are private or protected posts in WordPress
WordPress comes with some basic tools to create content and keep it from being viewed by the public. You can select these options under the Status and Visibility box on the editor screen.

The "Private" option only allows logged in users to view content. Users need at least the editor or administrator user role to view private content.
The Password Protection option allows anyone with a password to view content, even if they are not a user of your WordPress site.

When you post a private post, WordPress automatically displays "Private" as the prefix before the post title.
A logged in administrator or editor user can see it on the post or page itself, as well as on any archived page, such as the home page or main blog page.

Similarly, WordPress adds a "protected" prefix to password-protected posts and pages.

The reason for adding these tags to post titles is to distinguish them from other non-private and public posts on your website.
Now, some users may want to change these prefixes to something that makes more meaningful or helpful to their audience.
That being said, let's see how to easily change private and password-protected post or page prefixes in WordPress.
Change private and protected prefixes in WordPress
For this tutorial, you need to add some code to your WordPress website. If you haven't done this before, see our guide on how to paste code snippets in WordPress.
1. Change the protected post prefix
Just add this code to the theme's functions.php file, site-specific plugin, or WordPress code snippet plugin.

Next, navigate to the "Add Custom Code (New Snippet)" option and click the "Use Snippet" button below it.

Now you can specify a title for the code snippet, which can be anything that helps you remember the purpose of your code.
Then, paste the above code snippet into the Code Preview box and select "PHP snippet" as the code type from the drop-down menu on the right.

After that, just switch the switch from "Inactive" to "Active" and click the "Save Fragment" button.

You can now preview password-protected posts on your website. Here is what it looks like on our testing website.
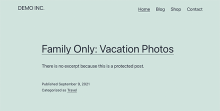
Change the prefix of private posts
Similarly, you can change the prefix of a private post using the following code.

Reward: Properly protecting content in WordPress
If you often share content with specific users as private or password-protected posts, it's best to start using the appropriate tools to manage user access.
MemberPress is the best WordPress membership plugin on the market. It has powerful access control capabilities that allow you to limit content to specific users.
You can create user groups and limit certain posts or pages to those groups. You can also add a paid subscription to sell member-exclusive content on your website.
For full instructions, see our tutorial on how to create a membership website in WordPress.
We hope this article helps you understand how to easily change private and protected post prefixes in WordPress. You may also want to check out our tutorial on how to protect your entire WordPress website with your password or how to create a private blog using WordPress.
The above is the detailed content of How to Change Private and Protected Post Prefix in WordPress. For more information, please follow other related articles on the PHP Chinese website!
 How does WordPress's plugin ecosystem enhance its CMS capabilities?May 14, 2025 am 12:20 AM
How does WordPress's plugin ecosystem enhance its CMS capabilities?May 14, 2025 am 12:20 AMWordPresspluginssignificantlyenhanceitsCMScapabilitiesbyofferingcustomizationandfunctionality.1)Over50,000pluginsallowuserstotailortheirsiteforSEO,e-commerce,andsecurity.2)Pluginscanextendcorefeatures,likeaddingcustomposttypes.3)However,theycancausec
 Is WordPress suitable for e-commerce?May 13, 2025 am 12:05 AM
Is WordPress suitable for e-commerce?May 13, 2025 am 12:05 AMYes, WordPress is very suitable for e-commerce. 1) With the WooCommerce plugin, WordPress can quickly become a fully functional online store. 2) Pay attention to performance optimization and security, and regular updates and use of caches and security plug-ins are the key. 3) WordPress provides a wealth of customization options to improve user experience and significantly optimize SEO.
 How to add your WordPress site in Yandex Webmaster ToolsMay 12, 2025 pm 09:06 PM
How to add your WordPress site in Yandex Webmaster ToolsMay 12, 2025 pm 09:06 PMDo you want to connect your website to Yandex Webmaster Tools? Webmaster tools such as Google Search Console, Bing and Yandex can help you optimize your website, monitor traffic, manage robots.txt, check for website errors, and more. In this article, we will share how to add your WordPress website to the Yandex Webmaster Tool to monitor your search engine traffic. What is Yandex? Yandex is a popular search engine based in Russia, similar to Google and Bing. You can excel in Yandex
 How to fix HTTP image upload errors in WordPress (simple)May 12, 2025 pm 09:03 PM
How to fix HTTP image upload errors in WordPress (simple)May 12, 2025 pm 09:03 PMDo you need to fix HTTP image upload errors in WordPress? This error can be particularly frustrating when you create content in WordPress. This usually happens when you upload images or other files to your CMS using the built-in WordPress media library. In this article, we will show you how to easily fix HTTP image upload errors in WordPress. What is the reason for HTTP errors during WordPress media uploading? When you try to upload files to Wo using WordPress media uploader
 How to fix the issue where adding media buttons don't work in WordPressMay 12, 2025 pm 09:00 PM
How to fix the issue where adding media buttons don't work in WordPressMay 12, 2025 pm 09:00 PMRecently, one of our readers reported that the Add Media button on their WordPress site suddenly stopped working. This classic editor problem does not show any errors or warnings, which makes the user unaware why their "Add Media" button does not work. In this article, we will show you how to easily fix the Add Media button in WordPress that doesn't work. What causes WordPress "Add Media" button to stop working? If you are still using the old classic WordPress editor, the Add Media button allows you to insert images, videos, and more into your blog post.
 How to set, get and delete WordPress cookies (like a professional)May 12, 2025 pm 08:57 PM
How to set, get and delete WordPress cookies (like a professional)May 12, 2025 pm 08:57 PMDo you want to know how to use cookies on your WordPress website? Cookies are useful tools for storing temporary information in users’ browsers. You can use this information to enhance the user experience through personalization and behavioral targeting. In this ultimate guide, we will show you how to set, get, and delete WordPresscookies like a professional. Note: This is an advanced tutorial. It requires you to be proficient in HTML, CSS, WordPress websites and PHP. What are cookies? Cookies are created and stored when users visit websites.
 How to Fix WordPress 429 Too Many Request ErrorsMay 12, 2025 pm 08:54 PM
How to Fix WordPress 429 Too Many Request ErrorsMay 12, 2025 pm 08:54 PMDo you see the "429 too many requests" error on your WordPress website? This error message means that the user is sending too many HTTP requests to the server of your website. This error can be very frustrating because it is difficult to find out what causes the error. In this article, we will show you how to easily fix the "WordPress429TooManyRequests" error. What causes too many requests for WordPress429? The most common cause of the "429TooManyRequests" error is that the user, bot, or script attempts to go to the website
 How scalable is WordPress as a CMS for large websites?May 12, 2025 am 12:08 AM
How scalable is WordPress as a CMS for large websites?May 12, 2025 am 12:08 AMWordPresscanhandlelargewebsiteswithcarefulplanningandoptimization.1)Usecachingtoreduceserverload.2)Optimizeyourdatabaseregularly.3)ImplementaCDNtodistributecontent.4)Vetpluginsandthemestoavoidconflicts.5)ConsidermanagedWordPresshostingforenhancedperf


Hot AI Tools

Undresser.AI Undress
AI-powered app for creating realistic nude photos

AI Clothes Remover
Online AI tool for removing clothes from photos.

Undress AI Tool
Undress images for free

Clothoff.io
AI clothes remover

Video Face Swap
Swap faces in any video effortlessly with our completely free AI face swap tool!

Hot Article

Hot Tools

Atom editor mac version download
The most popular open source editor

Dreamweaver Mac version
Visual web development tools

SublimeText3 Chinese version
Chinese version, very easy to use

Safe Exam Browser
Safe Exam Browser is a secure browser environment for taking online exams securely. This software turns any computer into a secure workstation. It controls access to any utility and prevents students from using unauthorized resources.

SublimeText3 English version
Recommended: Win version, supports code prompts!







