Mastering Webpage Inspection on Mac: A Comprehensive Guide
This guide provides a detailed walkthrough of using the Inspect Element feature on Mac browsers (Safari, Chrome, and Firefox) to examine and modify webpage elements. Whether you're a designer, developer, marketer, or simply curious about how websites are built, this tool offers invaluable insights.

Understanding Inspect Element
Inspect Element allows you to view and temporarily alter a webpage's HTML, CSS, and JavaScript code directly within your browser. This real-time editing capability is incredibly useful for various purposes.
Quick Changes with Inspect Element:
| Modification | Steps |
|---|---|
| Change webpage text | Press Option Command I, double-click the text, and edit. |
| Replace webpage image | Right-click the image, select "Inspect Element," modify the img src attribute with the new image URL. |
| Change text color and font | Right-click the text, select "Inspect Element," adjust the color and font-size within the CSS code. |
| Change element states (hover, etc.) | Right-click the element, select "Inspect Element," right-click the HTML code, choose "Force State." |

Why Use Inspect Element?
Inspect Element benefits a wide range of users:
- Designers: Modify colors, spacing, and object styles for visual experimentation.
- Marketers: Analyze competitor websites to inform strategic design choices.
- Writers: Easily modify and screenshot text for various purposes.
- Support Teams: Effectively communicate needed changes to developers.
Remember: Changes made with Inspect Element are temporary and disappear upon page refresh.
The Inspect Element Shortcut
The universal shortcut for Mac is Option Command I. This works for Chrome, Firefox, and Safari (after enabling developer tools in Safari's settings).
Enabling Developer Tools in Safari:
- Open Safari.
- Go to Safari > Preferences > Advanced.
- Check "Show Develop menu in menu bar."

Accessing Inspect Element in Different Browsers
While the shortcut remains consistent, the exact method to open the developer tools varies slightly:
Chrome: View > Developer > Developer Tools
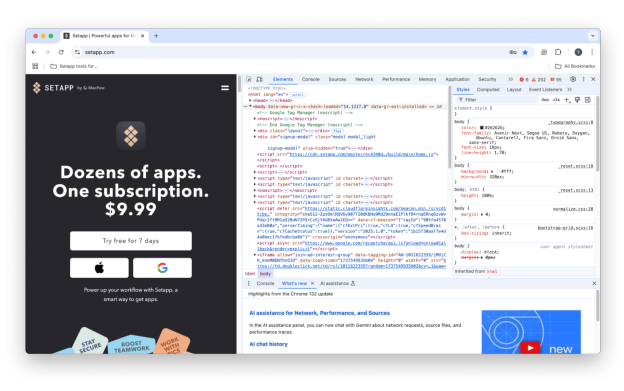
Safari: Develop > Show Web Inspector (or Command Option I)

Firefox: Tools > Browser Tools > Web Developer Tools (or Option Command I)

Clearing Browser Cache (Troubleshooting)
If you encounter issues loading a page or seeing updated content, clearing your browser's cache is recommended. Tools like CleanMyMac can simplify this process.

Modifying Webpage Elements
The following examples use Chrome, but the principles apply to other browsers:
Changing Text:
- Open Inspect Element (
Option Command I). - Click the selection arrow, click the text on the page.
- Double-click the text within the HTML code and edit.

Changing Images:
- Copy the new image URL.
- Right-click the image, select "Inspect."
- Double-click
img srcand paste the new URL.

Changing Color and Font:
- Right-click the text, select "Inspect."
- Modify the
colorandfont-sizeproperties in the CSS pane.

Changing Element States:
- Right-click the element, select "Inspect."
- Right-click the HTML code, select "Force State," and choose the desired state.

Device Emulation and Advanced Tips
The Inspect Element tool also includes device emulation for responsive testing.
Advanced Techniques:
- Responsiveness Testing: Use the Device Toolbar to test different screen sizes.
- JavaScript Debugging: Debug JavaScript code using the "Sources" tab.
- Copying Elements/CSS: Copy CSS styles or HTML elements for reuse in your projects.

Conclusion
Mastering Inspect Element empowers you to understand and interact with webpages on a deeper level. Combine this knowledge with tools like Coherence X and Unite (available on Setapp) to enhance your web development workflow. Setapp offers a 7-day free trial.

FAQ
-
Inspect Element Shortcut:
Option Command I - Troubleshooting Safari: Enable the Develop menu in Safari preferences.
The above is the detailed content of How to Inspect Element on Mac (Quick tips). For more information, please follow other related articles on the PHP Chinese website!
 How to Install MacOS Sequoia Public BetaMay 15, 2025 am 10:39 AM
How to Install MacOS Sequoia Public BetaMay 15, 2025 am 10:39 AMThe MacOS Sequoia public beta program is now available, providing Mac users with an early chance to explore the new major MacOS system software update. However, it's important to note that, like all beta versions, MacOS Sequoia public beta may be mor
 How to Run Ubuntu Linux on Apple Silicon MacMay 15, 2025 am 10:37 AM
How to Run Ubuntu Linux on Apple Silicon MacMay 15, 2025 am 10:37 AMInterested in running Ubuntu Linux on your Apple Silicon Mac? It's now simpler than ever to run Ubuntu alongside MacOS without the hassle of partitioning, dual booting, or risking your Mac's operating system. Thanks to virtual machine technology, you
 How to See Individual Core CPU Usage on Mac with powermetricsMay 15, 2025 am 10:31 AM
How to See Individual Core CPU Usage on Mac with powermetricsMay 15, 2025 am 10:31 AMThere are multiple methods to track CPU usage on a Mac, with the most popular being Activity Monitor for the graphical interface and htop or top for command line users. While Activity Monitor can display an optional core graph and htop shows CPU core
 chronod on Mac – High CPU Use & Network Access Requests ExplainedMay 15, 2025 am 10:18 AM
chronod on Mac – High CPU Use & Network Access Requests ExplainedMay 15, 2025 am 10:18 AMSome Mac users occasionally find that the "chronod" process in MacOS either consumes a lot of system resources or requests access to a network connection. Sometimes, chronods are also marked by overly alert antivirus applications. While many people will ignore this situation, there are also curious Mac users who actively explore what specific processes that consume a lot of resources are, or what the intentions are of a process that requires or requires Internet access. So, what is chronod on Mac? Why does it use high CPU and system resources? Why does it require network access? Let's dive into the chronod process to better understand its functionality. What is chronod? The chronod process is
 Security Agent on Mac: What Is It & What Does It Do on MacBook Air/Pro?May 15, 2025 am 10:11 AM
Security Agent on Mac: What Is It & What Does It Do on MacBook Air/Pro?May 15, 2025 am 10:11 AMWhat is Security Agent on MacSecurity Agent on Mac functions as a background process responsible for managing user authentication, system security notifications, and requests for application permissions. It collaborates with macOS's Security Server t
 2 of the Best Hex Editors for Mac: ImHex & Hex FiendMay 15, 2025 am 10:05 AM
2 of the Best Hex Editors for Mac: ImHex & Hex FiendMay 15, 2025 am 10:05 AMHex editors are specialized software tools designed for viewing and editing hexadecimal data as well as raw binary data within files. These tools are indispensable for programmers, developers, and reverse engineers who need to inspect, debug, and ana
 MacOS Sequoia 15 Beta 4 Available to DownloadMay 15, 2025 am 09:54 AM
MacOS Sequoia 15 Beta 4 Available to DownloadMay 15, 2025 am 09:54 AMApple has unveiled the fourth beta release of MacOS Sequoia 15 for those engaged in the macOS Sequoia developer beta testing program. Typically, the corresponding build for public beta testers, labeled as macOS Sequoia public beta 2, is released shor
 FaceTime Not Working on Mac? Here's How to Fix ItMay 15, 2025 am 09:49 AM
FaceTime Not Working on Mac? Here's How to Fix ItMay 15, 2025 am 09:49 AMApple's FaceTime application is designed to connect Apple users seamlessly, offering features such as dual-camera support on smartphones for enhanced video chat experiences.Occasionally, though, FaceTime might not function as intended. This article d


Hot AI Tools

Undresser.AI Undress
AI-powered app for creating realistic nude photos

AI Clothes Remover
Online AI tool for removing clothes from photos.

Undress AI Tool
Undress images for free

Clothoff.io
AI clothes remover

Video Face Swap
Swap faces in any video effortlessly with our completely free AI face swap tool!

Hot Article

Hot Tools

SublimeText3 Linux new version
SublimeText3 Linux latest version

MantisBT
Mantis is an easy-to-deploy web-based defect tracking tool designed to aid in product defect tracking. It requires PHP, MySQL and a web server. Check out our demo and hosting services.

Zend Studio 13.0.1
Powerful PHP integrated development environment

SAP NetWeaver Server Adapter for Eclipse
Integrate Eclipse with SAP NetWeaver application server.

VSCode Windows 64-bit Download
A free and powerful IDE editor launched by Microsoft






