Solve the problem that the volume regulator settings cannot be saved
Volume regulators are used to modify the sounds of different applications and devices. But sometimes you may encounter the problem that no modifications on the volume regulator can save. How to solve the problem that the volume regulator cannot save settings? This article provides some solutions.
Since the volume regulator does not affect the system sound when adjusting the application sound, it is very annoying if the volume regulator no longer saves the settings. However, this is not a rare problem. Here are five ways to help you solve this problem.
How to save volume regulator settings
Method 1: Enable exclusive mode
First, you can check if the application has exclusive control over the speaker. In some cases, the volume regulator is constantly reset due to insufficient permissions. Therefore, when you change settings in other software, the settings for this application will also change. You can check this setting by following the steps below.
Step 1: Press Win R to open the "Run" window.
Step 2: Type sndvol in the text box and press Enter to open the volume regulator window.
Step 3: Click the icon in the Devices section.
Step 4: In the prompt window, switch to the Advanced tab and precede the following two options: "Allow the application to exclusively control this device" and "Prefer to exclusive mode applications".

Step 5: Click Apply > OK to save the changes.
Method 2: Run the audio playback troubleshooter
Windows also comes with tools to correct many problems. You can run the Play Audio Troubleshooter to automatically detect and fix problems.
Step 1: Press Win I to open the Windows Settings window.
Step 2: Select Update and Security and switch to the Troubleshooting tab.
Step 3: Select another troubleshooter in the right pane.
Step 4: Scroll down to find and click the Play Audio option, and then click Run Troubleshooter .

Method 3: Update/reinstall the audio driver
A corrupt or incompatible driver can cause various problems. You can try updating or reinstalling the audio driver to fix the issue where the volume regulator cannot save settings.
Step 1: Press Win X and select Device Manager from the WinX menu.
Step 2: Expand the Sound, Video, and Game Controller options.
Step 3: Right-click the audio driver and select Update Driver from the context menu.
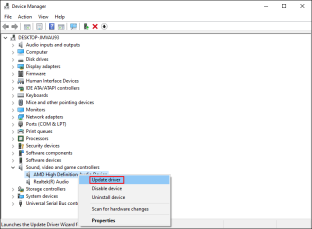
Step 4: Select Automatically search driver in the pop-up window.
Wait for your computer to find and install the latest drivers compatible with your computer. When done, restart the computer to see if the problem is resolved. If the problem persists, you can reinstall the driver and try again.
To do this, you need to select Uninstall Device from the same context menu and click the Uninstall button again to confirm your selection. After that, you should restart your computer to have the driver installed automatically.
Method 4: Execute the system file checker
System File Checker is a built-in tool for finding and repairing damaged or lost system files. The system file in question can cause a large number of errors, including this error. Please follow the steps below to fix the problematic system files.
Step 1: Press Win R to open the "Run" window.
Step 2: Type cmd in the text box and press Shift Ctrl Enter to run the command prompt as administrator.
Step 3: Type sfc /scannow and press Enter to execute this command line.

Once the process is complete, you can see if the problem has been resolved.
Method 5: Perform a clean startup
The last method is to perform a clean boot. A clean boot prevents the computer from running other programs during startup. This method helps identify problems caused by software conflicts.
Step 1: Press Win S and type the system configuration into the search bar.
Step 2: Press Enter to open the window.
Step 3: Go to the Services tab and enable the Hide All Microsoft Services option.
Step 4: Click the Disable All button.

Step 5: Switch to the Startup tab and click Open Task Manager .
Step 6: Disable all third-party programs by right-clicking on the third-party program and selecting End Task .
Restart the computer to see if the problem persists. If the problem does not exist, you can enable third-party software one by one to find out which software is causing the problem.
Summarize
To meet different volume level requirements, the volume regulator plays a crucial role in this process. These five practical methods can be used to solve the problem that the volume regulator cannot save settings. I hope one of these methods can help you in time.
The above is the detailed content of Learn to Fix Volume Mixer Not Saving Settings on Windows. For more information, please follow other related articles on the PHP Chinese website!
 How to Fix Attachment Not Showing in Outlook 365?Apr 19, 2025 am 12:50 AM
How to Fix Attachment Not Showing in Outlook 365?Apr 19, 2025 am 12:50 AMDo you have trouble downloading or sending attachments in Outlook 365? Sometimes, Outlook doesn’t show them for some unknown reason, so you are unable to see them. In this post on php.cn Website, we collect some use tips for attachments not showing.
 How to Fix V Rising Connection Timed out? Here Are 5 Solutions! - MiniToolApr 19, 2025 am 12:49 AM
How to Fix V Rising Connection Timed out? Here Are 5 Solutions! - MiniToolApr 19, 2025 am 12:49 AMWhen V Rising players try to join a server that is close to or already full, they may encounter the “V Rising connection timed out” issue. If you are one of them, you can refer to this post from php.cn to get solutions. Now, keep on your reading.
 How to Turn on/off Real-Time Protection in Windows Security? - MiniToolApr 19, 2025 am 12:48 AM
How to Turn on/off Real-Time Protection in Windows Security? - MiniToolApr 19, 2025 am 12:48 AMWindows supplies real-time protection via Windows Security. But this feature may prevent you from doing something it thinks are dangerous. In this situation, you may want to temporarily turn on real-time protection. This php.cn post will show you how
 Windows 11 24H2 or Windows 12? Does This Matter?Apr 19, 2025 am 12:47 AM
Windows 11 24H2 or Windows 12? Does This Matter?Apr 19, 2025 am 12:47 AMMicrosoft has started working on next year’s Windows updates very early. Recent rumors state that the next update in 2024 might be Windows 11 24H2 rather than Windows 12. Everything is uncertain now. php.cn will now take you to see some related infor
 Fix: Unable to Perform Requested Operation – Error 0x80030001 - MiniToolApr 19, 2025 am 12:46 AM
Fix: Unable to Perform Requested Operation – Error 0x80030001 - MiniToolApr 19, 2025 am 12:46 AMThe error 0x80030001 often happens when you are attempting to copy files. The error code will be accompanied by a message that tells “unable to perform requested operation”. If you are struggling with this error, you can read this article on php.cn W
 How to Download and Install Windows 11 KB5034765Apr 19, 2025 am 12:45 AM
How to Download and Install Windows 11 KB5034765Apr 19, 2025 am 12:45 AMOn February 13, 2024, Microsoft released KB5034765 (OS builds 22621.3155 and 22631.3155) for Windows 11 22H2 and Windows 11 23H2. This security update brings you many new improvements and bug fixes. You can learn how to download and install Windows 1
 Power Management Tab Missing from Device Manager - Top GuideApr 19, 2025 am 12:44 AM
Power Management Tab Missing from Device Manager - Top GuideApr 19, 2025 am 12:44 AMDevice Manager is widely used when you need to fix some computer issues. You can check the problematic devices and decide to uninstall or update device drivers. Besides, you can also set Power Management settings in Device Manager. However, you may f
 2 Ways to Reset Windows Backup to Default in Windows 11/10Apr 19, 2025 am 12:43 AM
2 Ways to Reset Windows Backup to Default in Windows 11/10Apr 19, 2025 am 12:43 AMWhen Backup and Restore (Windows Backup) fails to work, you can choose to reset it to default. How to restore Windows Backup to default in Windows 11/10? php.cn will guide you to easily do this thing in 2 ways and let’s go to see them.


Hot AI Tools

Undresser.AI Undress
AI-powered app for creating realistic nude photos

AI Clothes Remover
Online AI tool for removing clothes from photos.

Undress AI Tool
Undress images for free

Clothoff.io
AI clothes remover

Video Face Swap
Swap faces in any video effortlessly with our completely free AI face swap tool!

Hot Article

Hot Tools

EditPlus Chinese cracked version
Small size, syntax highlighting, does not support code prompt function

PhpStorm Mac version
The latest (2018.2.1) professional PHP integrated development tool

Zend Studio 13.0.1
Powerful PHP integrated development environment

WebStorm Mac version
Useful JavaScript development tools

MantisBT
Mantis is an easy-to-deploy web-based defect tracking tool designed to aid in product defect tracking. It requires PHP, MySQL and a web server. Check out our demo and hosting services.






