 Computer Tutorials
Computer Tutorials Computer Knowledge
Computer Knowledge How to Fix the 'Two OneDrive Folders in File Explorer' Issue?
How to Fix the 'Two OneDrive Folders in File Explorer' Issue?
Problem and solutions for repeated display of folders in OneDrive File Explorer
OneDrive is an excellent cloud storage service that facilitates users to store and synchronize files between multiple devices. It creates a OneDrive folder in File Explorer, but sometimes users will find two identical OneDrive folders appearing. This article will provide several effective ways to solve the problem of duplicate folders in OneDrive file explorer.
Reasons and impacts of repeated display of OneDrive folders
The repeated display of OneDrive folders is usually caused by software failures or bugs. This will cause confusion in data synchronization, making it difficult for users to determine which folder is correct, and may even lead to data loss.
Always backup your data before trying the following solutions
The following solutions may cause some data to be lost in OneDrive, so it is highly recommended that you back up files and folders in OneDrive before starting. You can use free backup software such as MiniTool ShadowMaker to back up files to NAS devices or external storage devices, or you can use the backup function that comes with Windows.
How to solve the repeated display of OneDrive folders
Method 1: Disassociate and reassociate OneDrive
Try unlinking OneDrive and reconnecting your account.
Step 1: Right-click the OneDrive icon in the system tray and select "Settings".
Step 2: In the Accounts tab, click "Disassociate this computer", and then click "Disassociate Account".
After that, restart OneDrive and reconnect your account.
Method 2: Switch account
Switch your Microsoft account to your local account and then switch back to your Microsoft account. This process refreshes the OneDrive service and may help resolve the issue.
Step 1: Press Win I to open "Settings" and click "Account".

Step 2: In the Your Information tab, click "Login with your local account instead."
Follow the on-screen instructions to create and log into your local account. After that, switch back to your Microsoft account by the same steps – in the Your Information tab, click “Login with Microsoft Account instead.”

After you have done this, check that the OneDrive folder is back to normal.
Method 3: Use the Registry Editor
If the first two methods do not work, you can try using the Registry Editor.
Step 1: Press Win R to open "Run", enter regedit and press Enter.
Step 2: Copy and paste the following path in the address bar and press Enter:
Computer\HKEY_CURRENT_USER\SOFTWARE\Microsoft\Windows\CurrentVersion\Explorer\Desktop\NameSpace
Step 3: Under this folder, find the folder containing the OneDrive entry (recognizable in the right panel). Right-click on the entry and delete it.

Close the window and restart the computer. Alternatively, you can modify some values in the registry editor to fix this issue.
Step 1: Copy the folder path that contains the OneDrive entry (as described above) and navigate to the following path:
Computer\HKEY_CLASSES_ROOT\CLSID
Step 2: Find and click on the folder you copied, and double-click the DWORD value named System.IsPinnedToNameSpaceTree .

Step 3: Set "Value Data" to 0, and then click "OK".
Close the window and restart the system.
Method 4: Reset OneDrive
Try resetting OneDrive.
Open Run, copy and paste the following command and press Enter:
%localappdata%\Microsoft\OneDrive\onedrive.exe /reset
The OneDrive icon will disappear and reappear. Check if the problem has been resolved.
Summarize
If OneDrive is displayed repeatedly in File Explorer, you can try the above methods. Hope this article helps you solve this problem.
The above is the detailed content of How to Fix the 'Two OneDrive Folders in File Explorer' Issue?. For more information, please follow other related articles on the PHP Chinese website!
![[Resolved] Error Code 0x8004deea – OneDrive Can't Sync Issue - MiniTool](https://img.php.cn/upload/article/001/242/473/174629101087593.png?x-oss-process=image/resize,p_40) [Resolved] Error Code 0x8004deea – OneDrive Can't Sync Issue - MiniToolMay 04, 2025 am 12:50 AM
[Resolved] Error Code 0x8004deea – OneDrive Can't Sync Issue - MiniToolMay 04, 2025 am 12:50 AMHave you ever encountered the OneDrive can’t sync issue? This issue is often accompanied by some error codes for different reasons. This article on php.cn Website will develop around the error code 0x8004deea and give you some useful methods to get r
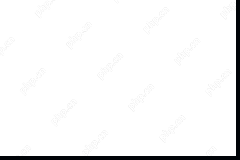 What Is Wireshark? How to Download Wireshark/Install for Windows? - MiniToolMay 04, 2025 am 12:49 AM
What Is Wireshark? How to Download Wireshark/Install for Windows? - MiniToolMay 04, 2025 am 12:49 AMWhat is Wireshark? Is Wireshark safe? How to download Wireshark and install this packet analyzer? To know some details of this tool, refer to this post from php.cn that focuses on Wireshark and Wireshark download for Windows, macOS, and Linux.
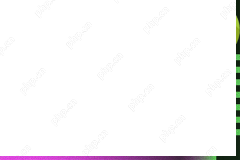 How to Download and Install ChatGPT on Android? How to Run It? - MiniToolMay 04, 2025 am 12:48 AM
How to Download and Install ChatGPT on Android? How to Run It? - MiniToolMay 04, 2025 am 12:48 AMDo you want to download ChatGPT Android to use it on your mobile phone or tablet? Where to download ChatGPT APK? In this post, we will introduce a safe and reliable source for downloading and installing ChatGPT Android.
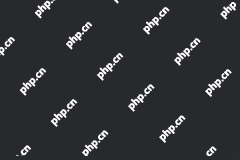 Guide: Transfer Bookmarks from One Google Account to AnotherMay 04, 2025 am 12:47 AM
Guide: Transfer Bookmarks from One Google Account to AnotherMay 04, 2025 am 12:47 AMIf you want to transfer bookmarks from one Google account to another, you need to first export your Chrome bookmarks and then import them to another Google account. It is very easy to do this. php.cn Software will show you a complete guide in this po
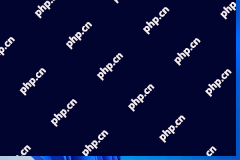 How to Manage Updates in Windows 11/10? - MiniToolMay 04, 2025 am 12:46 AM
How to Manage Updates in Windows 11/10? - MiniToolMay 04, 2025 am 12:46 AMDo you know how to manage updates like pausing the updates for a period or scheduling a restart to finish the installation in Windows 11 or Windows 10? In this post, php.cn Software will show the answers you want to know.
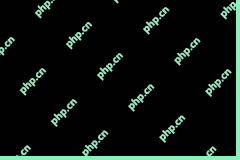 Word Proofing Tools Is Missing: Key Causes & Repair MethodsMay 04, 2025 am 12:45 AM
Word Proofing Tools Is Missing: Key Causes & Repair MethodsMay 04, 2025 am 12:45 AMWord proofing tools makes your sentences more professional without grammatical errors. However, sometimes you may encounter missing proofing tools in Word. If you are bothered by this issue, do not worry. This article on php.cn shows you some feasibl
 How to Download/Install/Use Dell Optimizer on Windows 11/10 - MiniToolMay 04, 2025 am 12:44 AM
How to Download/Install/Use Dell Optimizer on Windows 11/10 - MiniToolMay 04, 2025 am 12:44 AMWant to download Dell Optimizer? This post from php.cn tells you how to download and install Dell Optimizer on Windows 11/10. Besides, you can know what it is and how to use it. Now, keep on your reading.
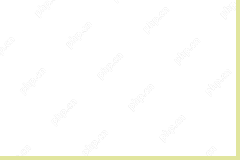 Top 4 Proven Fixes for AutoSave Not Working in Microsoft OfficeMay 04, 2025 am 12:43 AM
Top 4 Proven Fixes for AutoSave Not Working in Microsoft OfficeMay 04, 2025 am 12:43 AMDo you encounter Microsoft Word, Excel, or PowerPoint stopping autosaving your files on Windows 10/11? Don’t panic! Every problem has a fix. In this post on php.cn Website, you will find some effective solutions.


Hot AI Tools

Undresser.AI Undress
AI-powered app for creating realistic nude photos

AI Clothes Remover
Online AI tool for removing clothes from photos.

Undress AI Tool
Undress images for free

Clothoff.io
AI clothes remover

Video Face Swap
Swap faces in any video effortlessly with our completely free AI face swap tool!

Hot Article

Hot Tools

mPDF
mPDF is a PHP library that can generate PDF files from UTF-8 encoded HTML. The original author, Ian Back, wrote mPDF to output PDF files "on the fly" from his website and handle different languages. It is slower than original scripts like HTML2FPDF and produces larger files when using Unicode fonts, but supports CSS styles etc. and has a lot of enhancements. Supports almost all languages, including RTL (Arabic and Hebrew) and CJK (Chinese, Japanese and Korean). Supports nested block-level elements (such as P, DIV),

SublimeText3 Linux new version
SublimeText3 Linux latest version

SublimeText3 Chinese version
Chinese version, very easy to use

SublimeText3 Mac version
God-level code editing software (SublimeText3)

EditPlus Chinese cracked version
Small size, syntax highlighting, does not support code prompt function





