Notepad is a free source code editor that supports syntax highlighting and code folding in multiple programming languages. Installation steps: 1. Visit the official website to download the latest version; 2. Double-click the installation package and follow the prompts to install; 3. Start Notepad from the Start menu. Usage tips: 1. Select the corresponding language for syntax highlighting; 2. Install plug-ins such as "Compare" for file comparison; 3. Adjust the encoding format to solve display problems; 4. Turn off automatic completion and clean up plug-ins to optimize performance; 5. Enable automatic backup function to protect the code.
introduction
Recently, when I was helping my friends solve some programming problems, I found that many of them are still using the notepad that comes with Windows for code editing. To be honest, this surprised me a little, and it also made me realize that many people may not know how to get started with a better text editor - Notepad. So, today I would like to share how to easily install and use Notepad to take your programming experience to the next level.
This article will take you to quickly grasp the installation process of Notepad from scratch, and provide some tips and experiences from my personal use process, hoping to help you edit code more efficiently.
Review of basic knowledge
Notepad is a free source code editor and notepad alternative that supports syntax highlighting and code folding in multiple programming languages. It is based on the Windows platform, lightweight and powerful, and is the preferred tool for many programmers.
If you have only used the Notepad that comes with Windows before, you may be surprised by Notepad's multi-tag editing, auto-complete, macro recording and other features. These features not only improve your productivity, but also make your code look more professional.
Core concept or function analysis
Installation and startup of Notepad
Installing Notepad is very simple and can be done in just a few steps. First, visit Notepad's official website and download the latest version of the installation package. After the download is completed, double-click the installation package and follow the prompts to install it step by step.
// Download address https://notepad-plus-plus.org/downloads/
After the installation is complete, you can find the Notepad icon in the Start menu and click Start. When you first start up, Notepad will automatically detect your system language and set the interface according to your language, which is very user-friendly.
How Notepad works
Notepad is based on the Scintilla editing component, an open source text editing component that provides rich text editing functions. Notepad implements syntax highlighting, code folding and other functions through Scintilla, and also adds many custom functions, such as multi-document interfaces, plug-in systems, etc.
During use, you will find that Notepad is very responsive, thanks to its lightweight design and efficient code implementation. Notepad can handle it easily whether it is opening large files or performing complex editing operations.
Example of usage
Basic usage
After opening Notepad, you can start editing text or code directly. Notepad supports syntax highlighting in multiple programming languages, just select the corresponding language. For example, to edit Python code, just select Python in the Language menu.
# Here is a simple Python example def hello_world():
print("Hello, Notepad !")
hello_world()Notepad will automatically add syntax highlighting to Python code to make the code easier to read. You can also use the shortcut keys Ctrl S to save the file, Ctrl O open the file, Ctrl N create a new file, etc.
Advanced Usage
Notepad's plug-in system is very powerful and can be extended by installing plug-ins. For example, after installing the "Compare" plugin, you can easily compare the differences between the two files.
// Install Compare plug-in plug-in-> Plug-in management-> Available-> Search Compare-> Install
After the installation is complete, you can find the "Compare" option in the "Plugins" menu and select the two files to compare. Such features are very useful when performing code reviews or merging.
Common Errors and Debugging Tips
You may encounter some common problems when using Notepad. For example, encoding issues cause the file to not be displayed correctly. At this time, you can try to select the correct encoding format, such as UTF-8 in the "Encoding" menu.
// Select encoding format encoding -> Convert to UTF-8
If you are having performance issues when editing large files, try turning off some unnecessary plugins, or adjusting performance options in the Settings menu.
Performance optimization and best practices
In actual use, I found some tips that can significantly improve the performance and user experience of Notepad. For example, turning off the autocomplete feature can reduce memory usage and improve editing speed.
// Turn off autocomplete settings -> Preferences -> Backup/autocomplete-> Uncheck "Autocomplete"
Additionally, regular cleaning of Notepad's plug-ins and setup files can also keep it lightweight and efficient. It is recommended to check the plugin list every once in a while and uninstall those that are no longer used.
In terms of programming habits, I suggest you develop the habit of backing up your code regularly. Notepad provides automatic backup functionality, which can be enabled in the Settings menu.
// Enable automatic backup settings -> Preferences -> Backup/Autocomplete -> Check "Enable automatic backup"
Overall, Notepad is a powerful and easy-to-use text editor. Through this article, I hope you can get started quickly and take advantage of its capabilities. If you have any questions or suggestions, please leave a message in the comment area for communication.
The above is the detailed content of Easy Installation: How to Get Notepad Up and Running. For more information, please follow other related articles on the PHP Chinese website!
 How to automatically type notepadApr 16, 2025 pm 08:06 PM
How to automatically type notepadApr 16, 2025 pm 08:06 PMNotepad itself does not have automatic layout function. We can use a third-party text editor, such as Sublime Text, to perform the following steps to achieve automatic typography: 1. Install and open the text editor. 2. Open the file that needs to be automatically typed. 3. Find and select the automatic layout function. 4. The editor will automatically type the text. 5. You can customize the layout rules as needed. Automatic typography can save time and ensure text consistency and professionalism.
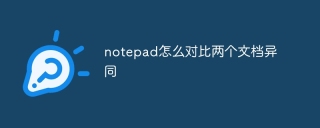 How to compare the similarities and similarities of two documents in notepadApr 16, 2025 pm 08:03 PM
How to compare the similarities and similarities of two documents in notepadApr 16, 2025 pm 08:03 PMTo use Notepad to compare the similarities and differences between two documents, follow these steps: Open both documents at the same time in Notepad. View the documents side by side. Compare the text line by line to find the difference. Highlight or underline the difference. Record the differences found for future reference.
 How to set notepad in ChineseApr 16, 2025 pm 08:00 PM
How to set notepad in ChineseApr 16, 2025 pm 08:00 PMTo set Notepad to the Chinese interface, perform the following steps: 1. Open Notepad; 2. Select "Format" > "Font"; 3. Select "Chinese (Simplified)" or "Chinese (Traditional)"; 4. Click "OK".
 How to format the code in notepadApr 16, 2025 pm 07:57 PM
How to format the code in notepadApr 16, 2025 pm 07:57 PMThe method of formatting code using Notepad is as follows: Open the code file and select the code Go to the "Edit" menu and select the "Format" option to customize the settings as needed (optional)
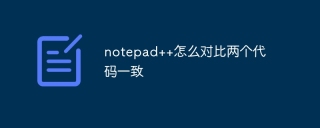 How to compare two codes consistent with notepadApr 16, 2025 pm 07:54 PM
How to compare two codes consistent with notepadApr 16, 2025 pm 07:54 PMNotepad can compare the consistency of two code files. The steps are as follows: Open the two code files. Go to the Plug-in menu and select Compare > Compare Two Files in a Folder. Select the comparison type, it is recommended to use the "Advanced" type. Click OK to start the comparison. The difference rows will be highlighted in different colors.
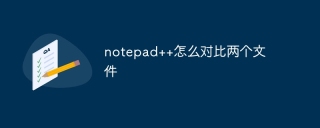 How to compare two files with notepadApr 16, 2025 pm 07:51 PM
How to compare two files with notepadApr 16, 2025 pm 07:51 PMNotepad can compare two files and highlight the differences: open two files; select Compare in the "Plugin" menu; the differences are displayed as: same line: keep unmodified; added line: green background; deleted line: red background; modified line: yellow background, added part green, deleted part red.
 How to format json in notepadApr 16, 2025 pm 07:48 PM
How to format json in notepadApr 16, 2025 pm 07:48 PMUse the JSON Viewer plug-in in Notepad to easily format JSON files: Open a JSON file. Install and enable the JSON Viewer plug-in. Go to "Plugins" > "JSON Viewer" > "Format JSON". Customize indentation, branching, and sorting settings. Apply formatting to improve readability and understanding, thus simplifying processing and editing of JSON data.
 How to set background color in notepadApr 16, 2025 pm 07:45 PM
How to set background color in notepadApr 16, 2025 pm 07:45 PMThe background color can be set in Notepad by opening the Settings menu and navigating to the Preferences dialog box. Select the General tab and click the swatch to the right of Background Color. Select the desired background color from the palette. Click the OK button to apply the changes.


Hot AI Tools

Undresser.AI Undress
AI-powered app for creating realistic nude photos

AI Clothes Remover
Online AI tool for removing clothes from photos.

Undress AI Tool
Undress images for free

Clothoff.io
AI clothes remover

AI Hentai Generator
Generate AI Hentai for free.

Hot Article

Hot Tools

WebStorm Mac version
Useful JavaScript development tools

EditPlus Chinese cracked version
Small size, syntax highlighting, does not support code prompt function

Dreamweaver Mac version
Visual web development tools

Zend Studio 13.0.1
Powerful PHP integrated development environment

SAP NetWeaver Server Adapter for Eclipse
Integrate Eclipse with SAP NetWeaver application server.






