 Computer Tutorials
Computer Tutorials Computer Knowledge
Computer Knowledge Windows Server 2016 End of Life: How to Upgrade to Server 2022
Windows Server 2016 End of Life: How to Upgrade to Server 2022Windows Server 2016 End of Life Cycle and Upgrade to Server 2022
Windows Server 2016 officially ended its Extended Security Update (ESU) on January 12, 2027. This means it will no longer receive any security updates or technical support. To protect your data and system security, upgrading to Windows Server 2022 is crucial. This article will guide you on how to upgrade safely.

Windows Server 2016 Lifecycle End Time
Windows Server 2016 is the eighth version of Microsoft's Windows Server operating system and is developed simultaneously with Windows 10. Its first preview version was released on October 1, 2014, the official version was released on September 26, 2016, and the retail version was released on October 12, 2016.
Mainstream support ended on January 11, 2022. After that, the system will no longer receive non-security updates, but will still receive security updates. However, it will no longer receive any bug fixes or improvements.
Microsoft provides a five-year extended security update (ESU) to extend support period. Extended support for Windows Server 2016 ended on January 12, 2027. This date is available for all versions, including Datacenter, Essentials, MultiPoint Premium, and Standard.
Upgrade from Windows Server 2016 to Windows Server 2022
Upgrading to Windows Server 2022 is important because legacy systems are vulnerable to virus attacks and other malware and manufacturers can no longer provide security patches.
Step 1: Backup server files
Before upgrading, it is highly recommended that you back up important files in Server 2016. Problems or errors may occur during the upgrade process, resulting in data loss. MiniTool ShadowMaker is a powerful backup software that helps you easily back up files, folders, disks, partitions and Windows systems. It supports Windows 11/10/8/8.1/7 and Windows Server 2022/2019/2016/2012/2008.
- Start the MiniTool ShadowMaker trial and connect a USB drive or external hard drive to your computer.
- Go to Backup > Source > Folders and Files , select the file you want to back up, and then click OK .
- In Backup , click Source to select an external drive or USB drive.
- Click Backup Now to start file backup.

Step 2: Upgrade to Windows Server 2022
After the backup is complete, you can choose to upgrade to Windows Server 2022. The following steps take on the on-site upgrade as an example:
- Download and save the Windows Server 2022 ISO file to your desktop.
- Right-click the ISO file and select Load.
- Double-click the setup.exe file to open the Windows Server Settings window. Click Next to continue.
- Select the version of Windows Server 2022.

- Follow the on-screen instructions to complete the upgrade.
Summarize
Since Windows Server 2016 has ended support, upgrading to the latest version is critical. To ensure data security, be sure to back up important files before upgrading. If your computer is not suitable for upgrading, use MiniTool ShadowMaker to back up data to prevent data loss or corruption caused by system crashes.
The above is the detailed content of Windows Server 2016 End of Life: How to Upgrade to Server 2022. For more information, please follow other related articles on the PHP Chinese website!
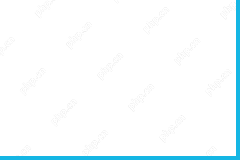 Hola VPN Free Download for Chrome, PC, Mac, Android, iOS, etc. - MiniToolMay 08, 2025 am 12:52 AM
Hola VPN Free Download for Chrome, PC, Mac, Android, iOS, etc. - MiniToolMay 08, 2025 am 12:52 AMTo access worldwide content online, you can use a popular free VPN service like Hola VPN. Learn more about Hola VPN and check the guides on how to get Hola VPN downloaded for Chrome, Edge, PC, Mac, Android, iOS, TV, Xbox, PlayStation, etc.
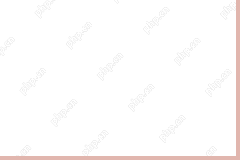 Remove Yoursearchbar.me Hijacker - A Guide to Protect Your PCMay 08, 2025 am 12:51 AM
Remove Yoursearchbar.me Hijacker - A Guide to Protect Your PCMay 08, 2025 am 12:51 AMWhat is a yoursearchbar.me browser hijacker? Why does it happen on your system? To better protect your data and system, you need to take effective measures to remove yoursearchbar.me hijacker. So, how to do that? This post on the php.cn Website will
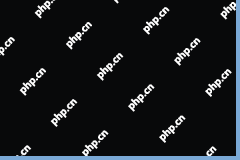 The File Couldn't Open in Protected View on Excel: SolvedMay 08, 2025 am 12:50 AM
The File Couldn't Open in Protected View on Excel: SolvedMay 08, 2025 am 12:50 AMAre you troubled by the The File Couldn't Open in Protected View error in Excel? If you are looking for solutions, this is the right place for you to get answers. php.cn Solutions compiles several methods for you to solve the problem.
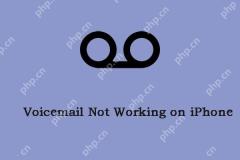 Is Voicemail Not Working on iPhone? Follow the Guide to Fix It! - MiniToolMay 08, 2025 am 12:49 AM
Is Voicemail Not Working on iPhone? Follow the Guide to Fix It! - MiniToolMay 08, 2025 am 12:49 AMSome iPhone users report that they encounter the “voicemail not working on iPhone” issue after updating to the new iOS. How to fix the issue? This post from php.cn provides some useful methods. Now, keep on your reading.
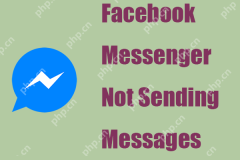 A Guide to Fixing 'Facebook Messenger Not Sending Messages' - MiniToolMay 08, 2025 am 12:48 AM
A Guide to Fixing 'Facebook Messenger Not Sending Messages' - MiniToolMay 08, 2025 am 12:48 AMThere are multiple reasons for the “Facebook Messenger not sending messages” issue and you don’t need to overreact to that. The block is temporary and recoverable. This article on php.cn Website will tell you why that happens and how to troubleshoot
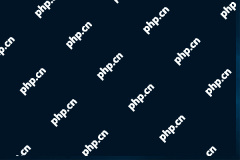 Windows 10 KB5014699 Is Released with Some Bug Fixes - MiniToolMay 08, 2025 am 12:47 AM
Windows 10 KB5014699 Is Released with Some Bug Fixes - MiniToolMay 08, 2025 am 12:47 AMIn this php.cn post, we will introduce the new cumulative update for Windows 10, Windows 10 KB5014699. You can find the bug fixes and improvements in this update. You can also learn how to get this update using Windows Update or download an offline i
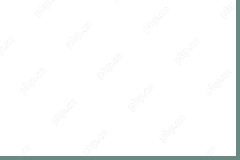 How to Fix Windows 10 Projecting to This PC Greyed out? - MiniToolMay 08, 2025 am 12:46 AM
How to Fix Windows 10 Projecting to This PC Greyed out? - MiniToolMay 08, 2025 am 12:46 AMProjecting to this PC greyed out is a common issue that often happens on Windows 10. What should you do if you cannot use this feature? Take it easy and you can go to find some methods to easily help you out. Let’s go to look through them on this pos
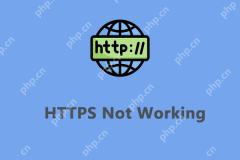 Top 6 Solutions for HTTPS Not Working in Google ChromeMay 08, 2025 am 12:45 AM
Top 6 Solutions for HTTPS Not Working in Google ChromeMay 08, 2025 am 12:45 AMWhat will you do when HTTPS is not working and you cannot open any HTTPS sites in Google Chrome? If you are struggling with it now, follow the fixes in this post on php.cn Website to help you out.


Hot AI Tools

Undresser.AI Undress
AI-powered app for creating realistic nude photos

AI Clothes Remover
Online AI tool for removing clothes from photos.

Undress AI Tool
Undress images for free

Clothoff.io
AI clothes remover

Video Face Swap
Swap faces in any video effortlessly with our completely free AI face swap tool!

Hot Article

Hot Tools

Dreamweaver CS6
Visual web development tools

SAP NetWeaver Server Adapter for Eclipse
Integrate Eclipse with SAP NetWeaver application server.

mPDF
mPDF is a PHP library that can generate PDF files from UTF-8 encoded HTML. The original author, Ian Back, wrote mPDF to output PDF files "on the fly" from his website and handle different languages. It is slower than original scripts like HTML2FPDF and produces larger files when using Unicode fonts, but supports CSS styles etc. and has a lot of enhancements. Supports almost all languages, including RTL (Arabic and Hebrew) and CJK (Chinese, Japanese and Korean). Supports nested block-level elements (such as P, DIV),

Notepad++7.3.1
Easy-to-use and free code editor

Zend Studio 13.0.1
Powerful PHP integrated development environment





