 Computer Tutorials
Computer Tutorials Computer Knowledge
Computer Knowledge Sudo for Windows 11: What Is It & How to Enable/Configure Sudo
Sudo for Windows 11: What Is It & How to Enable/Configure SudoWindows 11 now integrates Sudo commands, a feature derived from Linux systems, allowing users to run programs with elevated permissions, similar to "Run as administrator." This article will explain in detail how to enable and configure Sudo commands in Windows 11.
Sudo features for Windows 11
On February 8, 2024, Microsoft released Windows 11 preview 26052 (Canary and Development Channel), introducing the Sudo for Windows for the first time. This feature is also included in the Windows 11 24H2 version. It allows users to run elevated permission commands directly in non-elevated permission console sessions, without the need to open a new elevated permission console, improving the user experience.
Get Windows 11 Sudo Features
To use this feature, your Windows 11 system version must be upgraded to 26052 or later.
Before upgrading, be sure to back up your computer data to prevent data loss or system crashes. It is recommended to use professional backup software such as MiniTool ShadowMaker for backup.
Upgrade method: Open Settings > Windows Update , check and install available updates. Alternatively, visit the Windows Preview ISO page, download the ISO file, burn it to the USB drive using tools such as Rufus, and then start the computer from the USB drive for a fresh installation. Once the installation is complete, you can try to enable and configure the Sudo commands.
Enable the Sudo command in Windows 11
Before using Sudo for Windows, you need to enable it by setting it:
Step 1: Press Win I to open settings.
Step 2: Navigate to System > Developer Options .
Step 3: Scroll down to the Enable Sudo section and switch the switch to On . Then click Yes to confirm the operation.

When this feature is enabled, you will see the option to configure how sudo runs the application . You can choose three modes: in a new window , disable input , and inline . If you are not sure how to configure it, continue reading the next section.
Configuring Windows Sudo
Let's learn more about these three configuration options:
- In a new window: When you run the Sudo command, the terminal will open in a new window.
- Disable input: Sudo for Windows runs elevated permission commands in the current window, but the new process will not accept any input. This configuration does not apply if the process you are running requires further user input after elevating permissions.
- Inline: When running the Sudo command, the terminal will perform administrative tasks in the same window.
You can select one of the modes in the settings as you want. Alternatively, you can configure it via the command prompt:
Step 1: In Windows 11, right-click the Start button and select Terminal (Administrator) .
Step 2: Copy and paste one of the following commands into the window and press Enter :
sudo config –enable normal : enable Sudo inline mode
sudo config –enable forceNewWindow : enable Sudo mode in new window
sudo config –enable disableInput : Enable Sudo to disable input mode

By using the above steps, you can successfully enable and configure the Sudo command in Windows 11.
The above is the detailed content of Sudo for Windows 11: What Is It & How to Enable/Configure Sudo. For more information, please follow other related articles on the PHP Chinese website!
 How to Solve Windows Error Code "INVALID_DATA_ACCESS_TRAP" (0x00000004)Mar 11, 2025 am 11:26 AM
How to Solve Windows Error Code "INVALID_DATA_ACCESS_TRAP" (0x00000004)Mar 11, 2025 am 11:26 AMThis article addresses the Windows "INVALID_DATA_ACCESS_TRAP" (0x00000004) error, a critical BSOD. It explores common causes like faulty drivers, hardware malfunctions (RAM, hard drive), software conflicts, overclocking, and malware. Trou
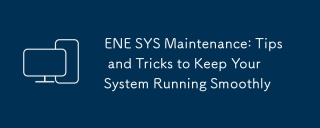 ENE SYS Maintenance: Tips and Tricks to Keep Your System Running SmoothlyMar 07, 2025 pm 03:09 PM
ENE SYS Maintenance: Tips and Tricks to Keep Your System Running SmoothlyMar 07, 2025 pm 03:09 PMThis article provides practical tips for maintaining ENE SYS systems. It addresses common issues like overheating and data corruption, offering preventative measures such as regular cleaning, backups, and software updates. A tailored maintenance s
 How do I edit the Registry? (Warning: Use with caution!)Mar 21, 2025 pm 07:46 PM
How do I edit the Registry? (Warning: Use with caution!)Mar 21, 2025 pm 07:46 PMArticle discusses editing Windows Registry, precautions, backup methods, and potential issues from incorrect edits. Main issue: risks of system instability and data loss from improper changes.
 How do I manage services in Windows?Mar 21, 2025 pm 07:52 PM
How do I manage services in Windows?Mar 21, 2025 pm 07:52 PMArticle discusses managing Windows services for system health, including starting, stopping, restarting services, and best practices for stability.
 5 Common Mistakes to Avoid During ENE SYS ImplementationMar 07, 2025 pm 03:11 PM
5 Common Mistakes to Avoid During ENE SYS ImplementationMar 07, 2025 pm 03:11 PMThis article identifies five common pitfalls in ENE SYS implementation: insufficient planning, inadequate user training, improper data migration, neglecting security, and insufficient testing. These errors can lead to project delays, system failures
 Discover How to Fix Drive Health Warning in Windows SettingsMar 19, 2025 am 11:10 AM
Discover How to Fix Drive Health Warning in Windows SettingsMar 19, 2025 am 11:10 AMWhat does the drive health warning in Windows Settings mean and what should you do when you receive the disk warning? Read this php.cn tutorial to get step-by-step instructions to cope with this situation.
 which application uses ene.sysMar 12, 2025 pm 01:25 PM
which application uses ene.sysMar 12, 2025 pm 01:25 PMThis article identifies ene.sys as a Realtek High Definition Audio driver component. It details its function in managing audio hardware, emphasizing its crucial role in audio functionality. The article also guides users on verifying its legitimacy
 why won't driver asio.sys loadMar 10, 2025 pm 07:58 PM
why won't driver asio.sys loadMar 10, 2025 pm 07:58 PMThis article addresses the failure of the Windows asio.sys audio driver. Common causes include corrupted system files, hardware/driver incompatibility, software conflicts, registry issues, and malware. Troubleshooting involves SFC scans, driver upda


Hot AI Tools

Undresser.AI Undress
AI-powered app for creating realistic nude photos

AI Clothes Remover
Online AI tool for removing clothes from photos.

Undress AI Tool
Undress images for free

Clothoff.io
AI clothes remover

AI Hentai Generator
Generate AI Hentai for free.

Hot Article

Hot Tools

Dreamweaver CS6
Visual web development tools

ZendStudio 13.5.1 Mac
Powerful PHP integrated development environment

MinGW - Minimalist GNU for Windows
This project is in the process of being migrated to osdn.net/projects/mingw, you can continue to follow us there. MinGW: A native Windows port of the GNU Compiler Collection (GCC), freely distributable import libraries and header files for building native Windows applications; includes extensions to the MSVC runtime to support C99 functionality. All MinGW software can run on 64-bit Windows platforms.

VSCode Windows 64-bit Download
A free and powerful IDE editor launched by Microsoft

Dreamweaver Mac version
Visual web development tools





