QuickTime Screen Recording Without Sound? Here's How to Fix It!
Many users experience frustrating silence in their QuickTime screen recordings. Whether you're creating tutorials, webinars, or presentations, missing audio significantly impacts your recordings' quality. This guide provides straightforward solutions to restore sound to your QuickTime screen recordings.
Why is there no sound in my QuickTime recording?
QuickTime audio recording relies heavily on your microphone. Even if your microphone works fine, several factors can cause silent recordings:
- Missing Permissions: QuickTime might lack permission to access your Mac's microphone.
- Incorrect Audio Source: You may not have selected the correct audio input device.
- Low Input Volume: The microphone's input volume could be too low.
- Headphone Selection (When Recording Video): Recording audio from a video might default to your headphones as the output device.
- Low Speaker Volume (When Recording Video): The speaker volume might be too low for the microphone to capture audio effectively.
How to fix QuickTime screen recording sound issues:
Our expert solutions will help you get the audio back in your QuickTime recordings.
- Verify Microphone Permissions:
Ensure QuickTime has microphone access:
- Open System Preferences.
- Go to Security & Privacy.
- Select the Privacy tab.
- Choose Microphone.
- Check that QuickTime is allowed to access your microphone.

- Check QuickTime's Audio Settings:
Confirm the correct microphone is selected within QuickTime:
- Launch QuickTime and select New Screen Recording.
- Click Options.
- Choose the correct microphone (e.g., built-in microphone).


- Adjust Sound Input Settings:
Select the appropriate audio input source in System Preferences:
- Open System Preferences (Apple menu).
- Select Sound.
- Go to the Input tab.
- Choose your desired microphone.
- Adjust the input volume.


- Update QuickTime Player:
Keeping QuickTime updated often resolves bugs, including audio problems:
- Open the App Store.
- Click Updates.
- Install any available QuickTime updates.

- Update Your Mac's Drivers:
Outdated drivers can cause audio issues. Updating your macOS often updates drivers automatically:
- Go to System Preferences.
- Click Software Update.
- Install any available updates.

Further Assistance:
If these steps don't solve the problem, consider alternative recording software. For additional Mac troubleshooting, explore resources on recording audio and video on Mac, and fixing video playback issues.
The above is the detailed content of No Sound in QuickTime Screen Recording: How to Get Audio Working. For more information, please follow other related articles on the PHP Chinese website!
 System Preferences on Mac: How to Open & Use It on MacBook Air/Pro?May 07, 2025 am 10:37 AM
System Preferences on Mac: How to Open & Use It on MacBook Air/Pro?May 07, 2025 am 10:37 AMWhat is System Preferences on MacMacOS system preferences is a built-in app that allows users to control and customize their Mac’s settings. It’s a central software hub that manages many aspects, from display settings t
 Simple Ways to Make a Slideshow on a MacMay 07, 2025 am 10:27 AM
Simple Ways to Make a Slideshow on a MacMay 07, 2025 am 10:27 AMSlideshow making is a joyous activity that can release your inner artist. And when it comes to artistry, your Mac is your trusted partner. You can make slideshows on a Mac using Apple Photos, Preview, iMovie, or third-party apps.This
 Here's why Time Machine won't work with your external driveMay 07, 2025 am 10:25 AM
Here's why Time Machine won't work with your external driveMay 07, 2025 am 10:25 AMMac users relying on Time Machine went through a rough transition a few years ago when Apple migrated away from its long-used HFS format for encoding hard drives and SSDs to the modern, more capable, and more robust APFS format. During that changeov
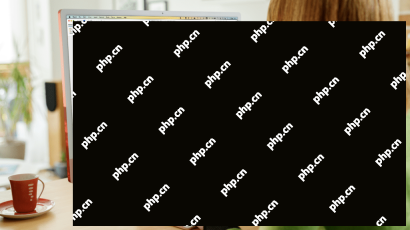 How to recover unsaved Word documents on a MacMay 07, 2025 am 10:21 AM
How to recover unsaved Word documents on a MacMay 07, 2025 am 10:21 AMFew computer-related disasters can drain the color from your face quicker than losing a document you’ve been busily working on. Whether your Mac crashed, froze, you forgot to save, or you accidentally clicked on delete, it can feel like an insta
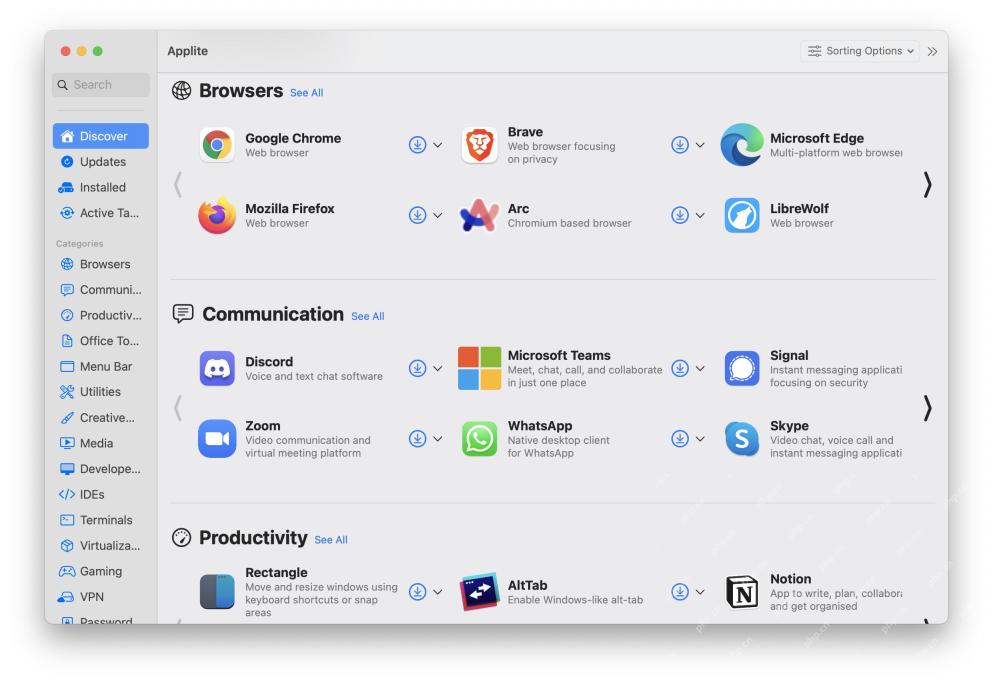 Install & Manage Homebrew Cask Apps on Mac Easily with AppliteMay 07, 2025 am 10:20 AM
Install & Manage Homebrew Cask Apps on Mac Easily with AppliteMay 07, 2025 am 10:20 AMApplite is a powerful free and open source MacOS application for streamlining the installation, updating, and management of third party apps using the Homebrew cask feature, without ever having to use the Terminal. Presented in an easy to use simple
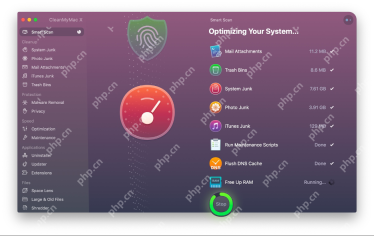 MacBooster vs CleanMyMac: Which Is Better & How to Choose Mac Cleaner?May 07, 2025 am 10:09 AM
MacBooster vs CleanMyMac: Which Is Better & How to Choose Mac Cleaner?May 07, 2025 am 10:09 AMMacBooster vs CleanMyMac: Features comparisonWhen selecting software to enhance the performance of your Apple computer, we recommend you consider the features each option offers. By doing so, you can effectively compare
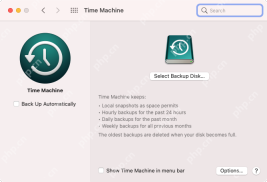 How to Use Recovery Mode on a Mac: A Complete GuideMay 07, 2025 am 10:08 AM
How to Use Recovery Mode on a Mac: A Complete GuideMay 07, 2025 am 10:08 AMMacs are well made machines, and macOS is a reliable operating system. Occasionally, though, things do wrong with Macs in ways that aren’t easy to fix. In those kinds of situations, the Mac Recovery mode can get you up
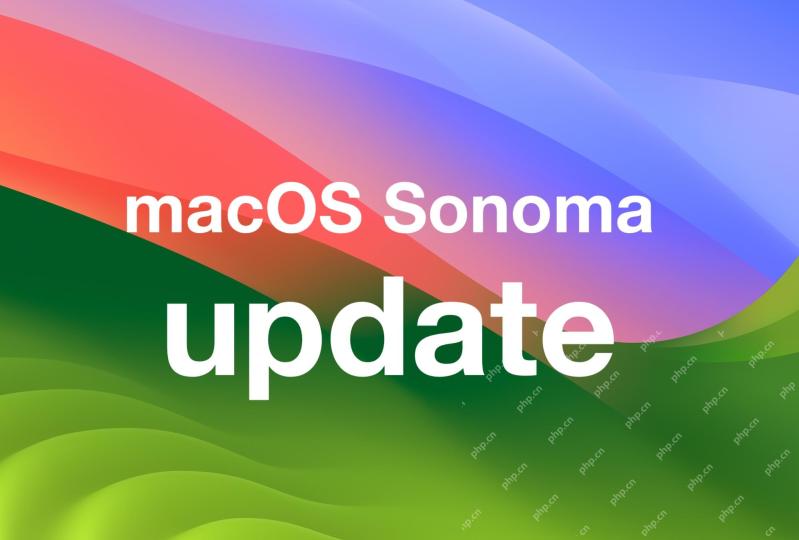 MacOS Sonoma 14.7.4 & MacOS Ventura 13.7.4 with Security Updates ReleasedMay 07, 2025 am 10:07 AM
MacOS Sonoma 14.7.4 & MacOS Ventura 13.7.4 with Security Updates ReleasedMay 07, 2025 am 10:07 AMmacOS Sonoma 14.7.4 and MacOS Ventura 13.7.4 are available as small software updates for Mac users running the Sonoma and Ventura operating systems. The updates focus on security enhancements, making them recommended for all Mac users running those o


Hot AI Tools

Undresser.AI Undress
AI-powered app for creating realistic nude photos

AI Clothes Remover
Online AI tool for removing clothes from photos.

Undress AI Tool
Undress images for free

Clothoff.io
AI clothes remover

Video Face Swap
Swap faces in any video effortlessly with our completely free AI face swap tool!

Hot Article

Hot Tools

Zend Studio 13.0.1
Powerful PHP integrated development environment

SecLists
SecLists is the ultimate security tester's companion. It is a collection of various types of lists that are frequently used during security assessments, all in one place. SecLists helps make security testing more efficient and productive by conveniently providing all the lists a security tester might need. List types include usernames, passwords, URLs, fuzzing payloads, sensitive data patterns, web shells, and more. The tester can simply pull this repository onto a new test machine and he will have access to every type of list he needs.

Dreamweaver CS6
Visual web development tools

Atom editor mac version download
The most popular open source editor

SublimeText3 Mac version
God-level code editing software (SublimeText3)






