While it's convenient to record a screen with QuickTime on a Mac, stopping recording is often confusing. This article will guide you on how to easily stop QuickTime screen recording and introduce some more convenient alternatives to Mac screen recording such as CleanShot X and Capto.

How to Stop QuickTime Screen Recording
During recording, the menu bar will be hidden and cannot be displayed by hovering. Right-clicking on the QuickTime icon is also invalid.
Although it is inconvenient for the menu bar to disappear, the way to stop recording is simple: Click the circular icon next to Bluetooth and Wi-Fi icons in the Mac menu bar at the top of the screen to stop recording.
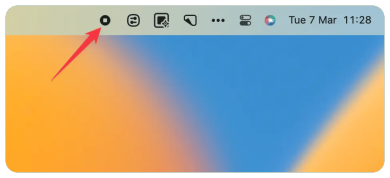
Use the shortcut keys to stop recording
You can also use the shortcut key to stop QuickTime screen recording: Press the Control Command Esc key at the same time. But please note that if you have set other similar shortcuts, this shortcut may not work.
Tips: Use BetterTouchTool to customize shortcuts to improve efficiency. The steps are as follows:
- Open BetterTouchTool
- Click "All Apps" in the left sidebar
- Select the "Keyboard Shortcuts" drop-down menu at the top of the window
- Click the " " button and follow the application prompts to create shortcut keys.

How to control Mac screen recording
We've covered several ways to stop QuickTime screen recording. Next, we will quickly review the control methods of Mac screen recording.
To record a Mac screen, open QuickTime Player in the Dock or Applications folder (go to > Applications). Then, select File > New Screen Recording in the upper left corner of the screen. You can also press the Control Command N key at the same time. Adjust the screen recording settings (such as audio source), and then click the Record button to start recording.

End screen recording in Activity Monitor
If the above method cannot stop QuickTime screen recording (such as QuickTime freeze), you need to force exit the application. The method is as follows:
- Go to Finder > Applications > Utilities > Activity Monitor. Or use Focus Search (F4) to enter "Activity Monitor".
- After opening the Activity Monitor, click the Energy tab.
- Select QuickTime Player and click the "X" button to force exit the application.

Note: Terminating QuickTime Player through Activity Monitor closes the application and stops recording, but the recording will be lost.
Forced exit to stop recording
If you don't like using Activity Monitor, you can use QuitAll, a simple and powerful application. It allows you to exit one or more applications (including background applications) in a neat location. The application prompts you to save any unsaved work before closing.

Alternatives to Mac screen recording
QuickTime's screen recording process is somewhat complicated for many users. Although the recording button is located in the center of the application interface, the stop button is not too conspicuous and difficult to find.
If you don't like using QuickTime, you can try a more convenient alternative.
CleanShot X allows you to choose to capture the screen in GIF or MP4 format, and also record audio from your Mac. Simply click on the CleanShot X icon in the menu bar, select "Record Screen" and press the Spacebar to start capturing the current window or dragging to record a portion of the screen. CleanShot X also allows you to add camera screens, display clicks, cursors, and highlights. Additionally, you can enable the Do Not Disturb feature before starting recording.

Capto is another great app that allows macOS users to easily record screens. It allows you to capture video using a webcam and has the option to record your Mac's microphone or your Mac's audio.

Capto also provides powerful video editing capabilities, allowing you to add visual effects to make the recording more informative.
Easy screen recording for Mac
QuickTime Player is easy to use, but it also has disadvantages. For example, the method of stopping recording is not clear to some users, and the application may sometimes freeze, affecting recording. Additionally, the app lacks more advanced features that many users may need.
Choosing a reliable Mac screen recorder is the best way to record high-quality screenshots. This article describes how to easily record Mac screens using CleanShot X and Capto. All the apps we mentioned (BetterTouchTool, QuitAll, CleanShot X and Capto) are available on Setapp, as well as dozens of powerful tools for Mac, iPhone and iPad. You can try it for seven days for free and discover more excellent apps to complete tasks and improve your workflow.
The above is the detailed content of How to stop screen recording on Mac. For more information, please follow other related articles on the PHP Chinese website!
 How to Change Keyboard Shortcut for Type to Siri on MacMay 08, 2025 am 11:30 AM
How to Change Keyboard Shortcut for Type to Siri on MacMay 08, 2025 am 11:30 AMGuide to modify the shortcut keys for the "Type to use Siri" feature on Mac system The "Type to Use Siri" feature on Mac is very useful, especially after Siri has Apple Intelligence features. For Mac users, using "Type to use Siri" may be more convenient than using voice-activated Siri commands, but some Mac users may accidentally trigger this feature by accidentally pressing the launch command sequence. If you want to change the keyboard shortcuts for "Type to Use Siri" on your Mac, you can quickly implement it with simple settings changes, as follows: How to change the keyboard shortcuts for "Type to use Siri" on your Mac Open the Apple menu
 com.apple.mediaanalysisd Cache on Mac Using Tons of Storage? Here’s the FixMay 08, 2025 am 11:17 AM
com.apple.mediaanalysisd Cache on Mac Using Tons of Storage? Here’s the FixMay 08, 2025 am 11:17 AMMacOS Sequoia's com.apple.mediaanalysisd directory cache files occupy a lot of disk space Some MacOS Sequoia users have found that the com.apple.mediaanalysisd directory in MacOS systems consumes a lot of disk space due to cache files. If you find that your Mac disk space is reduced after installing or updating to MacOS Sequoia, an oversized com.apple.mediaanalysisd cache file problem may be the culprit. Many Mac users report that the directory is full of 15GB or more data, some use
 How to Disable Mail Sender Icons on iPhone in iOS 18.2May 08, 2025 am 10:46 AM
How to Disable Mail Sender Icons on iPhone in iOS 18.2May 08, 2025 am 10:46 AMThe revision of Apple's latest iPhone mail app has caused strong controversy among users, and its new email category features and eye-catching sender avatars are particularly criticized. These large-sized avatars occupy the space of the email interface, not only making it difficult to identify the sender, but also blocks the email subject and preview content, reducing the efficiency of email reading and browsing. Even though the avatar shows contact photos, most emails do not associate photos, and instead are blurred thumbnails, which further affects the beauty of the interface and user experience. Fortunately, just like the annoying email category feature can be disabled, we can also turn off these annoying giant sender avatars and contact photos to restore the classic appearance of the email app and enhance the user experience. How to use the iPhone mail app
 How to Stop Spotlight Search Data on Mac from Being Shared with AppleMay 08, 2025 am 10:38 AM
How to Stop Spotlight Search Data on Mac from Being Shared with AppleMay 08, 2025 am 10:38 AMProtect Mac search privacy: Easily turn off Apple search data sharing By default, search queries you enter in Spotlight, Safari, Siri, Lookup, and #images for Mac will be sent to Apple. While this information is anonymous and will not reveal your identity, Apple also says it is used to improve search results, but many Mac users may not want to share this search information with Apple at all. In addition, privacy-conscious users may find this method of data collection undesirable. Fortunately, you can easily turn off the Help Apple Improve Search settings on your Mac, blocking Safari, Siri, Spotlight,
 MacOS Sonoma 14.7.3 & MacOS Ventura 13.7.3 with Security Updates AvailableMay 08, 2025 am 10:13 AM
MacOS Sonoma 14.7.3 & MacOS Ventura 13.7.3 with Security Updates AvailableMay 08, 2025 am 10:13 AMApple released macOS Sonoma 14.7.3 and macOS Ventura 13.7.3 updates for Mac users who are still using these systems. These updates focus on security, are released simultaneously with the newly released macOS Sequoia 15.3 update (for Sequoia users) and are not expected to contain any new features or significant changes. Safari 18.3 is also available as a software update to macOS Ventura and macOS Sonoma users. If your Mac is running a Sequoia system, you will see that the 15.3 update is available, and Son
 How to Disable “Follow Up” Mail Suggestions on MacMay 08, 2025 am 10:06 AM
How to Disable “Follow Up” Mail Suggestions on MacMay 08, 2025 am 10:06 AMThe "Please Follow Up" feature guide for turning off Mac mail apps The Mac mail app's "to follow-up" feature is controversial, and it will display email suggestions Apple mail thinks need to follow up on the top of the inbox. The principle is simple: If you don't receive a reply from a specific person or email, the last message you sent will appear at the top of your email inbox with a "To be followed" tag. This feature has confused some users because it puts old messages on top of your inbox, making people mistakenly think that messages are new or have received replies when they aren't. While some users may like this reminder, others may find the “to follow-up” feature redundant or annoying and want to turn it off in the Mac mail app. Next, we will demonstrate how to do it. like
![Why Won't My Mac Update to Ventura? [ How to Fix This Problem?]](https://img.php.cn/upload/article/001/242/473/174666973291965.png?x-oss-process=image/resize,p_40) Why Won't My Mac Update to Ventura? [ How to Fix This Problem?]May 08, 2025 am 10:02 AM
Why Won't My Mac Update to Ventura? [ How to Fix This Problem?]May 08, 2025 am 10:02 AMCommon reasons and solutions for macOS Ventura update failure Have problems upgrading to macOS Ventura? This article will introduce some common reasons and solutions to help you complete the upgrade smoothly. 1. Hardware incompatible If your Mac is older, it may not support macOS Ventura because Apple limits updates to its newer models. This can be frustrating, as hardware incompatibility can only be solved by replacing a new device. 2. Insufficient storage space All macOS updates, including Ventura, require a lot of disk space. If your storage space is almost full, the update process may fail or get stuck. 3. Software
 What to Dо if Yоur MacBook Won't Turn On?May 08, 2025 am 09:58 AM
What to Dо if Yоur MacBook Won't Turn On?May 08, 2025 am 09:58 AMYour Mac usually boots quickly and smoothly. However, occasional startup issues can occur. This guide helps troubleshoot MacBook Pro, MacBook Air, and iMac startup problems. If your Mac won't power on, follow these steps: Verify Power: Ensure your


Hot AI Tools

Undresser.AI Undress
AI-powered app for creating realistic nude photos

AI Clothes Remover
Online AI tool for removing clothes from photos.

Undress AI Tool
Undress images for free

Clothoff.io
AI clothes remover

Video Face Swap
Swap faces in any video effortlessly with our completely free AI face swap tool!

Hot Article

Hot Tools

Dreamweaver Mac version
Visual web development tools

WebStorm Mac version
Useful JavaScript development tools

Dreamweaver CS6
Visual web development tools

SublimeText3 English version
Recommended: Win version, supports code prompts!

MinGW - Minimalist GNU for Windows
This project is in the process of being migrated to osdn.net/projects/mingw, you can continue to follow us there. MinGW: A native Windows port of the GNU Compiler Collection (GCC), freely distributable import libraries and header files for building native Windows applications; includes extensions to the MSVC runtime to support C99 functionality. All MinGW software can run on 64-bit Windows platforms.






