Mirror the Mac computer screen to the Roku TV and enjoy the audio and video feast with ease! Although Roku has numerous channels, not all streaming services can be found on it. This article will introduce several convenient ways to cast Mac computer content onto Roku TVs, helping you easily break the limits and enjoy videos, music and pictures on your Mac anytime, anywhere.
Quick Guide:
| Roku screen projection method | How to operate |
|---|---|
| Mirroring Mac, iPhone or iPad screens | Install and use the JustStream app to select your TV. |
| Project screen from Mac using AirPlay (macOS 10.14.5 or higher) | Connect your Mac and Roku to the same network > Enable AirPlay on both devices. Open the media to be cast > Click the AirPlay icon > Select your Roku from the list. |
| Using HDMI cable | Connect your TV to your Mac using an HDMI cable > Select the correct HDMI input on your TV > Turn on your Mac to see the mirrored display. |
| Watch Roku Channel on Mac | Watch the Roku channel on your Mac using ClearVPN. Install and open ClearVPN > Click "Streaming Services" in the country list > select Roku. |

Easily mirror Mac to Roku TV
Sometimes you just want to relax and watch a good movie. No need for tedious settings, JustStream can be easily implemented. Get it now on Setapp!
Free trial security test
How to connect your Mac to Roku
Next, we’ll cover the most common ways to connect a MacBook to a Roku TV, first of which we recommend the simplest way. By the way, it's OK if you want to mirror your iPhone or iPad instead of your Mac.
How to mirror Mac, iPhone, or iPad screen to Roku
If you want to mirror your Mac, iPhone, or iPad to Roku, JustStream is a good solution. It basically allows you to stream anything to almost any device.
Here is how to connect your Mac to Roku using JustStream:
- Launch the JustStream application; it will appear in the menu bar.
- Select the screen you want to mirror.
- To select a TV, click the AirPlay-like button.
- Then click Start Streaming.

With its easy-to-use interface and seamless streaming experience, JustStream is the best way to stream to Roku by Mac, iPhone and iPad.
AirPlay from Mac to Roku
Another popular Mac Roku streaming method is AirPlay. Almost all the latest Apple devices are equipped with a system called AirPlay. This system allows users to stream content from their Apple devices to other devices, such as Roku.
Remember that your Mac must run macOS 10.14.5 or later. To find out which version of macOS you are using, go to the Apple menu and click About Native. The open window will display the macOS name and its version number.

Your Roku must also be a specific model of Roku TV, Streambar, Premiere or Streaming Stick. You can check which models are compatible with AirPlay on the Roku support page.
If you have the right device, it's very easy to project or mirror your Mac to Roku using AirPlay.
The next step is to make sure your Roku and Mac are on the same wireless network. You can check the network on Roku by going to Settings > Network and looking for the network name under the About tab.
Also, make sure your Roku TV has AirPlay enabled. Go to Settings > Apple AirPlay and HomeKit. Wait for AirPlay to start. If AirPlay is closed, just press the OK button to turn it on.
What happens next depends on whether you want to cast a single file to a Roku TV or mirror the entire Mac screen.
To cast your Mac to Roku using AirPlay:
- Open the video or photo to be cast on your Mac.
- Then click the AirPlay icon (a rectangle with an upward-pointing triangle at the bottom) that appears in the menu bar or the application that opens the file.
- Select your Roku name from the list that appears.
- If you don't see the AirPlay icon, you may want to first click on the Share icon in the app (with an up arrow square). In the Share menu, click AirPlay. You should now be able to cast files from your Mac to Roku.
If you don't see the AirPlay option in the file, or you want to mirror your Mac screen to Roku via AirPlay, do the following:
- Click the Control Center icon in the upper right corner of the menu bar.
- Then click Screen Mirroring and select your Roku name from the list that appears.
- Your Mac will start mirroring to the TV screen in seconds.

Note: Screen projection and screen mirroring are two ways to display the contents of Mac/iPhone/iPad on another device (such as a TV).
Screen mirroring is the process of mirroring the entire display of an iPhone, iPad, or Mac to the display of another device. This means that everything that appears on the Mac screen will also appear on another device. Screen mirroring allows you to use your Mac as a remote control for another device to navigate menus, applications, and other content.
Screen projection allows you to cast specific applications or content on your Mac to another device. This means that only the selected app or content appears on another device, not the entire display of the Mac. Using the screen projection, you can use your Mac to browse and select the content you want to cast and play on another device.
Other free ways to mirror Mac screen to Roku
If streaming doesn't work for you for some reason, you can connect your Mac to your Roku TV using an HDMI cable. For models with Mini DisplayPort, you may need an additional adapter.
Here is how to connect your MacBook to your Roku TV using an HDMI cable:
- Connect the HDMI cable to the available HDMI port on the TV.
- Then connect the other end of the HDMI cable to your MacBook (you may need to use an adapter).
- Turn on the TV and set it to the correct HDMI input.
- Open your MacBook and log in as usual. You should see the mirror display immediately on your TV.
How to watch Roku on Mac
The Roku Channel has numerous comedy, award-winning shows, classic episodes, real-time news and other exciting content, which can also be accessed online. So you can access it from your Mac, iPhone, iPad, and basically any device with a browser. You don't need Roku app for any Mac or any other device.
However, you may see a disappointing message telling you that the Roku channel is currently unavailable in your area.
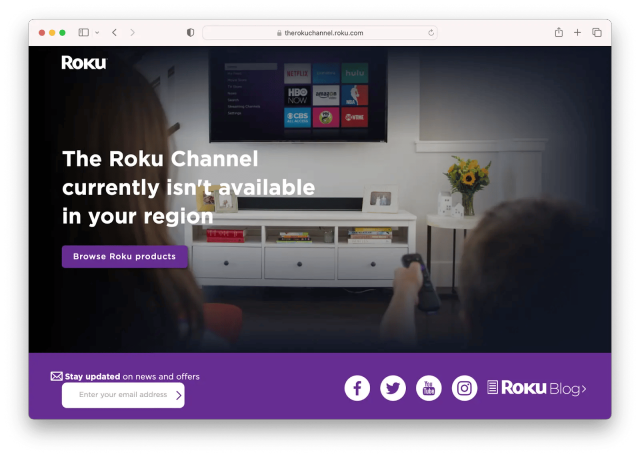
Don't be discouraged! Even if the service is not available in your region, you can watch Roku content on your Mac. Just install ClearVPN and enable streaming access.
Here is how to access Roku channels using ClearVPN:
- Open the ClearVPN app.
- Click the country at the bottom of the screen.
- Click "Stream Services" and select Roku Streaming Services from the list.

That's it! Now, enjoy your favorite content no matter where you are.
Why can't I stream to Roku?
One of the most common reasons why you can't stream to Roku is a poor internet connection. This may be a problem that you are having trouble solving on your own. That's why we recommend you to use NetSpot, a powerful tool for troubleshooting and solving Wi-Fi problems.

It provides a comprehensive view of all surrounding networks, allowing users to quickly identify and analyze interference, coverage, signal strength, and other issues that may lead to poor network performance. In addition, NetSpot also has powerful Wi-Fi thermal map capabilities, allowing easy location of coverage blind spots and signal interruptions.
You may also want to check if your Roku device is malfunctioning. If you use a cable to connect your MacBook to your TV, make sure the cable is not damaged or unplugged.
Easily stream Mac to Roku
Here's everything you need to know about connecting your Mac to Roku. There are several most commonly used ways to do this: via cable, via AirPlay, or using screen mirroring applications like JustStream. You may like the last approach because it has no complicated setup and does not involve any cables. JustStream is also compatible with many different TV models. If your device is not compatible with AirPlay, JustStream will be a real savior.
The app is available on Setapp, a platform that contains dozens of carefully selected Mac, iPhone and iPad apps. ClearVPN and NetSpot we mentioned in this article are also on Setapp. Try it and stream it easily!
FAQ
Can I use AirPlay for Roku?
You can use AirPlay for Roku. Enable AirPlay on Roku via Settings > Apple AirPlay and HomeKit. On your Mac, you can access AirPlay from the menu bar as long as you are running macOS 10.14.5 or higher. Roku devices such as Streambar, Premiere, and Streaming Stick are compatible.
How to mirror my Apple device to Roku?
To mirror your Apple device to Roku, use JustStream. Install and open the app in the menu bar > Select the screen to mirror > Select the TV to stream to.
How to cast screen to Roku without AirPlay?
To cast screens to Roku without AirPlay, connect your MacBook to your Roku TV using an HDMI cable. If your MacBook does not have an HDMI port, use a USB-C to HDMI adapter. Select the corresponding HDMI source on your TV and your MacBook screen will appear.
The above is the detailed content of How to stream from Mac to Roku: full guide. For more information, please follow other related articles on the PHP Chinese website!
 How to Summarize Webpages in Safari for MacMay 09, 2025 am 10:47 AM
How to Summarize Webpages in Safari for MacMay 09, 2025 am 10:47 AMSafari browser's powerful web simplification feature: use Apple Intelligence to read efficiently! One of the built-in Apple Intelligence features of Safari browser is the web snippet feature. Whether the content of a web page is a long-lasting or a normal website, Apple Intelligence can quickly generate summary, helping you quickly understand web page content and save time. This feature is very convenient to use in Safari for Mac. How to use the web ssummary feature in Safari for Mac? If you are using an Apple Silicon Mac with MacOS Sequoia 15 or later
 How to Fix Spotlight Search Issues on MacOS SequoiaMay 09, 2025 am 10:36 AM
How to Fix Spotlight Search Issues on MacOS SequoiaMay 09, 2025 am 10:36 AMA fair number of Mac users have discovered that Spotlight Search is not working well in MacOS Sequoia, either missing files, apps, and sometimes not working at all to find any local file. For some users the issues with Spotlight happens right after t
 How to Customize Safari on Mac? How to Personalize It on MacBook Air/Pro?May 09, 2025 am 10:35 AM
How to Customize Safari on Mac? How to Personalize It on MacBook Air/Pro?May 09, 2025 am 10:35 AMPersonalize Your Safari Experience on MacBook: A Comprehensive Guide You can easily customize Safari on your MacBook to enhance your browsing experience. This guide provides a step-by-step approach to personalize various aspects of Safari, from the t
![How to Silence Notifications on iPhone? [Mute Messages & Apps on iOS]](https://img.php.cn/upload/article/001/242/473/174675709271104.jpg?x-oss-process=image/resize,p_40) How to Silence Notifications on iPhone? [Mute Messages & Apps on iOS]May 09, 2025 am 10:18 AM
How to Silence Notifications on iPhone? [Mute Messages & Apps on iOS]May 09, 2025 am 10:18 AMSilence iPhone Notifications: 6 Ways to Find Your Peace Need a break from the constant buzz of iPhone notifications? This guide offers six methods to silence your iPhone, from quick toggles to scheduled quiet time. Let's dive in! 1. Focus Mode: The
 How to Record Calls on iPhoneMay 09, 2025 am 10:15 AM
How to Record Calls on iPhoneMay 09, 2025 am 10:15 AMThe new iPhone call recording function added in iOS 18.1 and above makes recording easier than ever! Just tap the recording button on the screen to start recording. This button is on the same screen as the speaker, mute and hang up buttons, making it convenient and fast. After the recording starts, the system will automatically play the prompt tone to inform both parties that the recording is being recorded, but it is best to confirm it verbally to show respect. Say goodbye to the past tedious recording methods, such as using a three-party call to transfer to a voice mail or recording with a Mac computer. Call content recorded on iPhone will be automatically saved in the memo app and saved with the title "Call with (Contact Name or Phone Number)" so that you can listen back, view voice to text records at any time, and add
 RC of MacOS Sequoia 15.2, iOS 18.2, iPadOS 18.2, Released for TestingMay 09, 2025 am 09:55 AM
RC of MacOS Sequoia 15.2, iOS 18.2, iPadOS 18.2, Released for TestingMay 09, 2025 am 09:55 AMApple released the iOS 18.2, MacOS Sequoia 15.2, and iPadOS 18.2 version candidates (RC) for all users participating in the Apple Systems Software Beta Test Program. The RC version is usually the final version of the Beta version before its public release, which indicates that the official version of iOS 18.2, iPadOS 18.2 and MacOS Sequoia 15.2 will be released soon. In addition to regular bug fixes and security enhancements, these upcoming software updates focus on bringing new Apple Intelligence features to compatible devices, including Imag
 MacOS Sequoia 15.1.1 with Security Fixes Available NowMay 09, 2025 am 09:40 AM
MacOS Sequoia 15.1.1 with Security Fixes Available NowMay 09, 2025 am 09:40 AMApple released the macOS Sequoia 15.1.1 update, a small software update that mainly contains important Mac security fixes. This update does not contain any new features, but fixes multiple security vulnerabilities that are being actively exploited, so it is highly recommended that you install this important update on your Apple device. In addition, Apple has released iOS 18.1.1 for iPhone, iPadOS 18.1.1, visionOS 2.1.1, and iOS 17.7.2 and iPadOS 17.7.2, all of which include the same security patches. How to download and install mac
 Mist Makes Downloading MacOS Installers & Firmwares EasyMay 09, 2025 am 09:37 AM
Mist Makes Downloading MacOS Installers & Firmwares EasyMay 09, 2025 am 09:37 AMMist: A powerful tool for easy downloading of macOS installers and firmware Many Mac users, IT staff and system administrators like to keep abreast of macOS installation programs, including current and previous versions of macOS system software. Additionally, many advanced Mac users and IT professionals need to access macOS IPSW firmware files at any time to restore Apple Silicon Macs, use them for virtual machines, and even for deployment, troubleshooting, or simple reconfiguration and setup of your Mac. This is where the free Mist tool comes into play, it makes it very easy to download any available macOS IPSW firmware file or any version of macOS installer. Although we maintain it


Hot AI Tools

Undresser.AI Undress
AI-powered app for creating realistic nude photos

AI Clothes Remover
Online AI tool for removing clothes from photos.

Undress AI Tool
Undress images for free

Clothoff.io
AI clothes remover

Video Face Swap
Swap faces in any video effortlessly with our completely free AI face swap tool!

Hot Article

Hot Tools

VSCode Windows 64-bit Download
A free and powerful IDE editor launched by Microsoft

SublimeText3 Chinese version
Chinese version, very easy to use

mPDF
mPDF is a PHP library that can generate PDF files from UTF-8 encoded HTML. The original author, Ian Back, wrote mPDF to output PDF files "on the fly" from his website and handle different languages. It is slower than original scripts like HTML2FPDF and produces larger files when using Unicode fonts, but supports CSS styles etc. and has a lot of enhancements. Supports almost all languages, including RTL (Arabic and Hebrew) and CJK (Chinese, Japanese and Korean). Supports nested block-level elements (such as P, DIV),

Zend Studio 13.0.1
Powerful PHP integrated development environment

Dreamweaver Mac version
Visual web development tools






