
Google Chromecast is a device that lets you send things from your small-screen phone/computer to your big-screen TV.
So if you’re in the mood for an immersive night of blockbusters like Avengers: Endgame or gripping dramas like The Handmaid’s Tale and want the ultimate full-screen home theater experience, a Chromecast should be on your radar. Leveraging the Google Cast protocol, Chromecast lets you effortlessly project your favorite content to the big screen, ensuring you get the most out of your viewing time.
What to optimize |
How to do it |
Internet connection |
Use WiFi Explorer to troubleshoot network issues. |
Streaming quality |
Use JustStream to stream HD and 4K videos. |
Streaming local audio/video files |
Drag a file to Chrome to start playback. Then, cast it with the Chromecast cast option. |
Audio quality |
Use Boom 3D to enhance the audio. |
Mac performance |
Use CleanMyMacto remove junk files. |

Stream content from your Mac to TV
Want to watch a video or broadcast a slideshow on a larger screen? Use JustStream to mirror content from Mac to TV. Grab on Setapp!
Try free Security-testedWhile Google Chromecast is most commonly used for streaming movies and shows, this is far from its only purpose.
You can also use Chromecast to stream music, which is great if you’ve got a party planned and want to play your Spotify playlist on the big screen.
If you’d like to share your awesome vacation photos with family and friends without squinting through a phone or your small MacBook, Chromecast lets you cast them to your TV.
Finally, Chromecast is also really good for gaming.
Google Chromecast compatibility
If you want to chromecast from MacBook, you might want to know if your devices are compatible with Chromecast.
Chromecast is compatible with macOS starting from version 10.9 (Mavericks) and later.
Here’s how to check what macOS version you’re running:
- Click on the Apple menu in the top-left corner of your screen
- From the drop-down menu, choose About This Mac
- A window will appear showing an overview of your Mac. Look for the name and numbers next to macOS. For example, it might say something like macOS Ventura 13.2.1.

For TVs, the general rule of thumb is that if your TV has an HDMI port, you should be fine. If you have an older TV with composite (red, yellow, green) inputs, you can buy an HDMI-to-analog (RCA) converter to use Google Chromecast.
If you’re looking for specifics, here are the exact TV requirements according to the Chromecast Support Center:
- High-bandwidth Digital Content Protection (HDCP) 1.3 or higher
- HDCP 2.2 to support 4K content.
Chromecast Ultra and Chromecast with Google TV can stream up to 4K. The Support Center lists the following requirements for 4K viewing:
- 4K-ready TV
- A high-speed internet connection (20 Mbps or higher).
For HDR content, you’ll need an HDR-capable TV. For Wi-Fi, Chromecast supports all Wi-Fi 802.11ac (2.4 GHz/5 GHz) wireless networks.
Items you need to stream to Chromecast from Mac:
- Google Chromecast device
- MacBook with Google Chrome app installed
- TV with HDMI port
- Wi-Fi router.
How to set up Chromecast on Mac?
Setting up Chromecast is really simple.
Here’s how to connect Mac to Chromecast:
- Connect Chromecast to your TV using the HDMI port on the back of your TV. Also, plug it into one of the USB ports to get powered up. That’s all it takes to set up the hardware. You can now pick up your MacBook
- On your MacBook, open Safari and type in google.com/chrome/browser/desktop/. You’ll be redirected to the Chrome browser download page
- Now, download the Chrome browser. Click the Download Chrome button on the webpage and agree to the terms and conditions. Your download will begin
- You can install Chrome browser by clicking on the file after the download is completed
- Once the Chrome browser is installed, open it on the page you want to cast and click the three dots icon at the right end of your Chrome address bar. Find Cast… menu option and click. Choose the device you want to cast to

You can also pin the cast button to your Chrome bar for convenience. When you click on Cast…, the Chromecast icon will appear at the end of your address bar. Two-finger click on it and choose Always show icon in the drop-down menu. Now, any time you want to chromecast, you can click the icon and choose your Chromecast device to begin
As you can see, connecting to Chromecast from Mac is easy. You can now cast your content to the big screen of your TV.
Note: It’s important that your Chromecast and your Macbook are connected to the same Wi-Fi network. Otherwise, you will not be able to chromecast from MacBook to your TV.

Access all streaming services no matter where you are
Get ClearVPN via Setapp to unlock another country's Netflix or Hulu library.
Try free Security-testedOne-click solution to chromecast from Mac
If you’re looking for a convenient one-click solution to chromecast from MacBook, the JustStream app is here to simplify your streaming experience. This is a handy tool to handle streaming your video content to Smart TV, Chromecast, Apple TV, and numerous other DLNA devices.
JustStream supports multiple file formats, so you don’t have to worry about compatibility. And just in case, it also allows you to simply mirror your Mac’s screen to a TV just to be sure you can get your content cast in virtually any situation. What’s more, JustStream is easy to set up. Pretty much all you need is a Wi-Fi connection. And don’t worry about video quality – the app supports both HD and 4K video.
Here are all the steps you need to take to set up JustStream on your devices:
- Install and open the JustStream app on your Mac
- Make sure both your TV and Chromecast are on the same Wi-Fi network
- Then click on the signal icon in the menu bar and choose your Chromecast device
- Now you can start streaming by choosing your monitor from the list and clicking Start Streaming.

You can also enhance your streaming experience with Elmedia Player, a versatile media player that seamlessly streams local video to your Chromecast device. Regardless of your file format, whether it’s MPEG, AVI, FLV, SWF, WMV, MOV, MKV, MP4, or M4V, Elmedia Player supports all popular types, allowing you to enjoy your favorite files with ease.
One of the most notable features is the ability to stream any video by simply copying and pasting the URL, making streaming a breeze.
Here’s how to cast from MacBook to TV using Elmedia Player:
- First, make sure your Mac and Chromecast are connected to the same Wi-Fi network
- Install and open the Elmedia Player
- Open a video file in Elmedia (File > Open)
- Click the Streaming icon in Elmedia in the lower right corner and choose the device you want to share your content with.

Optimizing Chromecast playback on Mac
Chromecast is a convenient way to enjoy content on the big screen, but it’s only fun when it works seamlessly.
Some of the most common issues with Chromecast playback on the Mac include:
- Slow or unreliable internet connection
- Not enough RAM or processing power on your Mac
- Hardware limitations.
When it comes to a slow or unreliable internet connection, WiFi Explorer is a handy helper to fix your Chromecast issues. The app is a one-stop shop for monitoring and troubleshooting any Wi-Fi problems. It provides in-depth insights into the way your connection is faring and can help iron out any kinks.

Just a glance at the real-time scan of networks in the area should quickly and easily reveal if something like signal strength or overcrowded Wi-Fi channels were to blame for the issues. If that’s the case, you may want to try a wired connection or move your router from its current location.
If your computer starts to lag, Mac Chromecast mirroring is unlikely. We recommend you free up some resources on your Mac using a cleaner app. CleanMyMacfinds junk on your Mac and helps spot unnecessary apps, files, and even malware. So, if your laptop has been working slowly or has tons of files stashed away, start with a quick Smart Care scan with CleanMyMac to help it run better.

How to chromecast streaming services
With Chromecast, you can effortlessly cast your favorite content from streaming services directly to your TV.
To stream Chromecast services from your Mac, follow these simple steps:
- Make sure your Chromecast device is properly set up and connected to your TV
- Also, ensure that your Mac and Chromecast are connected to the same Wi-Fi network
- Open the Google Chrome browser on your Mac
- Visit the website or open the streaming service app of your choice (e.g., Netflix, YouTube, Hulu, Disney , etc.)
- Look for the cast icon, usually located in the streaming service’s video player or toolbar. It usually looks like a rectangle with a signal
- Click the cast icon and choose your Chromecast device from the list of available devices
- The streaming service will connect to your Chromecast, and the content will start playing on your TV
- You can control playback, volume, and other settings directly from the streaming service’s web player or app on your Mac
- That’s it! You can now enjoy streaming services directly to your TV via Chromecast. Repeat these steps for any other streaming services you want to cast from your Mac, then sit back and enjoy your favorite shows and movies on the big screen.

Use Chromecast for streaming your local video and audio files
If you have a vast library of video or audio content on your devices, you can actually stream them to a TV with the help of your Chromecast.
To cast the playback of a file to your Chromecast from your Mac, just drag and drop your file to your Chrome browser to start playback, and then use the Chromecast Cast option to cast it.

Additionally, you can cast your files from your mobile device with Google Home that’s connected to your Chromecast. All you have to do is find the Chromecast icon in the app you are using for playback and tap on it. You can also try clicking the icon for more devices if the Chromecast icon is not there.
Note that your device needs to be on the same Wi-Fi network as your Chromecast.
How to chromecast your Mac’s desktop or any Google Chrome tab
Want to mirror your Mac desktop or cast a Google Chrome tab on your TV? Chromecast makes it easy! Just connect your Chromecast device to your TV, open the Google Chrome browser on your Mac, and click the three-dot menu in the upper-right corner.
From there, choose Cast and choose either Cast Desktop to mirror your entire desktop or Cast Tab to stream a specific Chrome tab. Choose your Chromecast device from the list, and voila! Your Mac’s desktop or Chrome tab appears on the big screen. Enjoy the convenience of Chromecast and explore a whole new world of sharing and streaming.
Solving Chromecast audio issues on Mac
You can have the sharpest video in the world, but if the audio isn’t up to snuff, you won’t get the immersive experience you’re looking for. Unless you have a soundbar, most flat-panel TVs produce quiet and tinny audio. In some cases, you might be better off using headphones or even your Mac’s built-in speakers.
Unfortunately, Macs can also be a bit lackluster by default due to volume limitations or incorrect equalizer settings. Luckily, there’s an app called Boom 3D that lets you unlock the true potential of your Mac’s audio output.

In addition to enabling virtual 3D surround sound over built-in speakers or headphones, which is a pretty cool piece of patent-pending technology in and of itself, it comes with a palette of equalizer presets (that can be manually tweaked) for different genres.
You can also boost your Mac’s volume far beyond the system default, and if you’re worried about accidentally blasting Spotify in the middle of a meeting, you can set custom volume levels for individual apps.
Volume discrepancies between different hardware vendors are pretty common, as anyone who’s ever tried to switch inputs on their TV can attest, so it’s nice to know you won’t have to turn the volume up or down on your TV when you’re casting from your Mac.

Boost Mac audio with Boom 3D
Simulate surround sound experience with this volume booster for Mac.
Try free Security-testedRead also:
- Stream From Mac to Roku
- How to Turn Off Airplay
- Use Netflix Party for Movie Nights With Friends
- Google Tv Service
How to chromecast from MacBook: Final thoughts
As you can see, chromecasting from a Mac isn’t difficult. By connecting Chromecast to your TV and installing the Chrome browser on your MacBook, you can easily cast media from streaming services, as well as local video and audio files. You can also mirror your Mac desktop or cast specific Chrome tabs.
We also highly recommend you try JustStream and Elmedia Player to enhance your streaming experience.
If you face any issues with Chromecast playback, that’s probably due to a slow or unreliable internet connection or not enough RAM or processing power on your Mac. To fix these issues, use WiFi Explorer for monitoring and troubleshooting any Wi-Fi problems and CleanMyMacfor freeing up resources on your Mac.
To optimize your Chromecast experience even more, try Boom 3D to improve audio quality and ClearVPN to unlock another country’s Netflix or Hulu library.
All the apps mentioned above are available for a free trial on Setapp, a platform of dozens of Mac, iPhone, iPad, and web apps designed to optimize every aspect of your digital life. So what are you watching tonight?
FAQ
Can I Chromecast from Safari?
You can Chromecast from Safari these steps:
- Download and install the Chrome browser
- Open Chrome and sign in with your Google account (optional)
- Click the three dots in the top right corner and choose Cast...
- Choose the option to cast your entire desktop
- Choose your Chromecast device
- Open Safari and visit the desired website or service. That’s how you chromecast from Safari.
How to chromecast VLC from Mac?
To chromecast VLC from Mac:
- In the VLC menu, choose Playback
- Choose Renderer from the drop-down menu
- In another drop-down, choose your Chromecast device
- Click Scan if you don’t see your device
- Start streaming your VLC content.
How to chromecast a Mac using a VPN?
To chromecast a Mac using a VPN, tryClearVPN.
Note that Chromecast has to be set up to work with a VPN. If you have a VPN that is compatible with your router, you can simply follow your router’s instructions to enable VPN. And if your VPN doesn’t work with the router, you’ll have to install Chromecast with VPN on a virtual router.
The above is the detailed content of How to сhromecast from Mac to a TV. For more information, please follow other related articles on the PHP Chinese website!
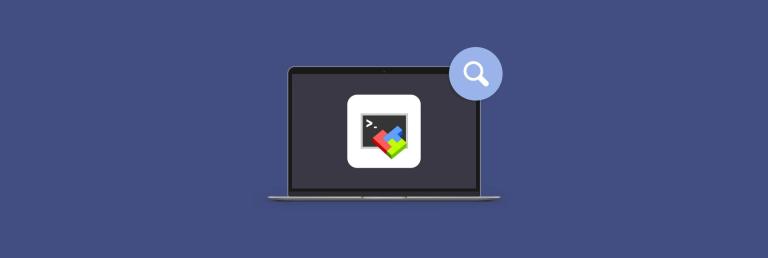 Best MobaXterm alternative for Mac: Top 6 options to considerMar 06, 2025 pm 05:05 PM
Best MobaXterm alternative for Mac: Top 6 options to considerMar 06, 2025 pm 05:05 PMMobaXterm is a go-to for remote connections with features like SSH, X11 forwarding, and an integrated terminal. But since there isn’t a version for macOS, Mac users have been searching for solid alternatives. If you’re on the lookout for somethi
![MacBooster Review: Is It Worth It? [Price, Features, Tools]](https://img.php.cn/upload/article/001/242/473/174122917236210.png?x-oss-process=image/resize,p_40) MacBooster Review: Is It Worth It? [Price, Features, Tools]Mar 06, 2025 am 10:46 AM
MacBooster Review: Is It Worth It? [Price, Features, Tools]Mar 06, 2025 am 10:46 AMIObit MacBooster: A Comprehensive Mac Optimization and Security Tool MacBooster is a multifaceted application designed to enhance your Mac's speed, security, and overall performance. It offers a suite of tools for cleaning junk files, providing anti
 Ugreen Uno 2-in-1 Magnetic Wireless Charger Review: It Powers Nearly All Your Apple GearMar 12, 2025 pm 09:01 PM
Ugreen Uno 2-in-1 Magnetic Wireless Charger Review: It Powers Nearly All Your Apple GearMar 12, 2025 pm 09:01 PMApple users rejoice! Wireless charging is convenient, but Apple's official chargers are expensive. This changes with the Ugreen Uno 2-in-1 Magnetic Wireless Charging Station. ##### Ugreen Uno 2-in-1 Magnetic Wireless Charger: A Comprehensive Review
 Best Advanced IP Scanner alternative for Mac foundMar 06, 2025 pm 05:10 PM
Best Advanced IP Scanner alternative for Mac foundMar 06, 2025 pm 05:10 PMSay goodbye to Wi-Fi troubles! Recommended best network scanning tools for Mac systems Last week, my home Wi-Fi suddenly became unusually slow, which made me fall into a tech panic. Is the router faulty? Is it a mysterious device that occupies bandwidth? Or is the neighbor secretly downloading the popular game "Stalker 2"? I need to find the answer quickly. At this time, I remembered the Advanced IP Scanner that was commonly used on Windows systems before. But unfortunately, the Mac system does not have Advanced IP Scanner. Fortunately, macOS offers many powerful alternatives that can help you monitor devices on your network, troubleshoot connectivity issues, and even optimize Wi-Fi performance. Let me
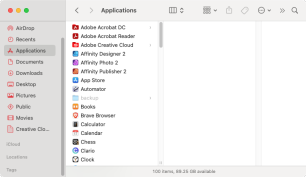 Uninstall Office 365 on Mac: How to Completely Remove Microsoft 365Mar 05, 2025 am 11:40 AM
Uninstall Office 365 on Mac: How to Completely Remove Microsoft 365Mar 05, 2025 am 11:40 AMFor many of us, Microsoft Office products are vital for work, study, and everyday life. Although you may use Office 365 often, you might have no clue how to remove it from your Mac. It may be that Word keeps crashing ev
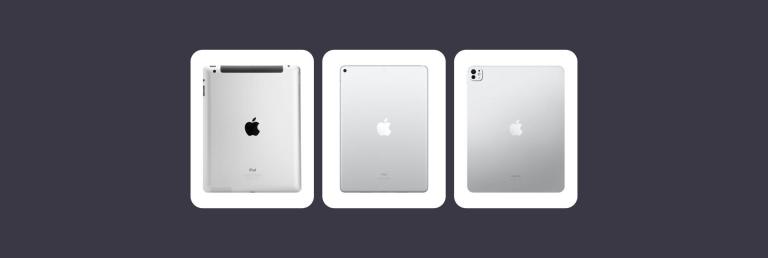 All iPad generations in order: From 2010 to 2025Mar 07, 2025 am 09:15 AM
All iPad generations in order: From 2010 to 2025Mar 07, 2025 am 09:15 AMExplore the Evolution of iPads: A Comprehensive Guide from 2010 to 2024 Embark on a journey through the history of Apple's iconic iPad, tracing its remarkable evolution from its 2010 debut to the latest models. This detailed guide provides a chronol
 Install Python on Mac: What Is the Best Way to Do This on MacOS?Mar 05, 2025 am 10:48 AM
Install Python on Mac: What Is the Best Way to Do This on MacOS?Mar 05, 2025 am 10:48 AMPython has become one of the most popular programming languages in the world with its incredible versatility. Whether you plan to build a website or an application yourself in Python, or want to run software that requires Python, you may need to install Python on your Mac. This guide will discuss three of the most popular ways to get Python on your Mac and briefly introduce some alternatives. Does Mac system come with Python? Unfortunately, since macOS Catalina, Mac computers no longer have Python pre-installed, although it is included in older versions of the OS, including Mojave and earlier. if
 All MacBook generations in order: Timeline & key InnovationsMar 07, 2025 pm 12:02 PM
All MacBook generations in order: Timeline & key InnovationsMar 07, 2025 pm 12:02 PMApple's MacBook Evolution: A Comprehensive Timeline from 2006 to 2024 Apple's relentless pursuit of innovation is evident in its MacBook line. This guide explores each MacBook generation, highlighting key features, design milestones, and technologic


Hot AI Tools

Undresser.AI Undress
AI-powered app for creating realistic nude photos

AI Clothes Remover
Online AI tool for removing clothes from photos.

Undress AI Tool
Undress images for free

Clothoff.io
AI clothes remover

AI Hentai Generator
Generate AI Hentai for free.

Hot Article

Hot Tools

SublimeText3 Chinese version
Chinese version, very easy to use

mPDF
mPDF is a PHP library that can generate PDF files from UTF-8 encoded HTML. The original author, Ian Back, wrote mPDF to output PDF files "on the fly" from his website and handle different languages. It is slower than original scripts like HTML2FPDF and produces larger files when using Unicode fonts, but supports CSS styles etc. and has a lot of enhancements. Supports almost all languages, including RTL (Arabic and Hebrew) and CJK (Chinese, Japanese and Korean). Supports nested block-level elements (such as P, DIV),

ZendStudio 13.5.1 Mac
Powerful PHP integrated development environment

Atom editor mac version download
The most popular open source editor

EditPlus Chinese cracked version
Small size, syntax highlighting, does not support code prompt function







