
If you don’t regularly delete files from your Mac, eventually you’ll run out of space. Not only will you not be able to download new files or install new apps, your Mac will slow down considerably, making even the basic tasks drag for longer than they should.
The easiest way to solve this is to find the biggest space wasters on Mac — large files, cached data, apps you don’t need — and delete them.

Effortlessly maintain your Mac
Check the best optimization and productivity apps in the Setapp collection of more than 240 top-rated apps.
Try freeLet’s see how you can find large files Mac stores in the most efficient way and get rid of them in a few clicks.
How to locate all the large files on Mac
Since you can’t upgrade storage on new Macs after the fact, the only way to get more space is to delete old large files you don’t need. Even if you’ve bought a Mac with extra storage, you’ll only delay the inevitable “the drive is full” problem unless you review your large applications and files regularly.
The best way to find your biggest files on Mac is to use an app that can do it for you, such as CleanMyMac X.
CleanMyMac X is an all-around optimization app for your Mac, helping you find old large files, scan for malware, delete junk, uninstall apps, free up RAM, improve privacy, and much more. It features one-click scans for anything you want to optimize on your Mac.
To allow Mac find large files with CleanMyMac X:
- Launch the app
- Navigate to Large & Old Files in the sidebar
- Scan
- Review details, check the files you want to delete, and Remove

The way CleanMyMac X lays out files and lets you sort them by kind, size, and access date makes it very easy to check a few and get rid of them on the spot.
How to find large files manually
Although CleanMyMac X is a convenient way of finding big files that eat up disk space on Mac, it’s not the only one.
Other common alternatives include using Mac’s native storage manager, looking up files in Finder, and using a Terminal command.
Search for large files in Storage
If you want to find large files macOS keeps all over the place, you can do so by scanning Storage in System Settings:
- Open System Settings
- Navigate to General ➙ Storage
- Click in the info icon next to Documents
- Select the document you don’t need
- Show in Finder
- Move to Trash

Repeat the same process with apps. You can also check out space-saving recommendations given by macOS.
Since you have to find large files Mac stores one by one with this method, it will take you a while to go through everything.
For faster overview of old large files, you can also use another CleanMyMac X tool called Space Lens:
- Launch CleanMyMac X
- Go to Space Lens in the sidebar
- Scan
- Remove any useless files

Space Lens allows you to take a visual perspective on how much space your files and folders occupy, something which might surprise you. Just like the Large & Old Files scanner, however, deleting anything you don’t need can be done with one click.
Another quick and visual scan of the big files that eat up disk space comes from Disk Drill.
Disk Drill is a world-renowned disaster recovery software for Mac. If you notice any files missing from your Mac — whatever the reason — Disk Drill is the easiest way to bring them back. In addition, the app features a user-friendly Clean Up scan that breaks down large files by category and lets you remove them in one click.
To Mac find large files with Disk Drill:
- Launch the app
- Go to Clean Up in the sidebar
- Start Scan
- Go through the large files by category and select the ones you don’t need
- Remove

Search for large files with Finder
When you want to find large files on your Mac, you don’t have to use third-party apps or even System Settings. There’s an option to sort files, folders, and apps by size right in Finder.
Here’s how to find large files on Mac using Finder:
- Open Finder
- Enable search with the Command + F shortcut
- Click This Mac
- In the dropdown, go to Other and pick File Size
- Select “is greater than” and 100 MB, or any other value
- Move files to Trash as needed

If you need to use more powerful search functionality, try HoudahSpot.
HoudahSpot is the best search engine for your Mac. It goes beyond simple keywords and lets you combine advanced criteria, from location to kind to tags, to get the exact results you want. Using this utility you can not only filter files by size, but also add more specificity. For example, to find all the large videos on your Mac that you haven’t opened in more than a year.

Use find command via Terminal
As with everything else on your Mac, there’s always an option to use Terminal to get things done, including looking for large applications and files.
To find files larger than 100 MB with Terminal:
- Launch Terminal from the Utilities folder
- Type sudo find / -type f -size +100000k -exec ls -lh {} \; | awk '{ print $9 ": " $5 }’
- Press Return
- To remove files, type rm and copy-paste any path from the results

Using Terminal is only recommended for advanced users, since Terminal commands can have unpredictable consequences if entered incorrectly.
As you can see, learning how to find large files on Mac takes just a few minutes but can save a lot of headache in the future and speed up your Mac in no time. The easiest way to find large files is to use the Large & Old Files scanner in CleanMyMac X. Or you can use HoudahSpot to get specific results. Then simply clean up your Mac with Disk Drill, and you’re good to go!
Best of all, CleanMyMac X, Disk Drill, and HoudahSpot are available to you at no cost for seven days through the trial of Setapp. Setapp is a platform with more than 240 top-rated apps for Mac and iOS across all categories. Try them all for free and discover your new favorites.
The above is the detailed content of How to find large files on Mac and remove them. For more information, please follow other related articles on the PHP Chinese website!
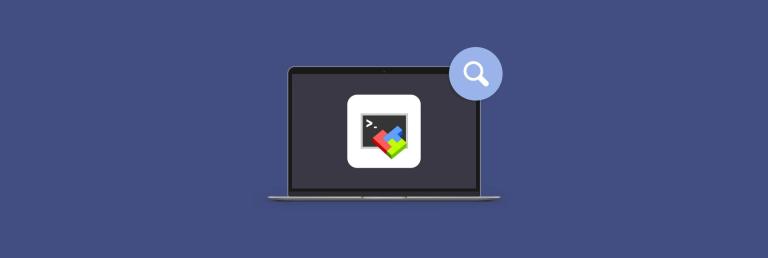 Best MobaXterm alternative for Mac: Top 6 options to considerMar 06, 2025 pm 05:05 PM
Best MobaXterm alternative for Mac: Top 6 options to considerMar 06, 2025 pm 05:05 PMMobaXterm is a go-to for remote connections with features like SSH, X11 forwarding, and an integrated terminal. But since there isn’t a version for macOS, Mac users have been searching for solid alternatives. If you’re on the lookout for somethi
![MacBooster Review: Is It Worth It? [Price, Features, Tools]](https://img.php.cn/upload/article/001/242/473/174122917236210.png?x-oss-process=image/resize,p_40) MacBooster Review: Is It Worth It? [Price, Features, Tools]Mar 06, 2025 am 10:46 AM
MacBooster Review: Is It Worth It? [Price, Features, Tools]Mar 06, 2025 am 10:46 AMIObit MacBooster: A Comprehensive Mac Optimization and Security Tool MacBooster is a multifaceted application designed to enhance your Mac's speed, security, and overall performance. It offers a suite of tools for cleaning junk files, providing anti
 Ugreen Uno 2-in-1 Magnetic Wireless Charger Review: It Powers Nearly All Your Apple GearMar 12, 2025 pm 09:01 PM
Ugreen Uno 2-in-1 Magnetic Wireless Charger Review: It Powers Nearly All Your Apple GearMar 12, 2025 pm 09:01 PMApple users rejoice! Wireless charging is convenient, but Apple's official chargers are expensive. This changes with the Ugreen Uno 2-in-1 Magnetic Wireless Charging Station. ##### Ugreen Uno 2-in-1 Magnetic Wireless Charger: A Comprehensive Review
 Best Advanced IP Scanner alternative for Mac foundMar 06, 2025 pm 05:10 PM
Best Advanced IP Scanner alternative for Mac foundMar 06, 2025 pm 05:10 PMSay goodbye to Wi-Fi troubles! Recommended best network scanning tools for Mac systems Last week, my home Wi-Fi suddenly became unusually slow, which made me fall into a tech panic. Is the router faulty? Is it a mysterious device that occupies bandwidth? Or is the neighbor secretly downloading the popular game "Stalker 2"? I need to find the answer quickly. At this time, I remembered the Advanced IP Scanner that was commonly used on Windows systems before. But unfortunately, the Mac system does not have Advanced IP Scanner. Fortunately, macOS offers many powerful alternatives that can help you monitor devices on your network, troubleshoot connectivity issues, and even optimize Wi-Fi performance. Let me
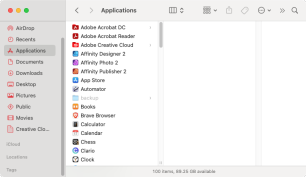 Uninstall Office 365 on Mac: How to Completely Remove Microsoft 365Mar 05, 2025 am 11:40 AM
Uninstall Office 365 on Mac: How to Completely Remove Microsoft 365Mar 05, 2025 am 11:40 AMFor many of us, Microsoft Office products are vital for work, study, and everyday life. Although you may use Office 365 often, you might have no clue how to remove it from your Mac. It may be that Word keeps crashing ev
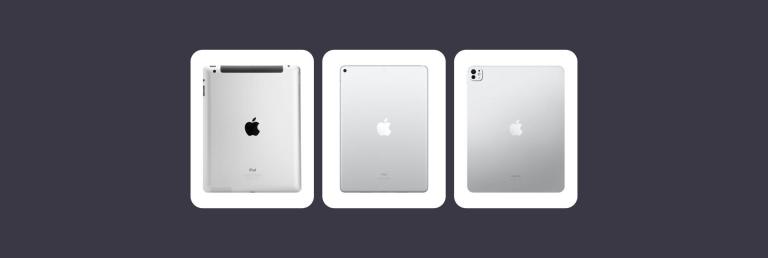 All iPad generations in order: From 2010 to 2025Mar 07, 2025 am 09:15 AM
All iPad generations in order: From 2010 to 2025Mar 07, 2025 am 09:15 AMExplore the Evolution of iPads: A Comprehensive Guide from 2010 to 2024 Embark on a journey through the history of Apple's iconic iPad, tracing its remarkable evolution from its 2010 debut to the latest models. This detailed guide provides a chronol
 Install Python on Mac: What Is the Best Way to Do This on MacOS?Mar 05, 2025 am 10:48 AM
Install Python on Mac: What Is the Best Way to Do This on MacOS?Mar 05, 2025 am 10:48 AMPython has become one of the most popular programming languages in the world with its incredible versatility. Whether you plan to build a website or an application yourself in Python, or want to run software that requires Python, you may need to install Python on your Mac. This guide will discuss three of the most popular ways to get Python on your Mac and briefly introduce some alternatives. Does Mac system come with Python? Unfortunately, since macOS Catalina, Mac computers no longer have Python pre-installed, although it is included in older versions of the OS, including Mojave and earlier. if
 How to Free Up Space on Mac Sonoma? How to Clean Storage on macOS 14?Mar 16, 2025 pm 12:16 PM
How to Free Up Space on Mac Sonoma? How to Clean Storage on macOS 14?Mar 16, 2025 pm 12:16 PMRunning low on Mac storage? macOS Sonoma can become sluggish with too many files. This guide shows you how to reclaim valuable space and boost performance. Checking Your Mac's Storage Before you start deleting, check your storage status: Apple men


Hot AI Tools

Undresser.AI Undress
AI-powered app for creating realistic nude photos

AI Clothes Remover
Online AI tool for removing clothes from photos.

Undress AI Tool
Undress images for free

Clothoff.io
AI clothes remover

AI Hentai Generator
Generate AI Hentai for free.

Hot Article

Hot Tools

SublimeText3 Linux new version
SublimeText3 Linux latest version

WebStorm Mac version
Useful JavaScript development tools

Dreamweaver CS6
Visual web development tools

SAP NetWeaver Server Adapter for Eclipse
Integrate Eclipse with SAP NetWeaver application server.

SublimeText3 Chinese version
Chinese version, very easy to use













