As you may already know, starting from the Ubuntu 18.04 version, the default desktop environment is GNOME. Prior to that, Ubuntu used a custom desktop environment called Unity. GNOME is one of the most popular desktop environments which is known for its simplicity, accessibility, and ease of use. While Ubuntu uses the GNOME DE by default, it's important to note that Ubuntu's version of GNOME is heavily customized. Some of you may not like the customized version of GNOME in Ubuntu. If you're one of them, this tutorial will help you to restore Vanilla GNOME desktop with flatpaks support in Ubuntu, much like what you'd find in a fresh Fedora installation.
Table of Contents
Ubuntu GNOME Default Desktop Look
The following screenshot shows you the default desktop of Ubuntu 23.04.

As you can see, the Ubuntu's GNOME desktop looks very different than the standard GNOME desktop.
The Ubuntu development team have implemented a series of changes in GNOME DE to deliver a unique and user-friendly experience for the average Linux user. For instance, Ubuntu includes a dock on the left side of the screen, which is reminiscent of the Unity Launcher. These customizations aim to improve usability and maintain a familiar interface for users transitioning from Ubuntu's former Unity environment.
As I've already stated, some of you might prefer to use the stock GNOME desktop instead of the customized GNOME found in the current versions of Ubuntu Linux.
Fortunately, I found a shell script that restores Ubuntu with a clean GNOME desktop with flatpaks, similar to a fresh Fedora install. The script is called "ubuntu-debullshit".
What is Ubuntu-debullshit?
Ubuntu-debullshit is an automated shell script used to remove snaps, install flatpaks, and restore the vanilla GNOME interface in Ubuntu Linux.
The Ubuntu-debullshit script does more than just revert Ubuntu to the stock GNOME desktop. It performs some additional actions. Here's what it can do:
- Completely removes snaps.
- Installs a fresh, 'Vanilla' GNOME session.
- Sets up both flathub and gnome-software with the flatpak plugin.
- Replaces the snap version of Firefox with a flatpak version.
- Disables Ubuntu's default theming.
- Activates the libadwaita theme for gtk3 applications using adw-gtk3.
- Enables GNOME integration with QT applications.
- Installs the adwaita 43 icon theme.
- Disables the data reporting component.
- Disables the pop-up that appears following a system crash.
This script has been officially tested on Ubuntu 23.04. The developer also claims that it should work on Ubuntu 22.04 as well.
Restore Vanilla GNOME in Ubuntu
First of all, update your Ubuntu system to latest version:
$ sudo apt update
$ sudo apt full-upgrade
Reboot the system to apply the updates:
$ sudo reboot
Close all running applications except the terminal and run the 'ubuntu-debullshit' script to restore Vanilla GNOME desktop in Ubuntu Linux:
$ sudo bash -c "$(wget -qO- https://raw.githubusercontent.com/polkaulfield/ubuntu-debullshit/main/ubuntu-debullshit.sh)"
You will prompted to enter sudo password. After entering it, you will see following options:
[sudo] password for ostechnix:
▐ ▗ ▐ ▐ ▝▜ ▝▜ ▐ ▝ ▗ ▗
▗ ▗ ▐▄▖ ▗ ▗ ▗▗▖ ▗▟▄ ▗ ▗ ▄▟ ▄▖ ▐▄▖ ▗ ▗ ▐ ▐ ▄▖ ▐▗▖ ▗▄ ▗▟▄ ▐
▐ ▐ ▐▘▜ ▐ ▐ ▐▘▐ ▐ ▐ ▐ ▐▘▜ ▐▘▐ ▐▘▜ ▐ ▐ ▐ ▐ ▐ ▝ ▐▘▐ ▐ ▐ ▐
▐ ▐ ▐ ▐ ▐ ▐ ▐ ▐ ▐ ▐ ▐ ▀▘ ▐ ▐ ▐▀▀ ▐ ▐ ▐ ▐ ▐ ▐ ▀▚ ▐ ▐ ▐ ▐ ▝
▝▄▜ ▐▙▛ ▝▄▜ ▐ ▐ ▝▄ ▝▄▜ ▝▙█ ▝▙▞ ▐▙▛ ▝▄▜ ▝▄ ▝▄ ▝▄▞ ▐ ▐ ▗▟▄ ▝▄ ▐
By @polkaulfield
Choose what to do:
1 - Apply everything (RECOMMENDED)
2 - Disable Ubuntu report
3 - Remove app crash popup
4 - Remove snaps and snapd
5 - Install flathub and gnome-software
6 - Install firefox flatpak
7 - Install vanilla GNOME session
8 - Install adw-gtk3 and latest adwaita icons
q - Exit
Enter your choice: <strong>1</strong>

As you can see, you can individually pick an action to perform or run all actions automatically. Make your choice by entering the respective number. The first option is recommended. Simply type '1' to apply everything and hit ENTER key. This is fully automated. Just sit back and relax while the script does its job. This process may take some time, depending on your internet speed.
Once all tasks are completed, you will se the following output. Type 'y' to reboot your system.
[...] Removing apport-symptoms (0.24) ... Removing gdb (13.1-2ubuntu2) ... Removing libbabeltrace1:amd64 (1.5.11-1build1) ... Removing libsource-highlight4v5:amd64 (3.1.9-4.2build1) ... Removing libboost-regex1.74.0:amd64 (1.74.0-18.1ubuntu3) ... Removing libc6-dbg:amd64 (2.37-0ubuntu2) ... Removing libdebuginfod1:amd64 (0.188-2.1) ... Removing libdebuginfod-common (0.188-2.1) ... Removing libipt2 (2.0.5-1) ... Removing libsource-highlight-common (3.1.9-4.2build1) ... Removing python3-systemd (235-1build2) ... Removing ubuntu-mono (20.10-0ubuntu2) ... Processing triggers for man-db (2.11.2-1) ... Processing triggers for libc-bin (2.37-0ubuntu2) ... [*] Done! Reboot now? (y/n) <strong>y</strong>

Congratulations! All Ubuntu-related customizations are gone. You will now see a Ubuntu system with a stock GNOME desktop.
Here are a few screenshots that shows how Ubuntu 23.04 desktop looks with vanilla GNOME DE.



Ubuntu-debullshit Script Explanation
You can view the entire code of the ubuntu-debullshit script here. The code is simple and quite easy to understand.
Under the hood, the ubuntu-debullshit runs a series of commands and performs the appropriate actions.
Let us have quick look at what each part does in this script.
1. Apply Everything
If you select this option, the ubuntu-debullshit script will perform all of the subsequent actions one by one, automatically. This is the recommended option.
2. Disable Ubuntu Report
This is part of the ubuntu-debullshit script will disable Ubuntu report.
disable_ubuntu_report() {
ubuntu-report send no
apt remove ubuntu-report -y
}
The disable_ubuntu_report() function will run the following two commands:
- ubuntu-report send no: This command tells ubuntu-report not to send a report about your system. The send command is used to send a report, and the no argument means that you're choosing not to send it.
- apt remove ubuntu-report -y: Removes the ubuntu-report package from your system. The -y option automatically answers 'yes' to any prompts.
For those wondering, the ubuntu-report is a tool that collects and reports hardware and other information about your Ubuntu system to help improve the Ubuntu distribution.
3. Remove app crash popup
This part of the script will disable generating automatic crash reports.
remove_appcrash_popup() {apt remove apport apport-gtk -y}
The remove_appcrash_popup() function will run the apt remove apport apport-gtk -y, which will uninstall both apport and apport-gtk packages from your system.
- apport: This is a package that automatically generates crash reports. When a program crashes, apport can create a detailed report that developers can use to understand what went wrong and fix the issue.
- apport-gtk: This is a graphical front-end for apport. It provides a user-friendly way to view and manage crash reports.
4. Remove snaps and snapd
This part of the script will remove the snaps and snapd from your Ubuntu system.
remove_snaps() {
while [ "$(snap list | wc -l)" -gt 0 ]; do
for snap in $(snap list | tail -n +2 | cut -d ' ' -f 1); do
snap remove --purge "$snap"
done
done
systemctl stop snapd
systemctl disable snapd
systemctl mask snapd
apt purge snapd -y
rm -rf /snap /var/lib/snapd
for userpath in /home/*; do
rm -rf $userpath/snap
done
cat <p>This script, defined as the function <strong>remove_snaps()</strong>, is designed to completely remove Snap and all installed Snap packages from your Linux system.</p><p>Let's break down the above code and see what each part does.</p><p><strong>The while loop and for loop:</strong></p><p>The while loop checks if there are any Snap packages installed by counting the number of lines output by snap list command. If there are any Snap packages installed (snap list | wc -l returns a number greater than 0), it enters the loop.</p><p>The for loop then goes through each Snap package installed (snap list | tail -n +2 | cut -d ' ' -f 1 gives a list of installed Snap packages) and removes it using the snap remove --purge "$snap" command.</p><p>The while loop will keep running until all Snap packages have been removed.</p><p><strong>The systemctl commands:</strong></p><p>These commands stop the Snap service using systemctl stop snapd command, prevent it from starting at boot using systemctl disable snapd command, and mask the service to prevent it from being started by other services using systemctl mask snapd command.</p><p><strong>The apt purge command:</strong></p><p>This command removes the snapd package from the system, which is the daemon that manages Snap packages. The -y option automatically answers <strong>'yes'</strong> to any prompts.</p><p><strong>The rm -rf commands:</strong></p><p>These commands remove the directories <strong>/snap and /var/lib/snapd</strong>, which are used by Snap, and the snap directory in each user's home directory (i.e. <strong>/home/*</strong>).</p><p><strong>The cat command with a heredoc (</strong></p><p>This command creates a new APT preferences file at <strong>/etc/apt/preferences.d/nosnap.pref</strong> that prevents snapd from being installed again. The <strong>Pin-Priority: -10</strong> line means that snapd will not be considered for installation.</p><p>In summary, this script function is used to completely remove Snap from a system and prevent it from being installed again.</p><h3 id="Install-flathub-and-gnome-software">5. Install flathub and gnome-software</h3><p>This part of the script installs Flatpak, sets up the Flathub repository for Flatpak apps, and installs the GNOME Software application with its suggested packages.</p><pre class="brush:php;toolbar:false">setup_flathub() {
apt install flatpak -y
flatpak remote-add --if-not-exists flathub https://flathub.org/repo/flathub.flatpakrepo
apt install --install-suggests gnome-software -y
}The function setup_flathub() runs the following commands and performs the respective actions.
- apt install flatpak -y: Installs Flatpak on your system.
- flatpak remote-add --if-not-exists flathub https://flathub.org/repo/flathub.flatpakrepo: This command adds the Flathub repository as a source for Flatpak applications. Flathub is the app store for Flatpak apps. The --if-not-exists option ensures that Flathub is only added if it hasn't already been added.
- apt install --install-suggests gnome-software -y: Installs the GNOME Software application, along with any packages that are suggested for it. The --install-suggests option tells apt to also install any packages that are suggested for gnome-software.
For those wondering, GNOME Software is an app store-like interface for managing applications on GNOME-based systems.
Suggested Read:
- A Beginners Guide To Flatpak
6. Install firefox flatpak
The function restore_firefox() installs the Firefox web browser using Flatpak.
restore_firefox() {flatpak install -y app/org.mozilla.firefox/x86_64/stable}
Here, the flatpak install -y app/org.mozilla.firefox/x86_64/stable command installs the stable version of the Firefox web browser as a Flatpak application.
7. Install vanilla GNOME session
This is the main part of this script.
setup_vanilla_gnome() {
apt install gnome-session fonts-cantarell adwaita-icon-theme-full gnome-backgrounds gnome-tweaks qgnomeplatform-qt5 -y
update-alternatives --set gdm-theme.gresource /usr/share/gnome-shell/gnome-shell-theme.gresource
apt remove ubuntu-session -y
}
The setup_vanilla_gnome() function will a vanilla GNOME desktop environment on your Ubuntu system. This function will run the following commands one by one:
- apt install gnome-session fonts-cantarell adwaita-icon-theme-full gnome-backgrounds gnome-tweaks qgnomeplatform-qt5 -y: Installs several packages related to the GNOME desktop environment.
- update-alternatives --set gdm-theme.gresource /usr/share/gnome-shell/gnome-shell-theme.gresource: This command sets the default GNOME Display Manager (GDM) theme to the vanilla GNOME theme. update-alternatives is a system utility to manage default commands for specific tasks. The --set option is used to manually set the path to the .gresource file for the GDM theme. In this case, /usr/share/gnome-shell/gnome-shell-theme.gresource is the path to the version of the GDM theme that you want to set as the default.
- apt remove ubuntu-session -y: This command removes the ubuntu-session package from your system. This package provides the default Ubuntu Session and removing it will leave you with the standard GNOME session.
8. Install adw-gtk3 and latest adwaita icons
This part of script will install both adwaita theme and adwaita icon set in your Ubuntu system.
The install_adwgtk3() function downloads and installs the adw-gtk3 and adw-gtk3-dark themes, and then sets one of these themes as the default theme for the current user based on their color-scheme preference.
install_adwgtk3() {
logged_user=$(logname)
sudo apt install dbus-x11
wget https://github.com/lassekongo83/adw-gtk3/releases/download/v4.6/adw-gtk3v4-6.tar.xz -O /tmp/adw-gtk3.tar.xz
tar -xvf /tmp/adw-gtk3.tar.xz -C /usr/share/themes
flatpak install -y runtime/org.gtk.Gtk3theme.adw-gtk3-dark/x86_64/3.22
flatpak install -y runtime/org.gtk.Gtk3theme.adw-gtk3/x86_64/3.22
if [ "$(sudo -Hu $logged_user dbus-launch gsettings get org.gnome.desktop.interface color-scheme)" == ''\''prefer-dark'\''' ]; then
sudo -Hu $logged_user dbus-launch gsettings set org.gnome.desktop.interface gtk-theme 'adw-gtk3-dark'
sudo -Hu $logged_user dbus-launch gsettings set org.gnome.desktop.interface color-scheme 'prefer-dark'
else
sudo -Hu $logged_user dbus-launch gsettings set org.gnome.desktop.interface gtk-theme 'adw-gtk3'
fi
}
Here,
- logged_user=$(logname): This command retrieves the username of the user who initiated the session and stores it in the variable logged_user.
- sudo apt install dbus-x11: This command installs the dbus-x11 package, which includes the dbus-launch utility needed for the script to change user settings later on.
- wget https://github.com/lassekongo83/adw-gtk3/releases/download/v4.6/adw-gtk3v4-6.tar.xz -O /tmp/adw-gtk3.tar.xz: This command downloads the adw-gtk3 theme file from GitHub and saves it in the /tmp directory.
- tar -xvf /tmp/adw-gtk3.tar.xz -C /usr/share/themes: This command extracts the downloaded theme file to the /usr/share/themes directory.
- flatpak install -y runtime/org.gtk.Gtk3theme.adw-gtk3-dark/x86_64/3.22 and flatpak install -y runtime/org.gtk.Gtk3theme.adw-gtk3/x86_64/3.22: These commands install the adw-gtk3 and adw-gtk3-dark themes for Flatpak applications.
- The if statement and the commands within it: This block checks the current user's color-scheme preference using the gsettings utility. If the user prefers a dark theme, it sets the adw-gtk3-dark theme as the default GTK theme and sets the color-scheme preference to 'prefer-dark'. If the user does not prefer a dark theme, it sets the adw-gtk3 theme as the default GTK theme.
The following function install_icons() is a script that downloads and installs the Adwaita icon theme on your system.
install_icons() {
wget https://deb.debian.org/debian/pool/main/a/adwaita-icon-theme/adwaita-icon-theme_43-1_all.deb -O /tmp/adwaita-icon-theme.deb
apt install /tmp/adwaita-icon-theme.deb -y
}
Here,
- wget https://deb.debian.org/debian/pool/main/a/adwaita-icon-theme/adwaita-icon-theme_43-1_all.deb -O /tmp/adwaita-icon-theme.deb: This command downloads the Adwaita icon theme package from the Debian repository and saves it as adwaita-icon-theme.deb in the /tmp directory.
- apt install /tmp/adwaita-icon-theme.deb -y: This command installs the Adwaita icon theme package that was downloaded in the previous step.
Why not just install Debian?
If you don't like Ubuntu, why are you using it? Why not just install Debian or Mint and be done with it? You may have these questions in mind. I can think of two reasons.
- Driver support - Ubuntu tends to be more compatible with a wider range of hardware. For the latest Bluetooth and WiFi drivers in Debian, you'll need to install the non-free firmware package. And also, getting the latest Mesa 3D on Debian can be quite challenging.
- Snap - Some users feel that Snaps go against the open-source philosophy because they are controlled by Canonical and the Snap Store is not open source.
Other than these two reasons, I don' see any particular reasons to use it. If you think of any worthy reasons, please let me know via the comment section below.
Conclusion
In this guide, we explained the steps to revert back to the original, Vanilla GNOME desktop, complete with support for flatpaks, much like what you'd find in a fresh Fedora installation.
The Ubuntu-debullshit script is a transformative tool for Ubuntu Linux users who prefer simplicity and tradition. By removing snaps, installing flatpaks, and restoring the original GNOME desktop environment, this script enables users to customize their Ubuntu experience to better suit their needs.
It's not only an easy, but also quickest way to declutter your system and return to a more classic, less bloated Ubuntu setup.
Resource:
- Ubuntu-debullshit Repository
The above is the detailed content of How To Restore Vanilla GNOME Desktop With Flatpak Support In Ubuntu. For more information, please follow other related articles on the PHP Chinese website!
 Mastering Text Manipulation With the Sed CommandMar 16, 2025 am 09:48 AM
Mastering Text Manipulation With the Sed CommandMar 16, 2025 am 09:48 AMThe Linux command line interface provides a wealth of text processing tools, one of the most powerful tools is the sed command. sed is the abbreviation of Stream EDitor, a multi-functional tool that allows complex processing of text files and streams. What is Sed? sed is a non-interactive text editor that operates on pipeline inputs or text files. By providing directives, you can let it modify and process text in a file or stream. The most common use cases of sed include selecting text, replacing text, modifying original files, adding lines to text, or removing lines from text. It can be used from the command line in Bash and other command line shells. Sed command syntax sed
 Pilet: A Modular, Portable Mini-Computer Powered by Raspberry PiMar 06, 2025 am 10:11 AM
Pilet: A Modular, Portable Mini-Computer Powered by Raspberry PiMar 06, 2025 am 10:11 AMDiscover Pilet: A Retro-Futuristic, Open-Source Mini-Computer Looking for a mini-computer that blends classic style with cutting-edge technology? Meet Pilet, a modular, open-source marvel powered by the Raspberry Pi 5. Boasting a 7-hour battery life
 Linux Kernel Source Code Surpasses 40 Million LinesMar 05, 2025 am 09:35 AM
Linux Kernel Source Code Surpasses 40 Million LinesMar 05, 2025 am 09:35 AMLinux: The cornerstone of modern computing, from smartphones to supercomputers, can do everything. Over the years, the size and complexity of the Linux kernel has increased significantly. As of January 2025, the Linux kernel source code contains approximately 40 million lines of code! This is one of the greatest achievements in the history of open source, community-driven projects. This article will discuss the exponential growth of the number of lines in the Linux kernel source code, the reasons and how to check the current number of lines by yourself. Directory -Linux kernel history Count the number of lines of the Linux kernel source code only count C and header files Exponential trend of kernel growth Verify historical Linux kernel lines Summary Linux kernel history Since 1991 Linus Tor
 How To Count Files And Directories In Linux: A Beginner's GuideMar 19, 2025 am 10:48 AM
How To Count Files And Directories In Linux: A Beginner's GuideMar 19, 2025 am 10:48 AMEfficiently Counting Files and Folders in Linux: A Comprehensive Guide Knowing how to quickly count files and directories in Linux is crucial for system administrators and anyone managing large datasets. This guide demonstrates using simple command-l
 System76 Introduces Meerkat Mini PC: Big Power in a Tiny PackageMar 05, 2025 am 10:28 AM
System76 Introduces Meerkat Mini PC: Big Power in a Tiny PackageMar 05, 2025 am 10:28 AMThe System76 Meerkat: A Mighty Mini PC Looking for a powerful yet space-saving computer? Meet the Meerkat mini PC from System76! This compact powerhouse is perfect for tidy desktops and demanding tasks. Table of Contents - Compact Design, Impressive
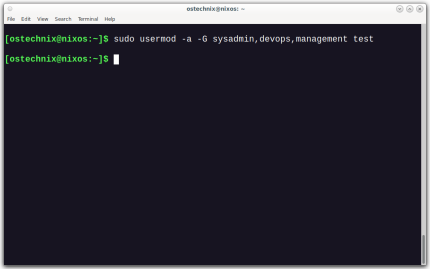 How To Add A User To Multiple Groups In LinuxMar 18, 2025 am 11:44 AM
How To Add A User To Multiple Groups In LinuxMar 18, 2025 am 11:44 AMEfficiently managing user accounts and group memberships is crucial for Linux/Unix system administration. This ensures proper resource and data access control. This tutorial details how to add a user to multiple groups in Linux and Unix systems. We
 The Secret Weapon to Supercharge Your Linux System With Liquorix KernelMar 08, 2025 pm 12:12 PM
The Secret Weapon to Supercharge Your Linux System With Liquorix KernelMar 08, 2025 pm 12:12 PMLiquorix kernel: a powerful tool to improve Linux system performance Linux is known for its flexibility, security and high performance, becoming the operating system of choice for developers, system administrators, and advanced users. However, the universal Linux kernel is not always meeting the needs of users seeking maximum performance and responsiveness. This is where the Liquorix kernel comes into play—a performance-optimized alternative that promises to enhance your Linux system. This article will explore what the Liquorix kernel is, why you might want to use it, and how to install and configure it to get the most out of your system. Liquorix kernel detailed explanation Liquorix kernel is a precompiled Linux kernel designed for
 Building Your Own Ubuntu Personal Cloud: A Step-by-Step Guide to Creating a Secure Data HavenMar 05, 2025 am 11:02 AM
Building Your Own Ubuntu Personal Cloud: A Step-by-Step Guide to Creating a Secure Data HavenMar 05, 2025 am 11:02 AMIn today's digital age, data is not just information, but also a part of our lives. From photos and documents to sensitive personal information, our data represents our memories, work and interests. Although cloud storage services are widely available, they are often accompanied by privacy concerns, subscription fees, and customization restrictions. That's what building a personal cloud on Ubuntu is about as a powerful alternative, which gives you complete control over your data and the flexibility to customize and scale as needed. This guide will guide you to set up a Ubuntu-based personal cloud, use Nextcloud as the primary application, and ensure your settings are secure and reliable. Why build a personal cloud on Ubuntu? Ubuntu is the most popular Linux


Hot AI Tools

Undresser.AI Undress
AI-powered app for creating realistic nude photos

AI Clothes Remover
Online AI tool for removing clothes from photos.

Undress AI Tool
Undress images for free

Clothoff.io
AI clothes remover

AI Hentai Generator
Generate AI Hentai for free.

Hot Article

Hot Tools

EditPlus Chinese cracked version
Small size, syntax highlighting, does not support code prompt function

MantisBT
Mantis is an easy-to-deploy web-based defect tracking tool designed to aid in product defect tracking. It requires PHP, MySQL and a web server. Check out our demo and hosting services.

Safe Exam Browser
Safe Exam Browser is a secure browser environment for taking online exams securely. This software turns any computer into a secure workstation. It controls access to any utility and prevents students from using unauthorized resources.

Dreamweaver CS6
Visual web development tools

PhpStorm Mac version
The latest (2018.2.1) professional PHP integrated development tool







