Streamline Your Mac Workspace: Mastering Window Minimization Techniques
Feeling overwhelmed by a cluttered Mac desktop? This guide provides several effective methods to minimize all open windows on your macOS device, improving efficiency and workspace clarity. We'll explore built-in macOS features and a helpful third-party application.
What Does "Minimize All Windows" Mean?
Minimizing all windows on your Mac clears your desktop of active application windows, giving you immediate access to files and shortcuts. This differs from Mission Control (or Exposé), which organizes windows without hiding them.
Closing vs. Minimizing: Key Differences
Closing windows permanently shuts down the application. Minimizing hides windows, keeping the apps running in the background. To close all windows simultaneously, use the keyboard shortcut Option-Command-W.
Method 1: Utilizing Mission Control for Organization
Mission Control is a powerful tool for managing multiple tasks and windows. It provides a structured overview of all your open apps, promoting a cleaner desktop. Access Mission Control via:
- Keyboard Shortcut: F3 (or fn F3 on some keyboards)
- Hot Corners: Configure a corner to activate Mission Control (see Method 3).
- Trackpad Gesture: Three-finger swipe up.
- Dock: Click the Mission Control icon in the Dock.
- Third-party apps: Various apps offer enhanced Mission Control functionality.
Method 2: Keyboard Shortcuts for Quick Minimization
macOS offers convenient keyboard shortcuts for window management:
-
Command M: Minimizes the currently active window. -
Control Down Arrow: Cycles through desktops or Spaces, useful for managing windows across multiple desktops.
Method 3: Leverage Hot Corners for Effortless Minimization
Hot Corners allow you to assign actions to screen corners. To set up a Hot Corner for minimizing windows:
- Go to System Settings > Desktop & Dock > Hot Corners.
- Select a corner and choose Mission Control or Desktop from the dropdown menu.

Method 4: Employing Trackpad Gestures
For a more intuitive approach, use trackpad gestures:
- Place your thumb and three fingers on the trackpad.
- Spread them outward to show the desktop. Pinch to restore windows.
Customize these gestures in System Settings > Trackpad > More Gestures. Ensure "Show Desktop" is enabled.

Method 5: Streamlining with Third-Party Apps (MacKeeper Example)
Third-party apps can enhance window management. MacKeeper's Login Items feature helps control startup applications, maintaining a clean desktop.
- Open MacKeeper and select Login Items.
- Scan for startup processes.
- Remove unnecessary items.

Conclusion
Mastering window minimization techniques significantly boosts Mac productivity. Experiment with the methods above – Mission Control, keyboard shortcuts, Hot Corners, trackpad gestures, or third-party apps – to find the workflow that best suits your needs. A clean desktop translates to a clearer mind and enhanced focus.
The above is the detailed content of All Windows on Mac? How to Collapse Them on MacBook Air/Pro?. For more information, please follow other related articles on the PHP Chinese website!
 How to Scroll-to-Top with Dynamic Island on iPhone 16, iPhone 15, & iPhone 14 ProMay 12, 2025 am 10:18 AM
How to Scroll-to-Top with Dynamic Island on iPhone 16, iPhone 15, & iPhone 14 ProMay 12, 2025 am 10:18 AMThe iPhone's "Back to Top" gesture is useful: Easily deal with dynamic islands iPhones have long provided a convenient “back to top” gesture: Just tap the top of the screen to quickly get back to the top of long text, email, or web pages. However, iPhone models equipped with Dynamic Island, such as the iPhone 14 Pro, iPhone 15 and iPhone 16 series, make this gesture slightly tricky. The Dynamic Island is located at the top of the screen and integrates a camera, microphone, and real-time information display for various applications (such as music playback, timer, or navigation). The problem is that when users habitually touch the top of the screen, it is easy to accidentally touch the dynamic island, thereby accidentally switching to the dynamic island.
 MacOS Sequoia 15 Release Candidate Available to Download NowMay 12, 2025 am 10:17 AM
MacOS Sequoia 15 Release Candidate Available to Download NowMay 12, 2025 am 10:17 AMmacOS Sequoia 15 release candidate is now available! Apple has released the macOS Sequoia 15 release candidate (RC) to Mac users involved in developers and public beta programs. At the same time, users of qualified device can also download iOS 18 RC, iPadOS 18 RC, watchOS 11 RC, tvOS 18 RC and visionOS 2 RC. If you have been waiting for the RC version or want to get the first to experience the version that will be released next Monday, you can now install macOS Sequoia RC through the developer beta or public beta program. Apple
 How to Stop Apple Music from Opening on Mac RandomlyMay 12, 2025 am 10:01 AM
How to Stop Apple Music from Opening on Mac RandomlyMay 12, 2025 am 10:01 AMMany Mac users find that the Apple Music app will open randomly and even play music without any action. This behavior of Apple Music randomly opening and playing music is very annoying to many Mac users. This article will explain why Apple Music is open randomly and provides four different solutions. Why does Apple Music open randomly? There are two main reasons why Apple Music apps are opened randomly on Mac: Unexpected keyboard or touch bar input: Inadvertent pressing of keyboard media buttons (such as play/pause, back/forward buttons) may cause Apple M to be
 MacOS Sequoia 15 Beta 7 Available for TestingMay 12, 2025 am 09:43 AM
MacOS Sequoia 15 Beta 7 Available for TestingMay 12, 2025 am 09:43 AMmacOS Sequoia 15 Beta 7 and iOS 18 Beta 7 Now Available for Testing Apple has released the seventh beta versions of its upcoming operating systems, including macOS Sequoia 15, iOS 18, iPadOS 18, watchOS 11, tvOS 18, and visionOS 2. The macOS Sequoi
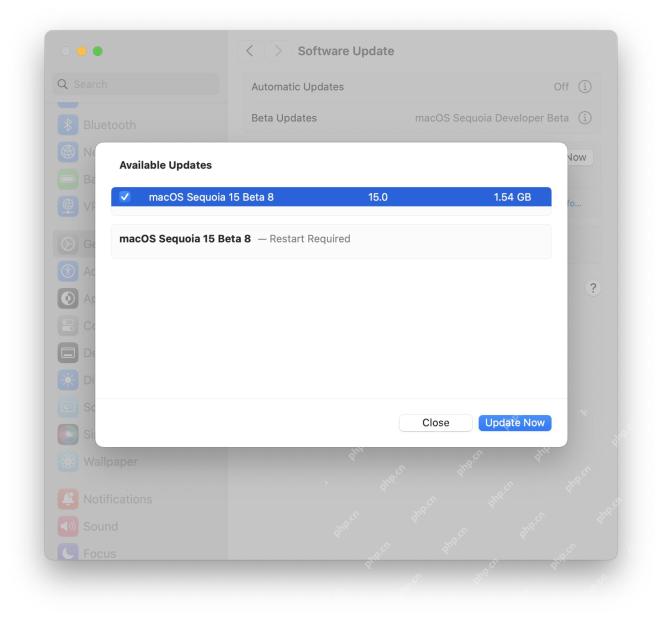 MacOS Sequoia 15 Beta 8 Available to DownloadMay 12, 2025 am 09:25 AM
MacOS Sequoia 15 Beta 8 Available to DownloadMay 12, 2025 am 09:25 AMmacOS Sequoia 15 Beta 8 is now available! Apple has released macOS Sequoia 15 beta 8 to users who sign up for the Developer Test Program. This version is consistent with the same available macOS Sequoia public beta 6. In addition, you can also find iOS 18 beta 8, iPadOS 18 beta 8, watchOS 11 beta 8, tvOS 18 beta 8 and visionOS 2 beta 8, as well as iOS 18.1 beta 3, iPadOS 18.1 beta 3 and macOS Sequoia 15.
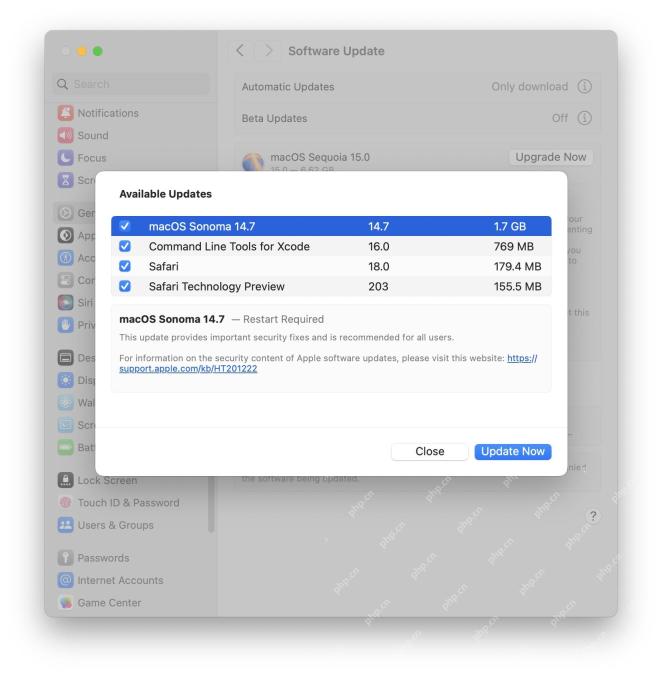 MacOS Sonoma 14.7 & MacOS Ventura 13.7 Updates Released with Security FixesMay 12, 2025 am 09:22 AM
MacOS Sonoma 14.7 & MacOS Ventura 13.7 Updates Released with Security FixesMay 12, 2025 am 09:22 AMApple Releases Security Updates for macOS Sonoma 14.7 and macOS Ventura 13.7 Apple has released important security updates for macOS Sonoma 14.7 and macOS Ventura 13.7. These updates are recommended for all users who haven't yet upgraded to the late
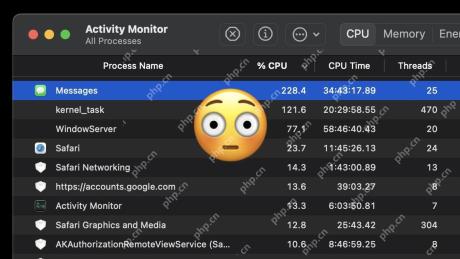 Quick Fix for Messages Slowing a MacMay 12, 2025 am 09:12 AM
Quick Fix for Messages Slowing a MacMay 12, 2025 am 09:12 AMHigh CPU usage and solutions for Mac version information applications The Mac version of the information application is convenient and easy to use. Mac users can communicate with other Macs, iPhones and iPads seamlessly, and even send text messages to Android users. However, the latest version of Mac information apps are known for randomly consuming a lot of CPU and slowing down Mac speed, even if the app is idle in the background. We have introduced a variety of tips to fix high CPU usage and related slow performance problems for Mac version information applications, but here we will introduce another quick trick to quickly fix the problem that information applications occupy a large amount of system resources when the Mac is idle.
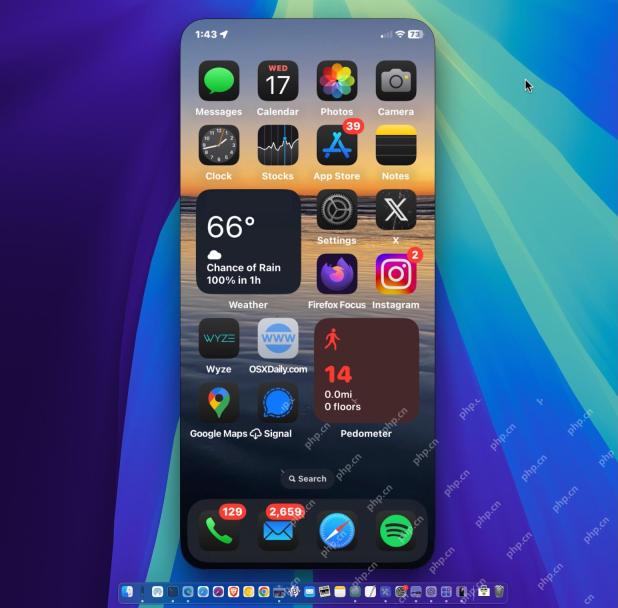 6 Features in macOS Sequoia You Will Actually UseMay 12, 2025 am 09:04 AM
6 Features in macOS Sequoia You Will Actually UseMay 12, 2025 am 09:04 AMmacOS Sequoia: Six new features worth trying! MacOS Sequoia has been officially released, and many new features are dazzling. This article will focus on six of the most practical and new features that are worthy of your experience to help you get started with Sequoia quickly. iPhone mirroring function: This is one of Sequoia's most important features! You can use your Mac's mouse and keyboard to directly control your iPhone. Just launch the iPhone mirroring app in the dock or app folder. Please note that your iPhone needs to be updated to iOS 18 or later to use this feature. Simple window tiling: Sequoia greatly improves window tiling


Hot AI Tools

Undresser.AI Undress
AI-powered app for creating realistic nude photos

AI Clothes Remover
Online AI tool for removing clothes from photos.

Undress AI Tool
Undress images for free

Clothoff.io
AI clothes remover

Video Face Swap
Swap faces in any video effortlessly with our completely free AI face swap tool!

Hot Article

Hot Tools

SecLists
SecLists is the ultimate security tester's companion. It is a collection of various types of lists that are frequently used during security assessments, all in one place. SecLists helps make security testing more efficient and productive by conveniently providing all the lists a security tester might need. List types include usernames, passwords, URLs, fuzzing payloads, sensitive data patterns, web shells, and more. The tester can simply pull this repository onto a new test machine and he will have access to every type of list he needs.

Dreamweaver Mac version
Visual web development tools

MinGW - Minimalist GNU for Windows
This project is in the process of being migrated to osdn.net/projects/mingw, you can continue to follow us there. MinGW: A native Windows port of the GNU Compiler Collection (GCC), freely distributable import libraries and header files for building native Windows applications; includes extensions to the MSVC runtime to support C99 functionality. All MinGW software can run on 64-bit Windows platforms.

SublimeText3 English version
Recommended: Win version, supports code prompts!

WebStorm Mac version
Useful JavaScript development tools






