Moving to a new phone? Learn how to transfer Microsoft Authenticator safely and easily! Our step-by-step guide covers cloud backup, manual transfer, and troubleshooting to keep your accounts secure. Get your MFA set up right!

Upgrading to a new phone is an exciting event, but transferring your Microsoft Authenticator app and its associated accounts can feel daunting. The Microsoft Authenticator app provides an extra layer of security to your accounts through multi-factor authentication (MFA), so ensuring a smooth transfer is crucial. This article provides a comprehensive guide on transferring your Microsoft Authenticator app to a new phone, outlining the recommended methods, troubleshooting tips, and considerations for a seamless transition without compromising security.
I. Understanding the Transfer Process:
The transfer process involves moving your enrolled accounts and their respective authentication credentials from your old phone to your new one. This generally involves:
Backup (If Available): Utilizing the app's built-in backup feature (if supported) on the old phone.
Restoration: Restoring the backup to the Microsoft Authenticator app on the new phone.
Account Re-Verification (If Necessary): Potentially needing to re-verify some accounts, especially those without cloud backup support.
II. Recommended Methods for Transferring Microsoft Authenticator:
Microsoft offers different approaches to transferring the Authenticator app, and the optimal method depends on your account types and the version of the app you are using.
A. Cloud Backup and Restore (Recommended for Microsoft Accounts and Some Third-Party Accounts):
This is the most convenient and recommended method for accounts that support cloud backup.
1. Enable Cloud Backup on Your Old Phone:
Open the Microsoft Authenticator App.
Go to Settings: Tap the menu icon (usually three lines or dots) and select "Settings."
Enable Cloud Backup: Look for an option like "Cloud backup" or "Backup & restore" and enable it. You'll likely be prompted to sign in with your Microsoft account. Note: Ensure the Microsoft account used for backup is secure and you remember the password.
2. Install Microsoft Authenticator on Your New Phone:
Download and install the Microsoft Authenticator app from the Apple App Store (iOS) or Google Play Store (Android).
3. Restore from Cloud Backup on Your New Phone:
Open the Microsoft Authenticator App.
Sign In with the Same Microsoft Account: You'll be prompted to sign in with the same Microsoft account you used to create the backup on your old phone.
Restore Accounts: The app will automatically detect the backup and prompt you to restore your accounts. Follow the on-screen instructions.
4. Verification (If Required): Some accounts might require you to re-verify your identity by entering a verification code sent to your email or phone number.
B. Export/Import Credentials (Less Common, Check App Version):
Some versions of the Authenticator app might offer an export/import feature that allows you to manually transfer credentials. Check your app version for this option. This method usually involves generating a QR code on the old phone and scanning it with the new phone. Follow the app's instructions for using this feature if it is available.
C. Manual Account Setup (Required for Some Accounts, Least Convenient):
If cloud backup or export/import is not available or doesn't work for a specific account, you'll need to set up the account manually on your new phone. This involves removing the old Authenticator entry from the account's security settings and adding it again with the new phone's Authenticator app.
1. Sign in to Your Account's Security Settings: Access the security settings of the account you want to transfer (e.g., Google, Facebook, Amazon).
2. Disable Two-Factor Authentication (Temporarily): Find the section related to two-factor authentication or multi-factor authentication and temporarily disable it.
3. Re-enable Two-Factor Authentication: Re-enable two-factor authentication, choosing the "Authenticator app" option.
4. Follow the Setup Instructions: The website or service will provide a new QR code or secret key. Scan the QR code or manually enter the secret key into the Microsoft Authenticator app on your new phone.
5. Verify the Account: Verify the account by entering the verification code generated by the Authenticator app.
III. Important Considerations and Troubleshooting:
Microsoft Account Security: Protect the Microsoft account used for cloud backup with a strong password and enable two-factor authentication for that account as well. This is crucial since your authenticator credentials are tied to it.
Account Recovery Options: Before transferring, ensure you have updated account recovery options (e.g., recovery email address, phone number) for all your important accounts. This will help you regain access if something goes wrong during the transfer.
Remove Accounts from the Old Phone: Once you've successfully transferred and verified all your accounts on the new phone, remove them from the Microsoft Authenticator app on the old phone to prevent unauthorized access. You can also uninstall the app from the old phone for added security.
Time Synchronization: Ensure the time on your new phone is synchronized correctly. Incorrect time settings can cause issues with generating valid verification codes.
-
Troubleshooting Issues:
Backup Fails to Restore: Check your internet connection and ensure you are using the correct Microsoft account. Try restarting both phones.
QR Code Not Scanning: Ensure the QR code is clear and properly displayed. Adjust the lighting or try a different scanning app.
Verification Code Invalid: Double-check the time synchronization on your new phone. If the problem persists, try manually entering the secret key instead of scanning the QR code.
Account Locked Out: Contact the service provider's support team for assistance with account recovery.
IV. Security Best Practices After the Transfer:
Monitor Account Activity: Keep an eye on your account activity logs to detect any suspicious sign-in attempts.
Update Passwords: Consider updating your passwords for your critical accounts, especially if you haven't changed them recently.
Report Lost or Stolen Phones: If your old phone is lost or stolen before you can remove the accounts from the Authenticator app, immediately report the incident to your service providers and change your passwords.
Regularly Review Security Settings: Review your security settings on all your important accounts to ensure your recovery options are up-to-date and that multi-factor authentication is enabled.
V. Conclusion:
Transferring your Microsoft Authenticator app to a new phone requires careful planning and execution. By following the recommended methods, considering the important factors, and implementing security best practices, you can ensure a smooth and secure transition. Choosing cloud backup whenever possible simplifies the process and minimizes the risk of losing access to your accounts. Remember to prioritize security throughout the transfer to protect your accounts from unauthorized access.
The above is the detailed content of How do you transfer Microsoft Authenticator to a new phone?. For more information, please follow other related articles on the PHP Chinese website!
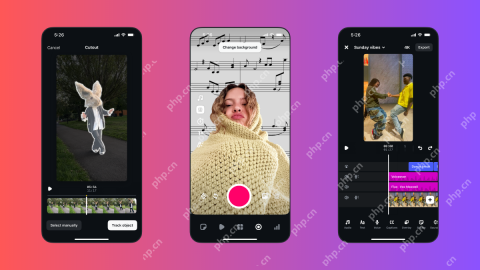 Instagram Just Launched Its Version of CapCutApr 30, 2025 am 10:25 AM
Instagram Just Launched Its Version of CapCutApr 30, 2025 am 10:25 AMInstagram officially launched the Edits video editing app to seize the mobile video editing market. The release has been three months since Instagram first announced the app, and two months after the original release date of Edits in February. Instagram challenges TikTok Instagram’s self-built video editor is of great significance. Instagram is no longer just an app to view photos and videos posted by individuals and companies: Instagram Reels is now its core feature. Short videos are popular all over the world (even LinkedIn has launched short video features), and Instagram is no exception
 Chess Lessons Are Coming to DuolingoApr 24, 2025 am 10:41 AM
Chess Lessons Are Coming to DuolingoApr 24, 2025 am 10:41 AMDuolingo, renowned for its language-learning platform, is expanding its offerings! Later this month, iOS users will gain access to new chess lessons integrated seamlessly into the familiar Duolingo interface. The lessons, designed for beginners, wi
 Blue Check Verification Is Coming to BlueskyApr 24, 2025 am 10:17 AM
Blue Check Verification Is Coming to BlueskyApr 24, 2025 am 10:17 AMBluesky Echoes Twitter's Past: Introducing Official Verification Bluesky, the decentralized social media platform, is mirroring Twitter's past by introducing an official verification process. This will supplement the existing self-verification optio
 Google Photos Now Lets You Convert Standard Photos to Ultra HDRApr 24, 2025 am 10:15 AM
Google Photos Now Lets You Convert Standard Photos to Ultra HDRApr 24, 2025 am 10:15 AMUltra HDR: Google Photos' New Image Enhancement Ultra HDR is a cutting-edge image format offering superior visual quality. Like standard HDR, it packs more data, resulting in brighter highlights, deeper shadows, and richer colors. The key differenc
 You Should Try Instagram's New 'Blend' Feature for a Custom Reels FeedApr 23, 2025 am 11:35 AM
You Should Try Instagram's New 'Blend' Feature for a Custom Reels FeedApr 23, 2025 am 11:35 AMInstagram and Spotify now offer personalized "Blend" features to enhance social sharing. Instagram's Blend, accessible only through the mobile app, creates custom daily Reels feeds for individual or group chats. Spotify's Blend mirrors th
 Instagram Is Using AI to Automatically Enroll Minors Into 'Teen Accounts'Apr 23, 2025 am 10:00 AM
Instagram Is Using AI to Automatically Enroll Minors Into 'Teen Accounts'Apr 23, 2025 am 10:00 AMMeta is cracking down on underage Instagram users. Following the introduction of "Teen Accounts" last year, featuring restrictions for users under 18, Meta has expanded these restrictions to Facebook and Messenger, and is now enhancing its
 Should I Use an Agent for Taobao?Apr 22, 2025 pm 12:04 PM
Should I Use an Agent for Taobao?Apr 22, 2025 pm 12:04 PMNavigating Taobao: Why a Taobao Agent Like BuckyDrop Is Essential for Global Shoppers The popularity of Taobao, a massive Chinese e-commerce platform, presents a challenge for non-Chinese speakers or those outside China. Language barriers, payment c
 How Can I Avoid Buying Fake Products On Taobao?Apr 22, 2025 pm 12:03 PM
How Can I Avoid Buying Fake Products On Taobao?Apr 22, 2025 pm 12:03 PMNavigating the vast marketplace of Taobao requires vigilance against counterfeit goods. This article provides practical tips to help you identify and avoid fake products, ensuring a safe and satisfying shopping experience. Scrutinize Seller Feedbac


Hot AI Tools

Undresser.AI Undress
AI-powered app for creating realistic nude photos

AI Clothes Remover
Online AI tool for removing clothes from photos.

Undress AI Tool
Undress images for free

Clothoff.io
AI clothes remover

Video Face Swap
Swap faces in any video effortlessly with our completely free AI face swap tool!

Hot Article

Hot Tools

Zend Studio 13.0.1
Powerful PHP integrated development environment

MantisBT
Mantis is an easy-to-deploy web-based defect tracking tool designed to aid in product defect tracking. It requires PHP, MySQL and a web server. Check out our demo and hosting services.

SublimeText3 Chinese version
Chinese version, very easy to use

SublimeText3 Linux new version
SublimeText3 Linux latest version

SecLists
SecLists is the ultimate security tester's companion. It is a collection of various types of lists that are frequently used during security assessments, all in one place. SecLists helps make security testing more efficient and productive by conveniently providing all the lists a security tester might need. List types include usernames, passwords, URLs, fuzzing payloads, sensitive data patterns, web shells, and more. The tester can simply pull this repository onto a new test machine and he will have access to every type of list he needs.






