Maximize Your Workspace: Mastering Mac Screen Rotation
Limited desk space? Rotating your Mac's screen to a vertical position is a game-changer. This simple adjustment frees up valuable real estate, making dual-monitor setups more comfortable and ideal for tasks like drafting lengthy documents or managing large spreadsheets. This guide will show you how to easily rotate your Mac screen and transform your workspace.

Streamlining Display Controls with DisplayBuddy
Simplify monitor and display adjustments with DisplayBuddy, a convenient app available on Setapp. Download it for direct control from your Mac's menu bar.
[Try DisplayBuddy Free](link to Setapp)
Why Rotate Your Mac Screen?
Screen rotation offers numerous advantages:
- Ergonomic Improvements: Optimize your workstation for better comfort and posture.
- Enhanced Workflow: Streamline coding, document creation, and data analysis.
- Creative Displays: Perfect for creating engaging information displays in waiting rooms or shops.
- Intuitive Design: Build more user-friendly designs.
- Device Mockups: Create full-screen previews of iPhone or iPad screens.
Remember, rotating the screen alters your mouse/trackpad behavior, requiring a brief adjustment period. However, the productivity gains are well worth it.
Pro Tip: For design projects, consider Mockuuups Studio for easy device mockup creation.
How to Rotate Your Mac Screen
Before you begin, remember:
- Not all displays support rotation.
- Physical rotation of your monitor may be necessary after software adjustment.
- Mouse/trackpad controls adapt to the new orientation.
- MacBook built-in displays cannot be rotated.
Ensure your software and drivers are updated to prevent compatibility issues.
Rotating on macOS Sonoma:
- Click the Apple menu.
- Select "System Settings."
- Choose "Displays" (select your external display if necessary).
- Click "Rotation" and select your desired orientation.

Your screen will briefly go black before refreshing in the new orientation.
Understanding Rotation Degrees:
| Rotation Setting | Outcome |
|---|---|
| Standard | Default horizontal orientation |
| 90° | Rotated one-quarter left (requires monitor rotation) |
| 180° | Horizontal, flipped upside down |
| 270° | Rotated one-quarter right (requires monitor rotation) |
Quick Rotation with DisplayBuddy
While macOS Settings are straightforward, DisplayBuddy offers a more streamlined approach, especially when adjusting multiple display settings. Access and modify settings directly from the menu bar.

Rotating on macOS Monterey and Earlier:
For older macOS versions, the "Rotation" option may be hidden. To reveal it:
- Hold down
Alt Command. - Open System Preferences.
- Click "Displays."
Restart the process if necessary. Note that this method may cause irreversible display issues.
Reverting to Normal Orientation:
To return to the standard horizontal orientation:
- Click the Apple menu.
- Select "System Settings > Displays."
- Choose "Standard" in the "Rotation" menu.
Troubleshooting Rotation Issues:
If screen rotation isn't working:
- Ensure an external monitor is connected.
- Check your macOS version (older versions may have limitations).
- Verify your monitor supports rotation.
Consider DisplayBuddy as a workaround if problems persist.
Embrace the Flexibility of Screen Rotation
Mac screen rotation empowers you to work efficiently with dual monitors, even in limited spaces. Utilize System Settings for compatible monitors, or leverage the convenience of DisplayBuddy for a more streamlined experience. For design projects, Mockuuups Studio simplifies mockup creation. Explore Setapp's 7-day free trial to access these and many other productivity-enhancing apps.
The above is the detailed content of How to rotate the screen on your Mac. For more information, please follow other related articles on the PHP Chinese website!
 System Preferences on Mac: How to Open & Use It on MacBook Air/Pro?May 07, 2025 am 10:37 AM
System Preferences on Mac: How to Open & Use It on MacBook Air/Pro?May 07, 2025 am 10:37 AMWhat is System Preferences on MacMacOS system preferences is a built-in app that allows users to control and customize their Mac’s settings. It’s a central software hub that manages many aspects, from display settings t
 Simple Ways to Make a Slideshow on a MacMay 07, 2025 am 10:27 AM
Simple Ways to Make a Slideshow on a MacMay 07, 2025 am 10:27 AMSlideshow making is a joyous activity that can release your inner artist. And when it comes to artistry, your Mac is your trusted partner. You can make slideshows on a Mac using Apple Photos, Preview, iMovie, or third-party apps.This
 Here's why Time Machine won't work with your external driveMay 07, 2025 am 10:25 AM
Here's why Time Machine won't work with your external driveMay 07, 2025 am 10:25 AMMac users relying on Time Machine went through a rough transition a few years ago when Apple migrated away from its long-used HFS format for encoding hard drives and SSDs to the modern, more capable, and more robust APFS format. During that changeov
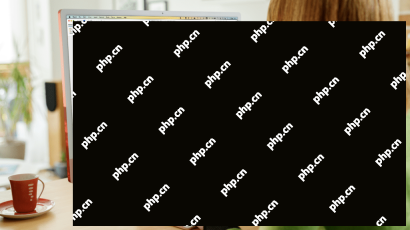 How to recover unsaved Word documents on a MacMay 07, 2025 am 10:21 AM
How to recover unsaved Word documents on a MacMay 07, 2025 am 10:21 AMFew computer-related disasters can drain the color from your face quicker than losing a document you’ve been busily working on. Whether your Mac crashed, froze, you forgot to save, or you accidentally clicked on delete, it can feel like an insta
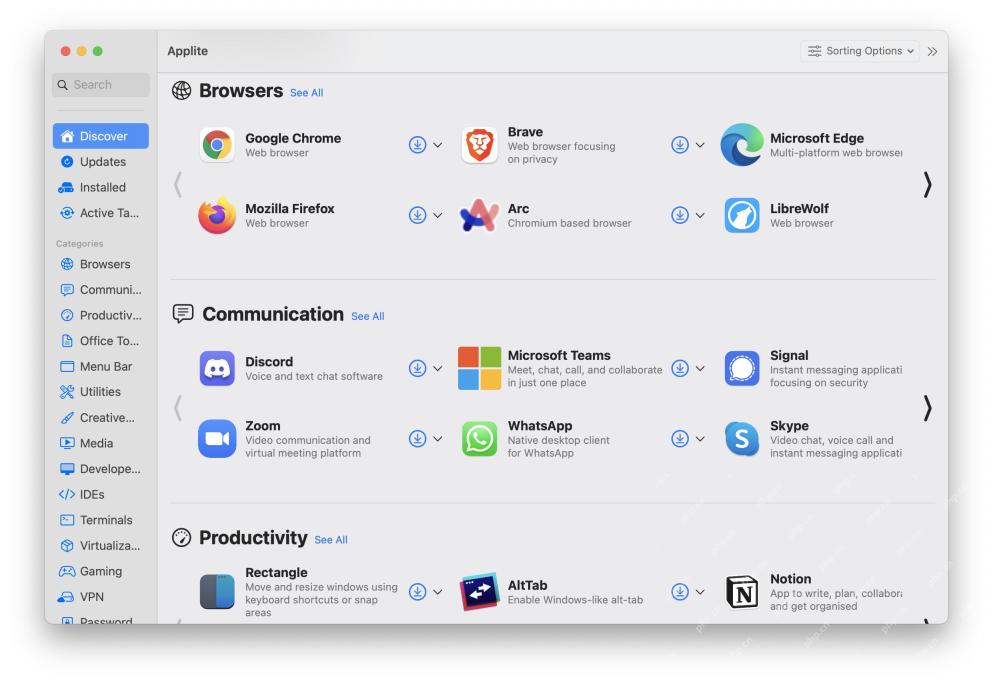 Install & Manage Homebrew Cask Apps on Mac Easily with AppliteMay 07, 2025 am 10:20 AM
Install & Manage Homebrew Cask Apps on Mac Easily with AppliteMay 07, 2025 am 10:20 AMApplite is a powerful free and open source MacOS application for streamlining the installation, updating, and management of third party apps using the Homebrew cask feature, without ever having to use the Terminal. Presented in an easy to use simple
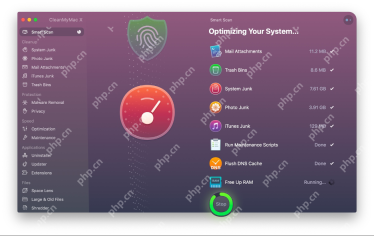 MacBooster vs CleanMyMac: Which Is Better & How to Choose Mac Cleaner?May 07, 2025 am 10:09 AM
MacBooster vs CleanMyMac: Which Is Better & How to Choose Mac Cleaner?May 07, 2025 am 10:09 AMMacBooster vs CleanMyMac: Features comparisonWhen selecting software to enhance the performance of your Apple computer, we recommend you consider the features each option offers. By doing so, you can effectively compare
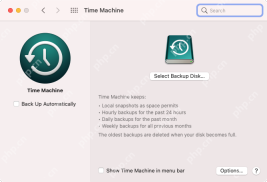 How to Use Recovery Mode on a Mac: A Complete GuideMay 07, 2025 am 10:08 AM
How to Use Recovery Mode on a Mac: A Complete GuideMay 07, 2025 am 10:08 AMMacs are well made machines, and macOS is a reliable operating system. Occasionally, though, things do wrong with Macs in ways that aren’t easy to fix. In those kinds of situations, the Mac Recovery mode can get you up
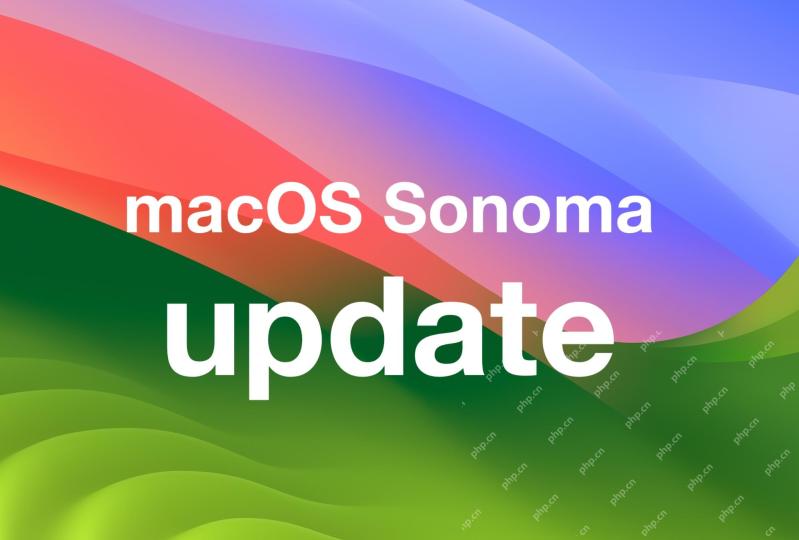 MacOS Sonoma 14.7.4 & MacOS Ventura 13.7.4 with Security Updates ReleasedMay 07, 2025 am 10:07 AM
MacOS Sonoma 14.7.4 & MacOS Ventura 13.7.4 with Security Updates ReleasedMay 07, 2025 am 10:07 AMmacOS Sonoma 14.7.4 and MacOS Ventura 13.7.4 are available as small software updates for Mac users running the Sonoma and Ventura operating systems. The updates focus on security enhancements, making them recommended for all Mac users running those o


Hot AI Tools

Undresser.AI Undress
AI-powered app for creating realistic nude photos

AI Clothes Remover
Online AI tool for removing clothes from photos.

Undress AI Tool
Undress images for free

Clothoff.io
AI clothes remover

Video Face Swap
Swap faces in any video effortlessly with our completely free AI face swap tool!

Hot Article

Hot Tools

Zend Studio 13.0.1
Powerful PHP integrated development environment

SecLists
SecLists is the ultimate security tester's companion. It is a collection of various types of lists that are frequently used during security assessments, all in one place. SecLists helps make security testing more efficient and productive by conveniently providing all the lists a security tester might need. List types include usernames, passwords, URLs, fuzzing payloads, sensitive data patterns, web shells, and more. The tester can simply pull this repository onto a new test machine and he will have access to every type of list he needs.

Dreamweaver CS6
Visual web development tools

Atom editor mac version download
The most popular open source editor

SublimeText3 Mac version
God-level code editing software (SublimeText3)






