This guide explores installing Linux on a MacBook, offering increased customization beyond macOS. It's particularly appealing for older Macs struggling with macOS updates or users seeking greater control and open-source software access.

Understanding Linux:
Linux, an open-source operating system, offers unparalleled flexibility and customization compared to Windows or macOS. Its numerous distributions ("distros") cater to various needs, from programming to gaming. Its compatibility with Intel and ARM-based Macs makes it a viable option for revitalizing older machines.
Why Choose Linux on Mac?
While macOS excels in user experience, Linux offers compelling advantages:
- Revitalize older Macs: Overcome performance limitations imposed by macOS updates.
- Performance boost: Linux's lighter resource usage improves hardware efficiency.
- Open-source software access: Utilize a vast library of free, open-source tools.
- Enhanced OS control: Install only necessary software, avoiding bloatware.
- Superior development environment: Benefit from broad programming language and package manager support.
Preparing Your Mac:
Before installation, crucial steps include:
- Data Backup: Protect your data using Time Machine or an external drive.
- Compatibility Check: Verify your Mac's compatibility with your chosen Linux distro (e.g., Fedora, Ubuntu). Ensure dual-booting support and driver availability.
- System Optimization (Optional): Use CleanMyMac X to remove unnecessary files and optimize your Mac's performance before partitioning your drive.

Consider ChronoSync Express for seamless file synchronization between macOS and Linux.

Creating a Bootable Linux USB:
- Download the Linux distro ISO.
- Prepare a USB drive (8GB recommended).
- Use a tool like balenaEtcher to create a bootable USB.
- Restart your Mac, hold Option, and select the USB drive. Many distros allow direct USB operation without installation.

Installing Linux:
- Open Disk Utility (Finder > Applications > Utilities).
- Select a volume, click the Partition icon.
- Add a partition, name it, choose a file system (e.g., ext4), adjust size, and click Apply.
- Restart, hold Option, and select the USB drive. Follow on-screen instructions.


For data recovery protection during the process, consider Disk Drill.

Conclusion:
Installing Linux on a Mac requires preparation, but the rewards—increased flexibility, performance, and control—are significant. Remember to explore various Linux distros and utilize the recommended apps for a smoother transition.
FAQ:
- Can I install Linux on a Mac? Yes, either dual-boot or complete installation.
- Is it legal? Yes, as long as you comply with licensing agreements.
- Can I install Linux on an M1 Mac? Yes, though more complex than on Intel Macs; projects like Asahi Linux are improving support.
The above is the detailed content of Easy steps to install Linux on Mac. For more information, please follow other related articles on the PHP Chinese website!
 System Preferences on Mac: How to Open & Use It on MacBook Air/Pro?May 07, 2025 am 10:37 AM
System Preferences on Mac: How to Open & Use It on MacBook Air/Pro?May 07, 2025 am 10:37 AMWhat is System Preferences on MacMacOS system preferences is a built-in app that allows users to control and customize their Mac’s settings. It’s a central software hub that manages many aspects, from display settings t
 Simple Ways to Make a Slideshow on a MacMay 07, 2025 am 10:27 AM
Simple Ways to Make a Slideshow on a MacMay 07, 2025 am 10:27 AMSlideshow making is a joyous activity that can release your inner artist. And when it comes to artistry, your Mac is your trusted partner. You can make slideshows on a Mac using Apple Photos, Preview, iMovie, or third-party apps.This
 Here's why Time Machine won't work with your external driveMay 07, 2025 am 10:25 AM
Here's why Time Machine won't work with your external driveMay 07, 2025 am 10:25 AMMac users relying on Time Machine went through a rough transition a few years ago when Apple migrated away from its long-used HFS format for encoding hard drives and SSDs to the modern, more capable, and more robust APFS format. During that changeov
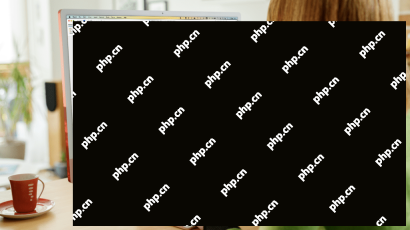 How to recover unsaved Word documents on a MacMay 07, 2025 am 10:21 AM
How to recover unsaved Word documents on a MacMay 07, 2025 am 10:21 AMFew computer-related disasters can drain the color from your face quicker than losing a document you’ve been busily working on. Whether your Mac crashed, froze, you forgot to save, or you accidentally clicked on delete, it can feel like an insta
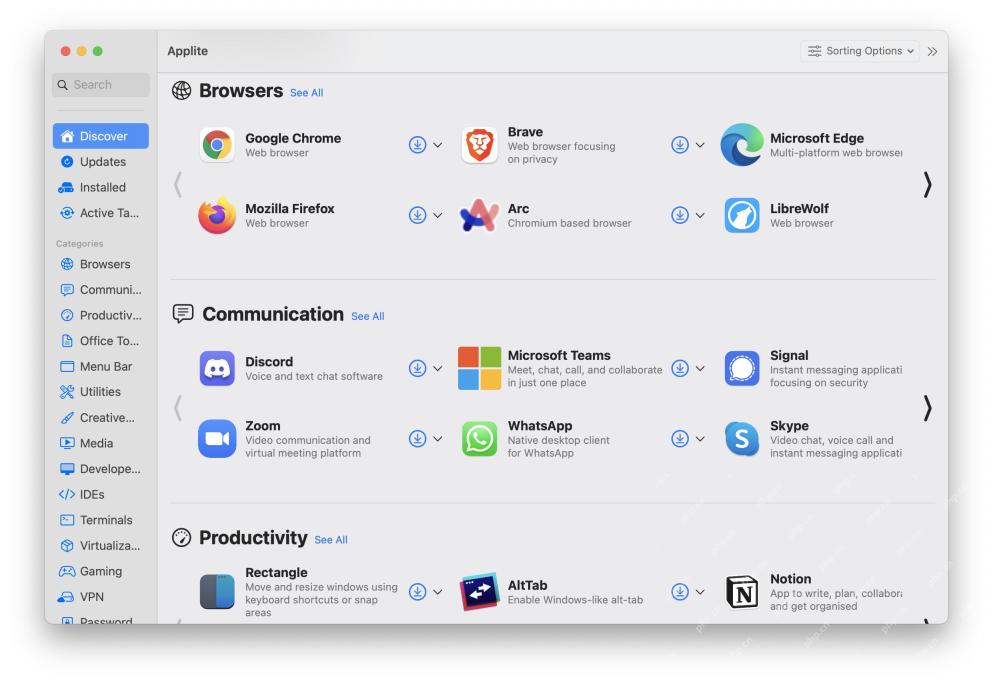 Install & Manage Homebrew Cask Apps on Mac Easily with AppliteMay 07, 2025 am 10:20 AM
Install & Manage Homebrew Cask Apps on Mac Easily with AppliteMay 07, 2025 am 10:20 AMApplite is a powerful free and open source MacOS application for streamlining the installation, updating, and management of third party apps using the Homebrew cask feature, without ever having to use the Terminal. Presented in an easy to use simple
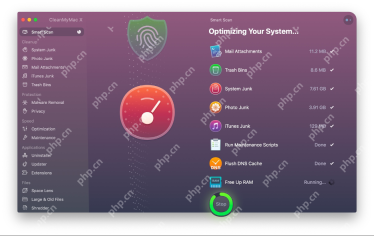 MacBooster vs CleanMyMac: Which Is Better & How to Choose Mac Cleaner?May 07, 2025 am 10:09 AM
MacBooster vs CleanMyMac: Which Is Better & How to Choose Mac Cleaner?May 07, 2025 am 10:09 AMMacBooster vs CleanMyMac: Features comparisonWhen selecting software to enhance the performance of your Apple computer, we recommend you consider the features each option offers. By doing so, you can effectively compare
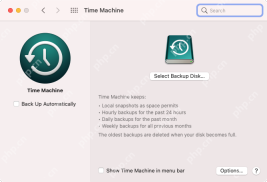 How to Use Recovery Mode on a Mac: A Complete GuideMay 07, 2025 am 10:08 AM
How to Use Recovery Mode on a Mac: A Complete GuideMay 07, 2025 am 10:08 AMMacs are well made machines, and macOS is a reliable operating system. Occasionally, though, things do wrong with Macs in ways that aren’t easy to fix. In those kinds of situations, the Mac Recovery mode can get you up
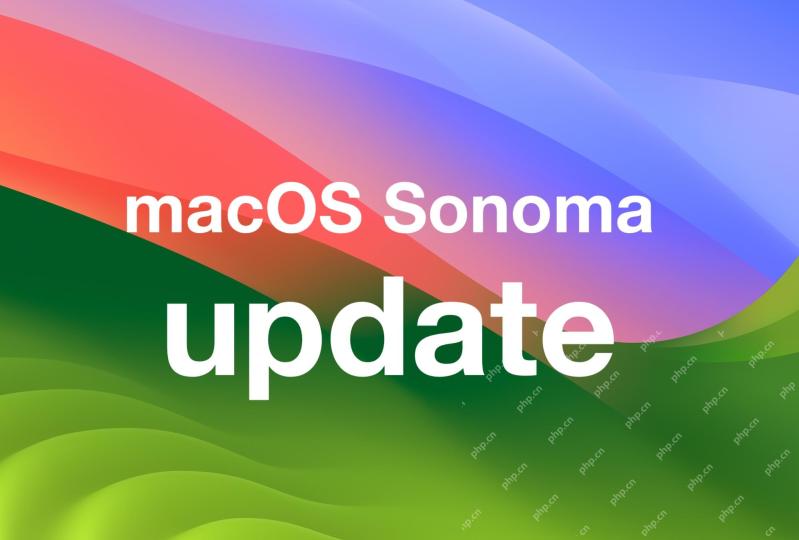 MacOS Sonoma 14.7.4 & MacOS Ventura 13.7.4 with Security Updates ReleasedMay 07, 2025 am 10:07 AM
MacOS Sonoma 14.7.4 & MacOS Ventura 13.7.4 with Security Updates ReleasedMay 07, 2025 am 10:07 AMmacOS Sonoma 14.7.4 and MacOS Ventura 13.7.4 are available as small software updates for Mac users running the Sonoma and Ventura operating systems. The updates focus on security enhancements, making them recommended for all Mac users running those o


Hot AI Tools

Undresser.AI Undress
AI-powered app for creating realistic nude photos

AI Clothes Remover
Online AI tool for removing clothes from photos.

Undress AI Tool
Undress images for free

Clothoff.io
AI clothes remover

Video Face Swap
Swap faces in any video effortlessly with our completely free AI face swap tool!

Hot Article

Hot Tools

Zend Studio 13.0.1
Powerful PHP integrated development environment

SecLists
SecLists is the ultimate security tester's companion. It is a collection of various types of lists that are frequently used during security assessments, all in one place. SecLists helps make security testing more efficient and productive by conveniently providing all the lists a security tester might need. List types include usernames, passwords, URLs, fuzzing payloads, sensitive data patterns, web shells, and more. The tester can simply pull this repository onto a new test machine and he will have access to every type of list he needs.

Dreamweaver CS6
Visual web development tools

Atom editor mac version download
The most popular open source editor

SublimeText3 Mac version
God-level code editing software (SublimeText3)






