Protecting your online passwords is paramount, especially given the escalating cyber threats. Reports show a significant rise in cyberattacks and data breaches, leaving your personal information vulnerable. This guide, with expert advice, details how to manage Mac passwords effectively, enhancing your online security.
How to Remove Your Mac Login Password
Disabling your Mac login password is straightforward using System Settings. Follow these steps:
- Access System Settings and navigate to Users & Groups.
- Enable Automatically log in as, selecting your desired account.
- Note: FileVault must be disabled for this feature. Go to Privacy & Security > FileVault > Turn Off.


Disabling the login password eliminates the login screen during startup.
Disabling the Sleep Password
While convenient, disabling the sleep password compromises security. However, if you prefer to disable it (macOS Ventura):
- Go to System Settings > Lock Screen.
- In "Require password after screen saver begins or display is turned off," select Never.

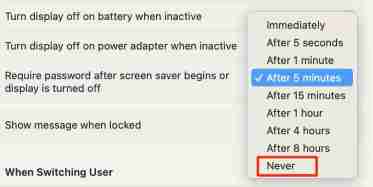
For macOS versions prior to Ventura:
- Go to System Settings > Privacy & Security > General.
- Uncheck "Require password [timescale] after sleep or screen saver begins".
Disabling Passwords When Switching Users
To disable the password when switching users, first remove the login password (as detailed in the first section). After disabling FileVault, change the default login account.
Unlocking Your Mac with Your Apple Watch
Using your Apple Watch to unlock your Mac offers a convenient alternative to passwords. Ensure your Apple Watch is set up correctly:
- Go to System Settings > Touch ID & Password / Login Settings.
- Enable the Apple Watch unlocking option. (Search "Apple Watch" if needed).


FileVault Encryption
For hard drive encryption, FileVault is recommended over individual passwords. It automatically encrypts data and eliminates the need for additional passwords. Enable it in System Settings > Privacy & Security > FileVault.
Changing Your Mac Password
While removing passwords is possible, maintaining a strong password is crucial for security. To change your password:
- Open System Settings and go to Users & Groups.
- Select your user, choose Change Password…, and follow the prompts.


Monitoring for Password Breaches
Regular password updates are essential. Use tools like MacKeeper's ID Theft Guard to monitor for data breaches:
- Open MacKeeper, navigate to Privacy > ID Theft Guard, and enable Data breach monitor.


To scan specific emails:
- Select Scan new email, enter your email address, and click Start Scan. Follow on-screen instructions to address any detected breaches.



Creating a Blank Password
Creating a user with a blank password isn't possible. Apple requires a password for all new users.
Conclusion
This guide provides methods for managing Mac passwords, balancing convenience with security. Remember, while removing passwords is an option, prioritizing robust security measures like FileVault and using tools like MacKeeper's ID Theft Guard is crucial for overall online protection.
The above is the detailed content of Everything you need to know about removing your Mac's login password. For more information, please follow other related articles on the PHP Chinese website!
 macOS Beta: The Sequoia 15.5 beta 3 is now available. Here's how to get itApr 27, 2025 pm 06:05 PM
macOS Beta: The Sequoia 15.5 beta 3 is now available. Here's how to get itApr 27, 2025 pm 06:05 PMmacOS Sequoia: Deeply exploring the beta version In September 2024, macOS Sequoia officially landed on Mac computers, but its beta beta version development continues. Registered developers or public beta test users can continue to receive the latest updates and experience new features that have not been released publicly. This article will explain in detail the contents of the latest version of Sequoia Beta, how to obtain, install steps, and potential risk avoidance. If you prefer to use the latest official version of macOS Sequoia, please refer to how to update your Mac system. In the past, the developer beta version was only for developers who paid to join the Apple Developer Program (costs at $99/£79). However, in recent days
 How to avoid being scammed by a toll-collection SMS and similar smishing attemptsApr 27, 2025 pm 06:03 PM
How to avoid being scammed by a toll-collection SMS and similar smishing attemptsApr 27, 2025 pm 06:03 PMA wave of "toll-fee SMS scams" is currently sweeping across America. Many state governments have warned residents about text messages from unknown numbers demanding payment for allegedly unpaid tolls. The scam's credibility stems from the
 How to make your Mac text larger on a big displayApr 27, 2025 pm 05:59 PM
How to make your Mac text larger on a big displayApr 27, 2025 pm 05:59 PMConnecting your Mac to a large HDTV offers access to a wide array of audio-visual apps and streaming services, all within the secure macOS environment. However, a common issue arises: tiny interface elements on the external display, making them diff
 How to stop display static after waking your Mac's monitorApr 27, 2025 pm 05:57 PM
How to stop display static after waking your Mac's monitorApr 27, 2025 pm 05:57 PMReaders have intermittently reported static interference after external monitors wake up from sleep, but we recently received a new report: This problem occurred on every monitor of a couple. They found no rules, and like previous readers, turning off the monitor and then turning it on can solve the problem. Although there is no universal answer, research shows that the problem may lie in the connection line or protocols transmitted on the connection line. Depending on the model of your Mac and monitor you are using, you can easily troubleshoot problems. HDCP (High Bandwidth Digital Content Protection) protocol after all HDMI or DisplayPort compliant devices (including use via Thunderbolt or USB)
 How to type a hashtag (#) on your MacApr 27, 2025 pm 05:53 PM
How to type a hashtag (#) on your MacApr 27, 2025 pm 05:53 PMThe hashtag (#) symbol, also known as the pound sign or octothorpe, has become ubiquitous thanks to social media. Typing it on a Mac, however, depends on your keyboard layout. U.S. Keyboard Layout: Simply press Shift 3. U.K. Keyboard Layout: Pr
 If you think your Mac has a virus this is how to remove it for freeApr 27, 2025 pm 05:52 PM
If you think your Mac has a virus this is how to remove it for freeApr 27, 2025 pm 05:52 PMThis guide helps you identify and remove malware from your Mac, offering free solutions. Many websites promoting Mac malware removal are actually selling antivirus software, but this guide provides unbiased advice. We'll use "malware" and
 How to speed up a slow MacApr 27, 2025 pm 05:50 PM
How to speed up a slow MacApr 27, 2025 pm 05:50 PMBoost Your Mac's Performance: Simple Tips & Tricks Yearning for a faster Mac but hesitant about the cost of a new one? Don't worry! This guide offers straightforward ways to significantly improve your current Mac's speed and efficiency. We'll ex
 I'm a Mac power user. These five tips will turn you into one tooApr 27, 2025 pm 05:40 PM
I'm a Mac power user. These five tips will turn you into one tooApr 27, 2025 pm 05:40 PMUnlock Your Mac's Full Potential: Five Essential Upgrades for Power Users Your Mac is a powerhouse right out of the box, but to truly maximize its capabilities, you need to go beyond the basics. This guide reveals five key areas to enhance your Mac e


Hot AI Tools

Undresser.AI Undress
AI-powered app for creating realistic nude photos

AI Clothes Remover
Online AI tool for removing clothes from photos.

Undress AI Tool
Undress images for free

Clothoff.io
AI clothes remover

Video Face Swap
Swap faces in any video effortlessly with our completely free AI face swap tool!

Hot Article

Hot Tools

SublimeText3 English version
Recommended: Win version, supports code prompts!

ZendStudio 13.5.1 Mac
Powerful PHP integrated development environment

Safe Exam Browser
Safe Exam Browser is a secure browser environment for taking online exams securely. This software turns any computer into a secure workstation. It controls access to any utility and prevents students from using unauthorized resources.

SublimeText3 Chinese version
Chinese version, very easy to use

EditPlus Chinese cracked version
Small size, syntax highlighting, does not support code prompt function







