Home >System Tutorial >MAC >How to Delete Duplicate Photos on Mac?
How to Delete Duplicate Photos on Mac?
- William ShakespeareOriginal
- 2025-02-25 17:19:08214browse
Digital clutter is a common problem, especially with photos. Most people take numerous shots from similar angles, leading to a proliferation of duplicate images across their devices and Mac. This article provides several methods to identify and remove these redundant photos, freeing up valuable storage space and improving Mac performance.
Duplicate photos accumulate over time, slowing down your Mac and consuming storage. They're not confined to the Pictures folder; they often reside in Downloads, Documents, and even on your Desktop. Locating them manually can be tedious.
Methods for Finding and Removing Duplicate Photos on Mac:
There are three primary approaches: manual deletion, using the built-in Photos app, and employing a dedicated tool like MacKeeper.
1. Utilizing the Photos App (macOS Ventura and later):
The Photos app simplifies the process by automatically detecting duplicate images. To merge duplicates:
- Open the Photos app and select "Duplicates" in the sidebar.
- Select the duplicates you wish to merge. You can merge photos within a single row or across multiple rows simultaneously.
- Click "Merge Photos." The original image is retained, while duplicates are deleted.



2. Manual Removal with Finder's Smart Folders:
Finder's Smart Folders feature allows you to filter files based on criteria, aiding in duplicate identification.
- Open Finder, go to "File > New Smart Folder."
- Choose "This Mac," click " ," select "Kind" as "Image" in the drop-down menus. Sorting by "Name" can be helpful.
- Select and delete unwanted images using "Move to Trash."


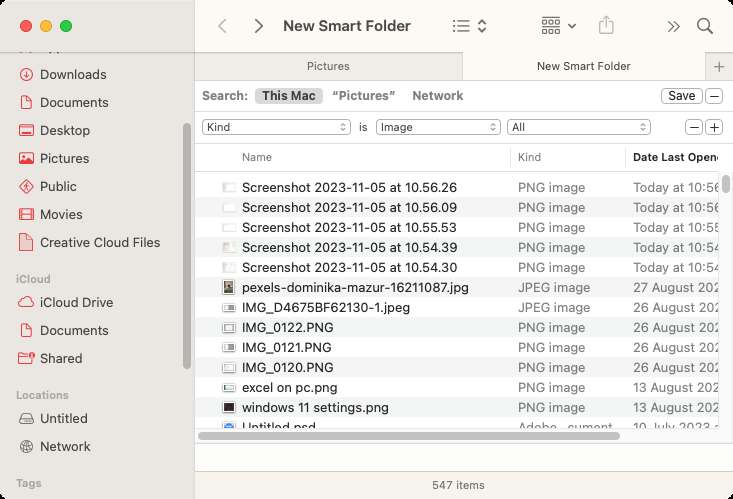

3. Automated Removal with MacKeeper:
MacKeeper's Duplicates Finder offers a more efficient solution, identifying not only exact duplicates but also similar images and videos, regardless of location.
- Download and install MacKeeper. Select "Duplicates Finder."
- Click "Start Scan."
- After the scan, select items for removal and click "Remove Selected."




Frequently Asked Questions:
- Mass Deletion: MacKeeper's Duplicates Finder is the most efficient method for mass deletion.
- Similar Photos: MacKeeper's Duplicates Finder excels at finding both exact and similar images. The Photos app and Finder's Smart Folders are less effective for this.
- iPhoto: iPhoto is outdated; use the Photos app or MacKeeper. Manual deletion in iPhoto is risky due to the potential for accidental removal of the wrong file.
Conclusion:
Regularly removing duplicate photos is crucial for maintaining optimal Mac performance and storage space. While manual methods and the Photos app are options, MacKeeper's Duplicates Finder provides the most comprehensive and efficient solution for identifying and removing both exact and similar duplicate images and videos.
The above is the detailed content of How to Delete Duplicate Photos on Mac?. For more information, please follow other related articles on the PHP Chinese website!

