The Windows Start menu: Your gateway to apps, files, and more. Mastering its customization unlocks significant productivity gains. This guide explores both built-in and third-party options for personalizing your Start menu experience.
Personalizing the Windows Start Menu
Begin by right-clicking any app in the Start menu and selecting "Pin to Start." This adds the app shortcut to the main Start menu pane for quicker access. Pinned apps are easily rearranged via drag-and-drop. To remove an app, right-click and choose "Unpin from Start."

For deeper customization, navigate to Windows Settings > Personalization > Start. Choose from three pre-set layouts, each offering different combinations of pinned apps and recent file/folder access.
Toggle switches control the visibility of recently installed apps, frequently used apps, recent files and folders, Microsoft tips, and notifications. Adjust these to your preferred level of menu clutter.

Under "Folders," select which folders (Documents, Pictures, Videos) appear directly on the main Start menu pane for quick access to frequently used locations.
Finally, adjust the Start menu button's position (centered or left-aligned) via Personalization > Taskbar > Taskbar behaviors and Taskbar alignment. To revert to default settings, go to Settings > Personalization > Start and click "Default."
Replacing the Windows Start Menu
For extensive Start menu customization, consider third-party software. These tools allow for complete overhauls without risking system instability; simply uninstall to restore the default Start menu.
Stardock Start11 offers extensive customization options, including classic Windows styles. A one-time fee of $9.99 applies (free trial available). It allows adjustments to layout, color, transparency, and taskbar integration. You can even reposition the Start menu and taskbar, including pinning them to the top of the screen.

Rainmeter provides comprehensive customization, extending beyond the Start menu and taskbar to the entire desktop. It's free and offers pixel-perfect control. While more complex to master, numerous user-created skins provide a great starting point.

Both Start11 and Rainmeter enable dramatic transformations of your Windows desktop, prioritizing easy access to your most-used apps, files, and features.
The above is the detailed content of How to customize (or replace) the Windows Start menu. For more information, please follow other related articles on the PHP Chinese website!
 R.E.P.O. Unity Crash Error: Here Are Some Effective Fixes!Apr 10, 2025 pm 06:02 PM
R.E.P.O. Unity Crash Error: Here Are Some Effective Fixes!Apr 10, 2025 pm 06:02 PMTroubleshooting the R.E.P.O. Unity Crash Error (2022.3.21f1_bf09ca542b87) Experiencing the frustrating R.E.P.O. Unity crash error 2022.3.21f1_bf09ca542b87? This guide provides effective solutions to get your game running smoothly. Understanding the E
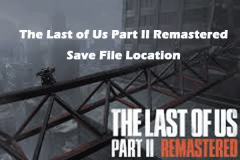 Where Is The Last of Us Part II Remastered Save File LocationApr 10, 2025 pm 12:31 PM
Where Is The Last of Us Part II Remastered Save File LocationApr 10, 2025 pm 12:31 PMThis guide explains how to locate and recover save files for The Last of Us Part II Remastered. We'll cover save file locations and recovery methods, ensuring your progress isn't lost. Save File Locations for The Last of Us Part II Remastered Save g
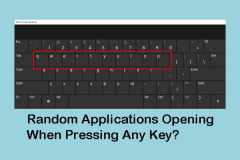 Random Applications Opening When Pressing Any Key: Fix GuideApr 10, 2025 pm 12:29 PM
Random Applications Opening When Pressing Any Key: Fix GuideApr 10, 2025 pm 12:29 PMKeyboard failure causes the program to open randomly? This article will provide some practical ways to solve this problem and get your computer back to normal working state. How to prevent the keyboard from automatically opening the program? The keyboard is a key tool for computers to enter commands, but sometimes the keyboard fails, such as pressing any key will open the application randomly. To solve this problem, you can try the following: Step 1: Use the on-screen keyboard to check for stuck keys First, check if there are keys stuck on the keyboard. Since it is difficult to directly identify stuck keys, you can turn on the on-screen keyboard to check. Step 1: Enter "Screen Keyboard" in the search box and select the correct option to launch it. Step 2: If any key press (such as Windows key, Ctrl key or
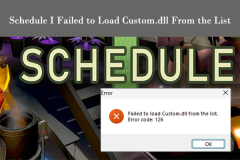 Fix Schedule I Failed to Load Custom.dll From the List Error 126Apr 10, 2025 pm 12:26 PM
Fix Schedule I Failed to Load Custom.dll From the List Error 126Apr 10, 2025 pm 12:26 PMTroubleshooting "Schedule I Failed to Load custom.dll" Error (Code 126) The error "Schedule I failed to load custom.dll from the list" (error code 126) prevents players from launching the Schedule I video game. This often stems fr
 The Last of Us Part 2 Remastered Audio Not Working, Top 5 WaysApr 10, 2025 pm 12:25 PM
The Last of Us Part 2 Remastered Audio Not Working, Top 5 WaysApr 10, 2025 pm 12:25 PMTroubleshooting Audio Issues in The Last of Us Part 2 Remastered on PC Many players are experiencing audio problems with The Last of Us Part 2 Remastered on their PCs. This guide offers several solutions to fix this frustrating issue, ranging from s
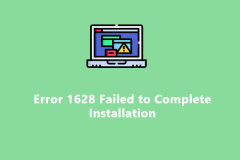 Easily Fixed - Error 1628 Failed to Complete InstallationApr 10, 2025 pm 12:19 PM
Easily Fixed - Error 1628 Failed to Complete InstallationApr 10, 2025 pm 12:19 PMTroubleshooting Error 1628: Failed to Complete Installation Encountering installation, repair, or update errors is common. This guide addresses error 1628 ("failed to complete installation," "failed to complete script based install,&q
 Guide to Fix Last of Us Part II Remastered Autosave Not WorkingApr 10, 2025 pm 12:15 PM
Guide to Fix Last of Us Part II Remastered Autosave Not WorkingApr 10, 2025 pm 12:15 PMThe Last of Us Part II Remastered, released on PS5 in 2024 and subsequently on PC, has unfortunately presented some players with a frustrating autosave malfunction. This guide offers several solutions to resolve the "Last of Us Part II Remaster
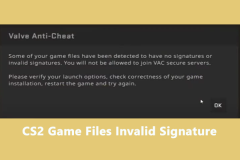 Top 5 Simple Fixes for CS2 Game Files Invalid SignatureApr 10, 2025 pm 12:11 PM
Top 5 Simple Fixes for CS2 Game Files Invalid SignatureApr 10, 2025 pm 12:11 PMCounter-Strike 2 (CS2) "Invalid Signature" Error: Troubleshooting Guide The dreaded "CS2 game files invalid signature" error can prevent you from accessing VAC-secured servers. This guide offers several solutions to resolve this


Hot AI Tools

Undresser.AI Undress
AI-powered app for creating realistic nude photos

AI Clothes Remover
Online AI tool for removing clothes from photos.

Undress AI Tool
Undress images for free

Clothoff.io
AI clothes remover

AI Hentai Generator
Generate AI Hentai for free.

Hot Article

Hot Tools

mPDF
mPDF is a PHP library that can generate PDF files from UTF-8 encoded HTML. The original author, Ian Back, wrote mPDF to output PDF files "on the fly" from his website and handle different languages. It is slower than original scripts like HTML2FPDF and produces larger files when using Unicode fonts, but supports CSS styles etc. and has a lot of enhancements. Supports almost all languages, including RTL (Arabic and Hebrew) and CJK (Chinese, Japanese and Korean). Supports nested block-level elements (such as P, DIV),

SublimeText3 Linux new version
SublimeText3 Linux latest version

MantisBT
Mantis is an easy-to-deploy web-based defect tracking tool designed to aid in product defect tracking. It requires PHP, MySQL and a web server. Check out our demo and hosting services.

SublimeText3 Chinese version
Chinese version, very easy to use

Safe Exam Browser
Safe Exam Browser is a secure browser environment for taking online exams securely. This software turns any computer into a secure workstation. It controls access to any utility and prevents students from using unauthorized resources.





