Home >Web Front-end >JS Tutorial >Creating a Visualization App Using the Google Charts API and AngularJS
Creating a Visualization App Using the Google Charts API and AngularJS
- Jennifer AnistonOriginal
- 2025-02-22 09:44:18793browse
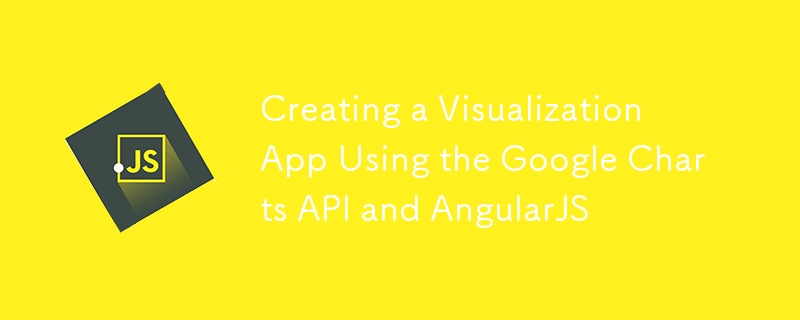
Core points
- AngularJS, Google's popular JavaScript framework, can be used to build dynamic visual applications that leverage the Google Charts API. Angular's two-way binding feature allows charts to change dynamically based on data and user input.
- Creating a visual application with AngularJS involves several steps, such as setting up Angular, building an application, and creating a chart. This process requires writing code in HTML and JavaScript, using Angular's MVC design pattern, and integrating the Google Charts API for visualization.
- The Google Charts API provides a variety of chart customization options, including changing colors, fonts, and grid lines. It also provides interactive features such as triggering events when a user selects an item on a chart. To use Google Charts with AngularJS, developers can use the angular-google-charts package.
JavaScript is everywhere these days. Many useful JavaScript frameworks, such as Ember.js, Backbone.js, etc., are changing the face of the Web. One of the most popular frameworks is AngularJS developed by Google. This article is the first in a series of three articles that will teach you how to build visual applications using AngularJS. The sample application will use the Google Charts API to visualize data. We will use one of Angular's amazing two-way binding features to make our charts change dynamically based on data and user input. Before we get started, let's first understand how to use the Google Charts API. For this application, we will stick with some basic charts such as line charts, pie charts, etc.
Google Charts
From the Google Charts documentation, the following examples quickly review how to use the Google Charts API. The first script loads the AJAX API. In the second script, the first line loads the Visualization API and linechart packages. The second line sets a callback function that runs when the Google Visualization API is loading. The callback function creates a data table, sets up some chart options, instantiates our chart and creates the chart.
<code class="language-javascript"> <div id="chart_div" style="width: 900px; height: 500px;"></div></code>
If you are not familiar with this API, or need a review, I recommend you read the Google Charts documentation.
AngularJS
Before starting to use Angular, you should:
- Install Node.js
- Clone seed project from GitHub
Navigate from the terminal to the seed project and enter the following command:
<code class="language-bash">cd angular-seed node scripts/web-server.js</code>
You should see the following message output to the console:
<code>HTTP Server running at http://localhost:8000/</code>
At this point, you can view the demo page by navigating to http://localhost:8000/app/index.html.
Angular uses MVC (Model-View-Controller) design mode. In this tutorial, we will focus on controllers. Currently, the controller can be considered as logic that processes specific parts of the page and renders data using views. Once we start writing the application, we will have a better understanding of what the controller is. Now, let's take a look at the Angular seed project. It is an Angular application template on which we will build our application. In the Angular seed project, navigate to app/js. There we can see controllers, instructions, applications, filters, and services. These are what we will use when we create the application.
Build the application
Replace the code in index.html with the following code:
<code class="language-javascript"> <div id="chart_div" style="width: 900px; height: 500px;"></div></code>
Controller
As mentioned earlier, the controller contains logic for processing specific parts of the page. In the previous code example, please note the following line:
<code class="language-bash">cd angular-seed node scripts/web-server.js</code>
This div has an ng-controller attribute with a value of MyCtrl1. MyCtrl1 is the name of the controller function found in the file app/js/controllers.js. The ng-controller attribute is called the directive . Angular directive is used to enhance HTML, and ng-controller directive is used to set controllers for specific parts of a page. {{name}} is a variable used to pass data from the controller to the view. Now, the question is how to access the variable name inside the MyCtrl1 controller. This is where $scope comes into play. $scope is an object that acts as a communication mechanism between the controller and the view. Check the modified controllers.js code below:
<code>HTTP Server running at http://localhost:8000/</code>
In the previous code, we were passing $scope as parameter and setting the variable name. Now, just restart the Node.js server with the following command.
<code class="language-html"><!DOCTYPE html>
<meta charset="utf-8">
<title>My AngularJS App</title>
<div ng-controller="MyCtrl1">{{name}}</div>
</code>
Now, point the browser URL to http://localhost:8000/app/index.html and the name should be displayed.
Create a chart
Now, let's draw some charts. First, include the Ajax API in index.html.
<code class="language-html"><div ng-controller="MyCtrl1">{{name}}</div></code>
Next, modify the div in index.html as shown below.
<code class="language-javascript">'use strict';
/* Controllers */
angular.module('myApp.controllers', []).
controller('MyCtrl1', ['$scope',
function($scope) {
$scope.name = 'Jay';
}
])
.controller('MyCtrl2', [
function() {
}
]);</code>
Load the Visualization API and linechart package in controllers.js.
<code class="language-bash">node scripts/web-server.js</code>
After loading the package, we need to initialize our Angular application.
<code class="language-html"></code>
angular.bootstrap is a global API for manually starting Angular applications. Just copy and paste the Google Chart creation code into the controller function, and this is our final result:
<code class="language-html"><div ng-controller="MyCtrl1" id="chartdiv"></div></code>
Edit index.html and remove ng-app="myApp" from the html tag before running the code. ng-app uses application boot elements. However, since we already do this in the controller code (using the following line of code), we can remove it from the HTML.
<code class="language-javascript">google.load('visualization', '1', {packages:['corechart']});</code>
Restart the Node server and visit http://localhost:8000/app/index.html. You should see a line chart based on our virtual data.
Conclusion
In this part of this tutorial, we focus on Angular controllers. In the next article, we will focus on the use of directives and $scope. At the same time, all the code in this article can be found on GitHub.
FAQ (FAQ) for creating visual applications using Google Charts API and AngularJS
How to customize the appearance of Google Charts?
The Google Charts API provides a wide range of customization options that allow you to modify the appearance of a chart. You can change colors, fonts, grid lines, and more. To customize the chart, you need to modify the options object in the chart draw() method. For example, to change the title of a chart, you can use the following code:
<code class="language-javascript"> <div id="chart_div" style="width: 900px; height: 500px;"></div></code>
Remember that options objects can contain many properties that allow you to customize your chart extensively.
How to add interactivity to Google Charts?
The Google Charts API provides multiple ways to add interactivity to charts. One of the most common methods is to use the "select" event, which is triggered when the user selects an item on the chart. You can add an event listener to the chart that listens for the "select" event and performs an action when triggered. Here is an example:
<code class="language-bash">cd angular-seed node scripts/web-server.js</code>
In this example, when the user selects an item on the chart, an alert box appears showing the selected item value.
How to use Google Charts with AngularJS?
To use Google Charts with AngularJS, you can use the angular-google-charts package. This package provides a set of AngularJS directives that enable you to easily integrate Google Charts into your AngularJS application. To install the package, you can use the following command:
<code>HTTP Server running at http://localhost:8000/</code>
After installing the package, you can use the instructions provided by the package to create and customize the charts.
How to connect multiple DataTables in Google Charts?
You can use the google.visualization.data.join() method to connect multiple DataTables in Google Charts. This method takes three DataTables as parameters: the first DataTable, the second DataTable, and the key column of each DataTable. This method returns a new DataTable containing rows in two DataTables whose key column values match. Here is an example:
<code class="language-html"><!DOCTYPE html>
<meta charset="utf-8">
<title>My AngularJS App</title>
<div ng-controller="MyCtrl1">{{name}}</div>
</code>
In this example, dataTable1 and dataTable2 are connected on the first column of each DataTable.
What types of charts can I create using Google Charts?
The Google Charts API supports various chart types, including line charts, bar charts, pie charts, scatter charts, area charts, and more. Each chart type is represented by a specific class in the API, and you can create a chart by creating instances of the corresponding class. For example, to create a line chart, you can use the following code:
<code class="language-html"><div ng-controller="MyCtrl1">{{name}}</div></code>
In this example, a new line chart is created and displayed in an HTML element with ID "chart_div".
The above is the detailed content of Creating a Visualization App Using the Google Charts API and AngularJS. For more information, please follow other related articles on the PHP Chinese website!
Related articles
See more- An in-depth analysis of the Bootstrap list group component
- Detailed explanation of JavaScript function currying
- Complete example of JS password generation and strength detection (with demo source code download)
- Angularjs integrates WeChat UI (weui)
- How to quickly switch between Traditional Chinese and Simplified Chinese with JavaScript and the trick for websites to support switching between Simplified and Traditional Chinese_javascript skills

