Quick Link
- Time-based automation trigger
- Position-based automation trigger
- Automated triggers when using Apple Pay
- Automated triggering when connecting to Bluetooth or Wi-Fi
- Trigger automation with AirTag or other NFC tags
- Triggered automation when opening the application
- Trigger automation through battery level or charger
- Trigger automation through focus mode
Automation is like magic. It's really satisfying to unlock the door automatically when you get home, or play your favorite playlist when you start driving. There are surprisingly many ways you can trigger automation on your iPhone.
-
Time-based automation trigger
One of the easiest automations you can run on your iPhone is the automation of performing specific actions at a set time. For example, you might want the Duolingo app to open every day at 8 a.m. to remind you of the next set of classes.
Open the Shortcuts app and click the Automation tab at the bottom of the screen. Click the “ ” (plus) icon in the upper right corner of the screen to create a new automation.

Select "Time". Select Sunset or Sunrise, or select Time and set the time you want. Select "Daily" to run the automation every day. Click "Wednesday" to select the specific day of week that automation will run by selecting or deselecting the weekday. Click "Monthly" to make the automation repeat on the same day of each month.

Select "Run Now", otherwise you must click Confirm to open your application. Turn off Runtime Notifications because when the application opens, you know that automation is running. Click "Next" in the upper right corner. You can now select one of the shortcuts you created earlier, select the preset option, or select New Blank Automation to create a new shortcut.

For example, you can use the Open App operation to open a specific application at 8 a.m. every day, or use the Set Focus Mode operation to open a specific focus mode at the same time every day.
You can also use other time-based triggers to automate, including "alarm clock", which triggers when the alarm goes, pauses, or stops, "sleep", which can be based on when the sleep focus mode is on or off Trigger automation.
-
Position-based automation trigger
Nothing is more magical than triggering automation just by returning home for the first time. For example, when you get home, you can have your HomeKit connected lights turn on automatically.
Open Shortcuts, select the Automation tab, and then click the " " (plus) icon.

Select "Arrival". Click Select next to "Position", then enter the address or click "Current Location". Click "Done".

If you want to run automation only at a specific time of the day, select Time Range. Select Run Now and click Next. You can now select the shortcut, or click "New Blank Automation" to create a new shortcut.

For example, you can use the "Switch Accessories or Scene" operation to turn on the lights at home when you get home, or trigger the unlocking of the smart lock when you get home.
You can also use other location-based triggers. "Leave" will trigger when you leave the set position, "Before Commuter" will trigger when you set the time before you usually leave for work, and "CarPlay" will trigger when CarPlay is connected or disconnected.
-
Automated triggers when using Apple Pay
You can also trigger automation when paying with Apple Pay. For example, whenever you use Apple Pay, you may want to open the budget app of your choice so that you can record your transactions immediately.
In the Automation tab in the Shortcuts, click the " " (plus) icon.

Select "Trade". Select the payment method you want to trigger automation. Under Categories, you can select or deselect categories to automate purchase triggers only for specific types. Click Select next to Merchant Filter to set automation to fire only when you purchase from a specific merchant.

Set the automation to Run Now, and then click Next at the top of the screen. You can now trigger any shortcut, or create a new shortcut by clicking "New Blank Automation".

For example, whenever you shop, you can use the Open App action to open your favorite budget app, or add your calorie intake using the Record Health Sample action when you purchase food to the Health app.
-
Automated triggering when connecting to Bluetooth or Wi-Fi
This is one of my favorite triggers. I have an automation program that automatically plays Audible when my iPhone connects to my bathroom's Bluetooth speaker. When I take a shower, I turn on the speakers and my current audiobook or podcast starts playing like magic. I have another automation program that turns off mobile data when connected to my home Wi-Fi network in an attempt to save more battery power.
In the Automation tab of Shortcuts, click the " " (plus) icon.

Select "Wi-Fi" or "Bluetooth". For Wi-Fi, click Select to select the network, and then select Network Joined or Network Leave as your trigger. For Bluetooth, click Select to select the Bluetooth device and select Connected or Disconnected as your trigger.

Select "Run now" and click "Next". You can now trigger any shortcut, or create a new shortcut by clicking "New Blank Automation".

You can then use actions like Read Books to play your current Audible audiobook, or use Set Mobile Data to turn off mobile data when you are connected to your home Wi-Fi network.
-
Trigger automation with AirTag or other NFC tags
You can also use NFC tags to trigger automation. This includes NFC stickers you can buy and paste at home, and it can also be used with AirTag if you own any AirTag.
I have an AirTag on my car key, so I created an automation program that when I scan my AirTag it plays my driving playlist. When I get in and start the engine, I tap my iPhone to the AirTag hanging on my keys and my music starts playing.
In the Automation tab of Shortcuts, click " " (plus) in the upper right corner.

Select "NFC". Click Scan and attach your iPhone to an NFC tag or AirTag until it is recognized. Name the tag or AirTag.

Select "Run now" and click "Done". You can now select one of the shortcuts, select the preset option, or create a new shortcut by clicking "New Blank Automation".

For example, when you scan AirTag, you can use the Play Music action to play your favorite playlist, or use the Record Health Sample action to record every time you scan the NFC sticker on your desk. A glass of water.
-
Triggered automation when opening the application
I usually turn the volume down most of the time, but that means every time I want to do another class in Duolingo, I have to turn the volume up again. I created a quick automation program that sets my volume to 50% whenever I open the Duolingo app.
In the Automation tab of Shortcuts, click the " " (plus) icon.

Select "Application". Click Select and select the application you want to trigger automation. Select "Open" or "Opened" as your trigger.

Select "Run now" and click "Next". You can now trigger one of the shortcuts, or create a new shortcut by selecting New Blank Automation.

For example, when you turn on Duolingo, you can use the Set Volume action to turn up the volume, or use the Set Focus Mode action to turn on Do Not Disturb Focus Mode when you turn on Netflix. You can also use the Airplane Mode trigger to start automation when Airplane Mode is enabled or disabled.
Use the Closed trigger to create another automation program to reverse any changes you wish to change temporarily, such as volume level or screen brightness.
-
Trigger automation through battery level or charger
Your battery level can also be used as a trigger for automation. For example, when the battery is below 50%, you can trigger automation to turn on low battery mode.
In the Automation tab of the Shortcuts application, click the " " (plus) icon.

Select "Battery Level". Use the slider to select the battery you want to use as a trigger, and then select "Equal to [Battery Power]", "Above [Battery Power]", or "Alow [Battery Power]" as your trigger.

Select "Run now" and click "Next". You can now select the shortcut, or create a new shortcut by clicking "New Blank Automation".

For example, when the battery is below 50%, you can turn on the low battery mode using the Set Low Battery Mode operation, or use the Set Brightness operation to lower the screen brightness when the battery is below 10%. .
In addition to the "Battery Level" trigger, you can also use the "Charge" trigger, which triggers automation when your iPhone is connected to or disconnected from the charger. For example, when you plug your iPhone into charging overnight, you can turn off the lights in your bedroom using the Switch Accessories or Scene action.
There is also a "Low Battery Mode" trigger. You can use it to run automation when low battery mode is turned on or off. You may want to use the Play Sound action to alert you when your iPhone enters low battery mode.
-
Trigger automation through focus mode
You can also use Focus Mode as a trigger for automation. When my iPhone detects that I'm driving and "Driving" focus mode is on, my iPhone automatically launches my podcast app.
Open Shortcuts, select the Automation tab, and then click the " " (plus) icon.

Select the focus mode you want to use as a trigger. Select On On or Off.

Select "Run now" and click "Next". You can now select the shortcut, or click "New Blank Automation" to create a new shortcut.

For example, when Driving Focus Mode is on, you can use the Play Podcast action to start your podcast, or use the Set Silent Mode action to mute your iPhone when the Work Focus Mode is activated.
iPhone automation can open up a new level of productivity. Whenever I turn on my Bluetooth speakers, my audiobooks start playing without touching my iPhone, I still feel a little excited.
There are many different triggers to use, so it's worth a try and see how you can make your life a little easier by automating common tasks.
-
 Apple iPhone
Apple iPhone - Automation
- Shortcut command
Followed Follow Share Facebook X LinkedIn Reddit Flipboard Copy link Email .hidden-poll {display: none}
The above is the detailed content of 8 Useful Ways to Trigger Automations on Your iPhone. For more information, please follow other related articles on the PHP Chinese website!
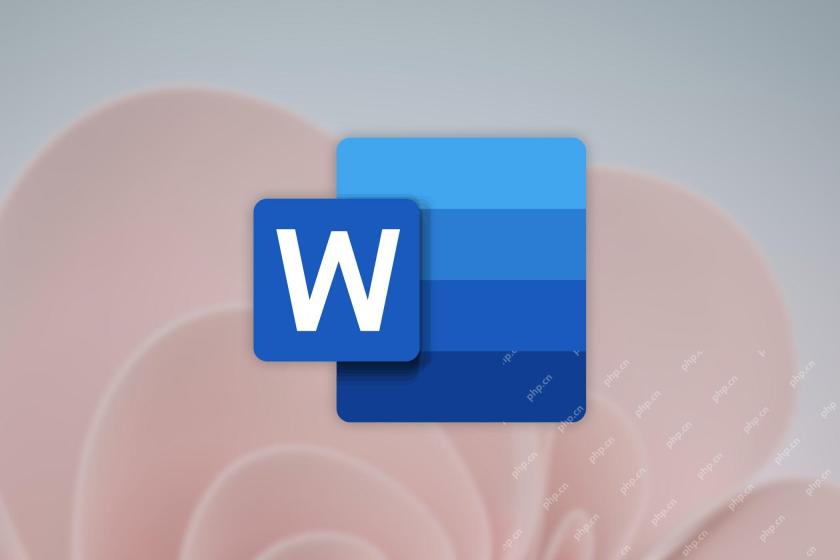 Word on iPhone Can Turn Your Voice Notes Into DocumentsApr 22, 2025 am 03:02 AM
Word on iPhone Can Turn Your Voice Notes Into DocumentsApr 22, 2025 am 03:02 AMMicrosoft Word for iOS now transforms your voice notes into fully formatted documents using Copilot AI. This latest enhancement simplifies document creation on mobile devices. To access this feature, tap the "New" button ( ), select "U
 Apple News Food Made Love Cooking Again (and Turned Me Into a Subscriber)Apr 18, 2025 am 06:11 AM
Apple News Food Made Love Cooking Again (and Turned Me Into a Subscriber)Apr 18, 2025 am 06:11 AMApple News Food: Start my cooking journey Apple News' new food section (iOS 18.4 and above) conquered me with its simplicity and elegant design and ease of use. It brings together recipes from many well-known food publishers and presents each step of cooking steps clearly. Saying goodbye to the ad-filled recipe website, Apple News Food provides clear step-by-step instructions, ingredient lists, pictures, videos, etc., and more importantly, it cleverly uses interactive functions to assist in cooking, making the whole process smooth. The well-designed food section made me activate the month-long free trial of Apple News without hesitation, which was unimaginable before me
 The Best iPads of 2025Apr 18, 2025 am 01:01 AM
The Best iPads of 2025Apr 18, 2025 am 01:01 AMChoosing the Right iPad: A Comprehensive Guide Apple's iPad lineup offers a tablet for every need, but selecting the perfect one can be overwhelming. This guide simplifies the process, helping you choose the ideal iPad based on your specific requirem
 The Apple Watch Is 10 Years Old. Here's Why I Never Bought OneApr 15, 2025 am 06:09 AM
The Apple Watch Is 10 Years Old. Here's Why I Never Bought OneApr 15, 2025 am 06:09 AMThe Apple Watch: Still Not Convinced After a Decade Despite over 200 million units sold since 2015, the Apple Watch remains absent from my wrist. While its health and fitness features are impressive, they don't appeal to someone like me who doesn't
 Don't Like the Latest Apple Mail Changes? Here's How to Get Rid of ThemApr 14, 2025 am 12:54 AM
Don't Like the Latest Apple Mail Changes? Here's How to Get Rid of ThemApr 14, 2025 am 12:54 AMNew features of Apple Mail app: Categories, Summary, and Contact Photos The Apple Mail app recently updated its iPhone, iPad and Mac versions, adding features like Gmail-like email classification, notifications and email summary, and contact photos in your inbox. But not everyone likes these new changes. Fortunately, you can disable these new features and restore to a simpler way to use them. Here's how to do it: Disable Apple Mail Classification The email classification feature is designed to sort your inboxes to make it easier to process incoming messages. This feature is suitable for any device running iOS or iPadOS 18.2 and Mac computers with macOS 15.4 installed. Categories include: Main: Mail thinks the most
 We Don't Need Slimmer Phones, But You Might Want One AnywayApr 13, 2025 am 03:01 AM
We Don't Need Slimmer Phones, But You Might Want One AnywayApr 13, 2025 am 03:01 AMUltra-thin phones: Amazing design or risky? Samsung and Apple are about to release ultra-thin flagship phones Samsung Galaxy S25 Edge and Apple iPhone 17 Air are about to be released, and its ultra-thin design has sparked heated discussions. While many fans are concerned about their design compromises, ultra-thin phones still have some attractive advantages. Ultra-thin design: how much does it cost? First of all, these devices are expensive. Ultra-thin design requires custom parts and improved manufacturing processes, greatly increasing costs and ultimately passing them on to consumers. While prices may change at any time, reliable news shows that the iPhone 17 Air may be priced the same as the $899 iPhone Plus, or even likely to completely replace the latter; while the S25 Edge
 I Regret Ignoring This Apple Watch Running FeatureApr 13, 2025 am 12:58 AM
I Regret Ignoring This Apple Watch Running FeatureApr 13, 2025 am 12:58 AMTake advantage of the Apple Watch running features: From default training to custom planning I've been using default running training I finally found the pacemaker and custom training Easy way to create custom Apple Watch training Make the most of your Apple Watch I'm currently training for a half marathon, which means I'm running three times a week, one to two hours a day, making the most of my Apple Watch. I've been running 142 miles this year, but I've just discovered a game-changing Apple Watch running feature. Related ###### I ran a half marathon with AirPods 4, how effective I'm curious about the new AirPod
 8 Tech Features I Wish Existed in Real LifeApr 12, 2025 am 12:59 AM
8 Tech Features I Wish Existed in Real LifeApr 12, 2025 am 12:59 AMLife Hacks We Wish Were Real: Tech Features We Crave in Real Life Modern technology offers incredible conveniences, so much so that we often take them for granted. Pausing live TV, undoing computer errors, or voice-commanding music – these are ever


Hot AI Tools

Undresser.AI Undress
AI-powered app for creating realistic nude photos

AI Clothes Remover
Online AI tool for removing clothes from photos.

Undress AI Tool
Undress images for free

Clothoff.io
AI clothes remover

Video Face Swap
Swap faces in any video effortlessly with our completely free AI face swap tool!

Hot Article

Hot Tools

MantisBT
Mantis is an easy-to-deploy web-based defect tracking tool designed to aid in product defect tracking. It requires PHP, MySQL and a web server. Check out our demo and hosting services.

Dreamweaver Mac version
Visual web development tools

SublimeText3 Mac version
God-level code editing software (SublimeText3)

PhpStorm Mac version
The latest (2018.2.1) professional PHP integrated development tool

WebStorm Mac version
Useful JavaScript development tools




 Apple iPhone
Apple iPhone

